Leg video, audio, online zelfstudie enz. Vast op Windows / Mac en u kunt eenvoudig de grootte aanpassen, de video of audio bewerken en meer.
De beste MP4-recorder in 2023 - Top 4 videorecorders die u niet mag missen
 Bijgewerkt door Lisa Ou / 12 april 2021 17:00
Bijgewerkt door Lisa Ou / 12 april 2021 17:00Om verschillende redenen verwachten mensen dat ze schermvideo, audio of anderen opnemen maak een online cursus, record spelscherm, desktopactiviteiten vastleggen voor verschillende doeleinden. Ten slotte moeten ze de opgenomen video's opslaan in het meest populaire formaat, zodat de video's zonder gedoe wijd verspreid kunnen worden.
U kunt veel verschillende schermrecorders op de markt vinden, de meeste zitten vol met veelzijdige functies om u te helpen doen wat u wilt. Het is altijd frustrerend dat je de video of audio niet in het gewenste formaat mag opslaan.
Sommige mensen merken dat ze dat kunnen converteer video naar MP4 daarna met enkele video-omzettertools. Het zou kunnen werken, maar het ziet eruit als een tijdverspillende taak, omdat je absoluut een scherm kunt opnemen en het vervolgens rechtstreeks als MP4 kunt opslaan met de juiste recorders.
In dit bericht laten we je de handigste en meest effectieve tools voor je zien. Onthul ze hieronder.
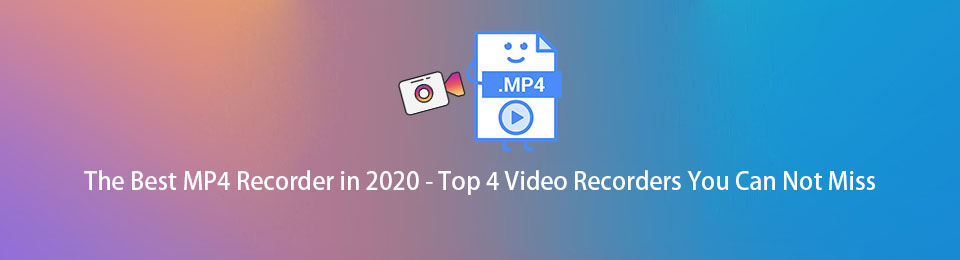
Deel 1: kan iPhone video opnemen in MP4
Als populaire mobiele telefoon heeft de iPhone zijn cameraspecificaties en opnamefuncties geüpgraded om aan de verzoeken van gebruikers te voldoen. Tegenwoordig wordt de iPhone een van de beste MP4-recorders.
Het standaardformaat voor het opnemen van video is echter HEVC, u moet de instellingen wijzigen om opgenomen video op te slaan in MP4.
Ga eerst naar Instellingen > camera > Formaat. Dan kun je zien High Efficiency is standaard geselecteerd. Met deze optie kan de iPhone video met hoge efficiëntie opnemen HEVC formaat om de grootte te verkleinen. U moet kiezen Meest compatibel om video's op te slaan in MP4-indeling.
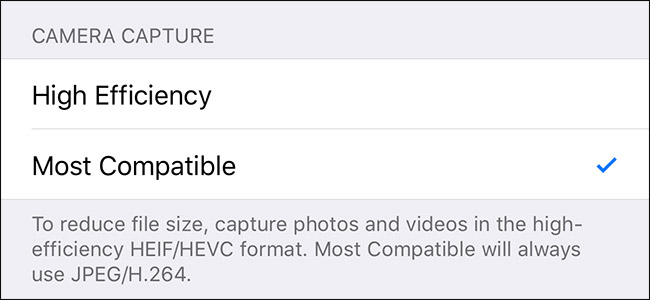
Daarna kunt u eenvoudig over het scherm vegen en schermopname inschakelen iPhone-scherm vastleggen filmpje in mp4.
Met FoneLab Screen Recorder kunt u video, audio, online zelfstudie, enz. Vastleggen op Windows / Mac, en u kunt eenvoudig de grootte aanpassen, de video of audio bewerken, en meer.
- Neem video, audio en webcam op en maak screenshots op Windows / Mac.
- Bekijk een voorbeeld van gegevens voordat u opslaat.
- Het is veilig en gemakkelijk te gebruiken.
Deel 2: Hoe maak je een OBS-opname in MP4
De tweede in onze lijst is OBS Studio, ook wel Open Source Broadcaster Software genoemd. Kan OBS MP4 opnemen? Als een van de meest compatibele formaten, wordt OBS-opname in MP4 een veelgestelde vraag van veel gebruikers. Het antwoord op deze vraag is natuurlijk ja!
Hoe OBS te krijgen om op te nemen in MP4
Gelukkig is MP4 een van de opname-uitvoerformaten van de opties. U kunt OBS Record eenvoudig in MP4 maken in plaats van het standaard MKV-formaat Dien in > Instellingen > uitgang > Geavanceerd naast Uitgangsmodus > Opnemen > Opnameformaat > MP4.
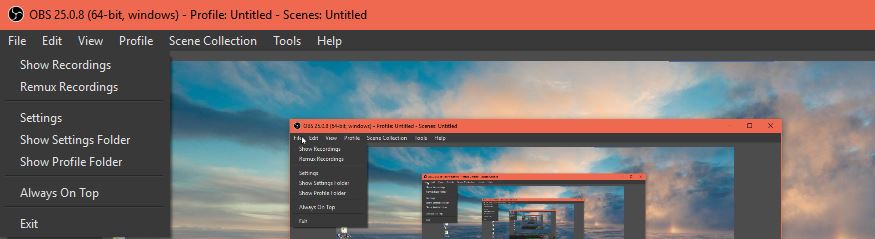
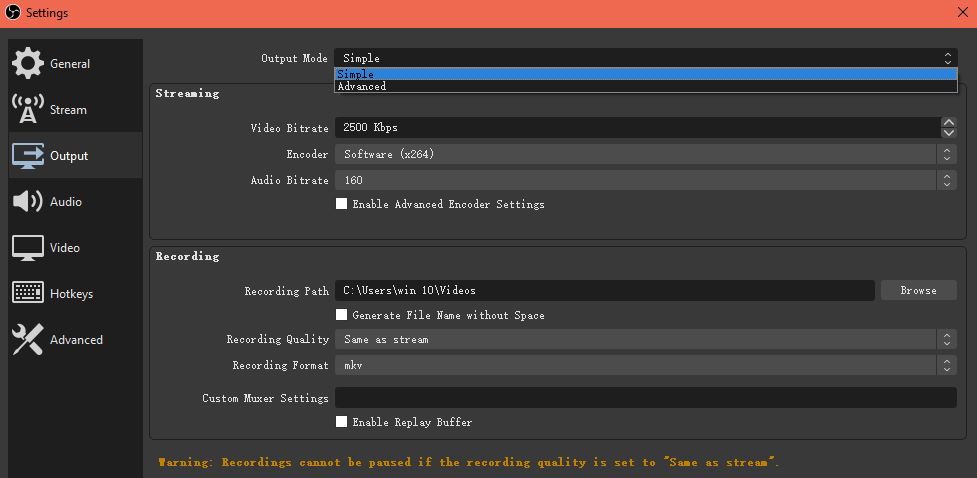
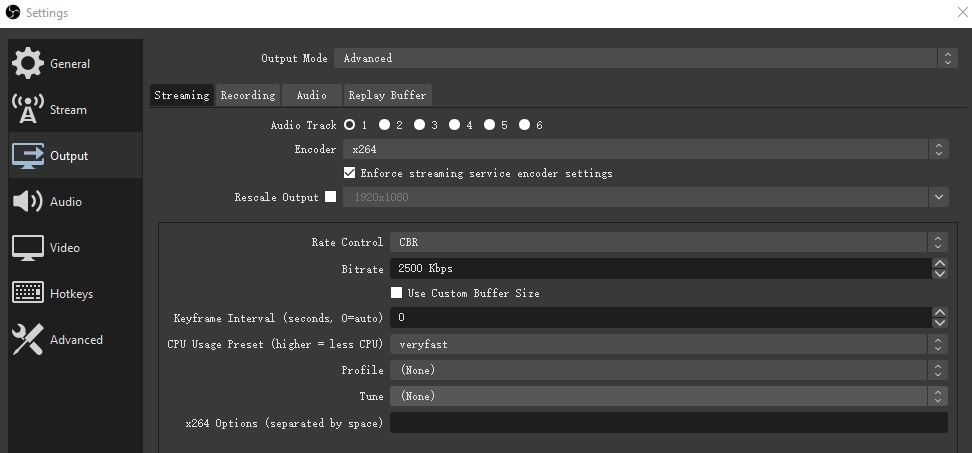
Zo makkelijk toch? U wordt eraan herinnerd dat de MP4-bestanden niet kunnen worden hersteld als het bestand niet kan worden voltooid. Het is dus beter dat u de opname naar MP4 kunt remuxen nadat deze is voltooid.
Als je meer opties wilt, ga dan verder.
Deel 3: de beste MP4-recorder - FoneLab-schermrecorder
FoneLab schermrecorder is een van de beste schermrecorders die momenteel op de markt verkrijgbaar is. Het is ongelooflijk gemakkelijk te gebruiken en efficiënt, dus u kunt record scherm met audio en webcam tegelijk met gemak. Bovendien heeft het een breed scala aan functies om een professioneel ogende video te maken met verschillende tools, zodat u annotaties kunt toevoegen, video's kunt trimmen, opnemen met muisaanwijzingen, het opnamescherm sluit ongewenste vensters uit, enz.
Hieronder vindt u de tutorial over het gebruik van deze prachtige MP4-voicerecorder of MP4-schermrecorder.
Stap 1Allereerst moet u de beste MP4-recorder downloaden van de officiële site. Volg daarna de instructies op het scherm om de installatie te voltooien. Het programma wordt automatisch geopend als de knop Launch it is aangevinkt.
Stap 2Kies Videorecorder hier. Als u alleen audio wilt opnemen, kunt u selecteren Audiorecorder gebruiken.

Stap 3U moet het opnamegebied selecteren voordat u opneemt. Klik Vol om het volledige scherm vast te leggen, of druk op Eigen om een scherm met een vast gebied of een venster op te nemen. U kunt ook de webcam, het systeemgeluid of de microfoon overeenkomstig inschakelen.
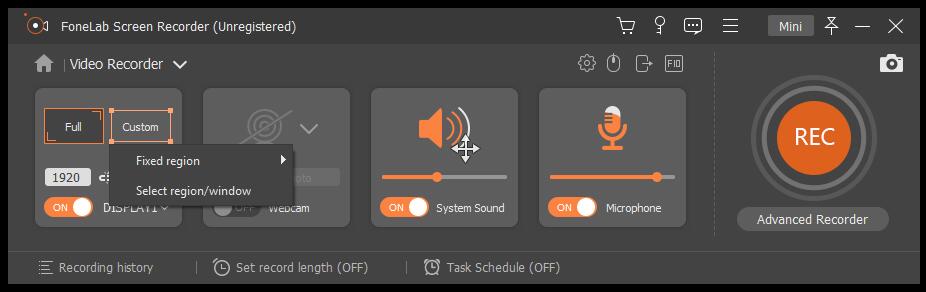
U kunt zien Stel recordlengte in onderaan in het midden van het venster, klik erop en vervolgens kunt u de opnamelengte instellen om de opname automatisch te stoppen.
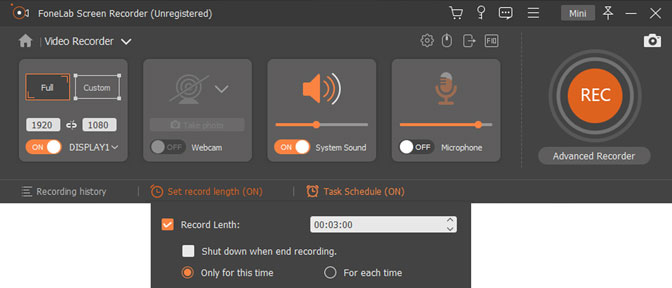
Bovendien kunt u tijdens opnames verschillende annotaties toevoegen, zoals tekst, lijn, vorm en vele andere.
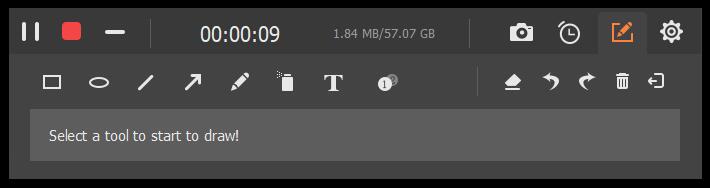
Stap 4Klik op het oranje REC knop om het scherm vast te leggen zoals je wilt.
Stap 5Klik stoppen knop als u de opname wilt stoppen. Dan klikken besparen pictogram en selecteer een locatie om de opgenomen video op te slaan.
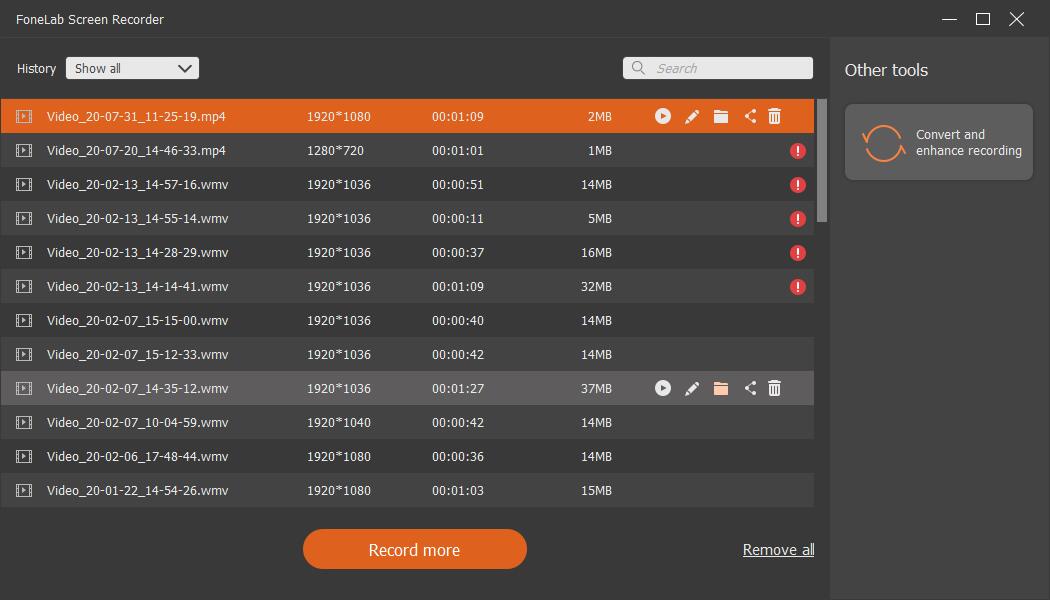
Zoals je kan zien, FoneLab schermrecorder is de beste keuze, omdat je een videozelfstudie kunt maken omdat je er verhalen in kunt stoppen.
Met FoneLab Screen Recorder kunt u video, audio, online zelfstudie, enz. Vastleggen op Windows / Mac, en u kunt eenvoudig de grootte aanpassen, de video of audio bewerken, en meer.
- Neem video, audio en webcam op en maak screenshots op Windows / Mac.
- Bekijk een voorbeeld van gegevens voordat u opslaat.
- Het is veilig en gemakkelijk te gebruiken.
Deel 4: MP4-videorecorder op Mac - QuickTime 7 Pro
QuickTime is de laatste videorecorder in de lijst. Als een ingebouwde functie, die bekend staat als een ultieme mediaspeler op Mac, QuickTime-recorder helpt gebruikers ook om het scherm op te nemen, video bij te snijden, videobestanden te comprimeren, enz.
Op 24 september 2018 stopte Apple met de ondersteuning voor de macOS-versie van QuickTime 7 Pro, die beschikbaar is om video op Mac op te nemen en op te slaan in MP4-indeling als je er nog een hebt. Hieronder ziet u hoe u MP4 opneemt met QuickTime 7 Pro op Mac.
Stap 1Open QuickTime op Mac, klik op Dien in > Nieuwe schermopname. Begin vervolgens met opnemen wat u op het scherm wilt.
Stap 2Klik Dien in > Exporteren > Film naar MPEG-4 als het klaar is. U mag de naam invoeren in het vak en vervolgens klikken Bespaar knop.
Tot slot
Vergelijk met anderen, FoneLab schermrecorder past het beste bij mensen die een MP4-opnametool willen die gebruiksvriendelijk en efficiënt is. Om te voorkomen dat mensen iets missen dat ze willen, kan het zelfs worden gebruikt om een geplande schermopname in te schakelen voor offline kijken.
Dat is alles over de beste MP4-recorders voor uw referenties. In sommige gevallen, als u een scherm met levendige annotaties voor video's wilt opnemen, is FoneLab Screen Recorder een verstandige keuze voor u. Waarom niet downloaden en het nu proberen!
Met FoneLab Screen Recorder kunt u video, audio, online zelfstudie, enz. Vastleggen op Windows / Mac, en u kunt eenvoudig de grootte aanpassen, de video of audio bewerken, en meer.
- Neem video, audio en webcam op en maak screenshots op Windows / Mac.
- Bekijk een voorbeeld van gegevens voordat u opslaat.
- Het is veilig en gemakkelijk te gebruiken.
