Fix My iPad kan niet worden uitgeschakeld met behulp van handige methoden
 Posted by Somei Liam / 10 juli 2023 09:00
Posted by Somei Liam / 10 juli 2023 09:00 Hoi! Luister alsjeblieft naar me. Ik was aan het studeren voor mijn toets volgende week, maar ik werd altijd afgeleid door het nieuwe spel op mijn iPad. Daarom besloot ik het uit te schakelen om beter te studeren, maar toen ontdekte ik dat mijn iPad niet uitschakelt. Ik weet niet hoe dit is gebeurd; Help me alstublieft. Bedankt!
Heeft u hetzelfde probleem als hierboven ondervonden? Als dat zo is, wees dan gerust, want u heeft zojuist het artikel gevonden om tegemoet te komen aan de problemen van uw apparaat. Velen weten dat Apple kwaliteitsproducten produceert die zelfs na langdurig gebruik goed werken. Net als bij andere apparaten zult u echter af en toe problemen ondervinden, zoals een iPad die niet kan worden uitgeschakeld. En het is normaal dat u niet weet hoe u ze moet repareren, vooral als u niet gewend bent aan technische details met betrekking tot apparaten.
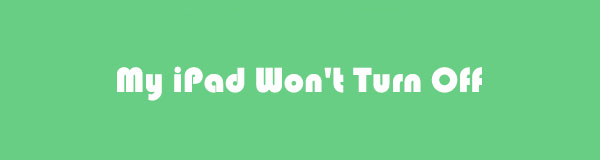
Maak je daarom geen zorgen; voor deze situaties worden tools en methoden ontwikkeld. En u bent meer dan welkom om door dit bericht te bladeren, met effectieve strategieën voor het oplossen van het probleem met uw apparaat dat niet kan worden uitgeschakeld. Maar voordat we verder gaan, zullen we u eerst informeren over de mogelijke problemen die mogelijk op uw iPad zijn opgetreden, waardoor deze zich zo gedraagt. En door de oorzaak van het probleem te kennen, zult u het reparatieproces in de volgende delen beter begrijpen.

Gidslijst
Deel 1. Waarom mijn iPad niet kan worden uitgeschakeld
We kunnen kijken naar 2 factoren die ervoor kunnen zorgen dat uw iPad niet wordt uitgeschakeld. Het is een hardware- of softwareprobleem. Als het om een hardwareprobleem gaat, betekent dit dat uw iPad mogelijk fysieke schade heeft. De Power-toets is bijvoorbeeld kapot, dus uw iPad reageert niet wanneer u uw apparaat probeert uit te schakelen met de Power-knop.
Ondertussen is een probleem met uw iPadOS een voorbeeld van een softwareprobleem. Een onderliggend probleem is mogelijk dat het systeem niet kan worden afgesloten, dus het lijkt erop dat u uw iPad niet kunt uitschakelen. Andere mogelijkheden zijn glitches, batterijproblemen of kwaadaardige apps waardoor uw iPad niet meer goed werkt. Bovendien zijn in deze situatie ook andere onbekende problemen mogelijk.
Met FoneLab kunt u iPhone / iPad / iPod herstellen van de DFU-modus, herstelmodus, Apple-logo, hoofdtelefoonmodus, enz. Naar de normale status zonder gegevensverlies.
- Problemen met uitgeschakeld iOS-systeem oplossen.
- Extraheer gegevens van uitgeschakelde iOS-apparaten zonder gegevensverlies.
- Het is veilig en gemakkelijk te gebruiken.
Deel 2. iPad repareren gaat niet uit
Nadat u het probleem van uw iPad hebt vastgesteld, is het tijd om deze te repareren met behulp van de onderstaande 3 handige strategieën. We hebben verschillende methoden gekozen die elk verschillende apparaatproblemen kunnen oplossen om het reparatieproces toegankelijker te maken, ongeacht de situatie waarin uw iPad zich bevindt.
Methode 1. Ga naar de herstelmodus
De herstelmodus is een bekende probleemoplossingsfunctie op veel apparaten, waaronder uw iPad. Apple heeft deze functie op zijn producten ontworpen om verschillende processen uit te voeren. Het laat je toe update iPadOS, herstel uw apparaat en los diverse problemen op. U kunt dus proberen de herstelmodus op uw iPad te openen en kijken of deze uw iPhone kan repareren die niet kan worden uitgeschakeld. Het gebruikt ook iTunes of Finder om het reparatieproces in de interface van het programma uit te voeren.
Volg de onderstaande comfortabele instructies om te repareren dat mijn iPad niet wordt uitgeschakeld door de herstelmodus te openen:
Stap 1Voer iTunes of Finder uit op uw computer, maar voor iTunes-gebruikers: zorg ervoor dat het programma is bijgewerkt naar de nieuwste versie. Sluit uw iPad met behulp van een bliksemkabel aan op de computer en ga vervolgens naar de herstelmodus.
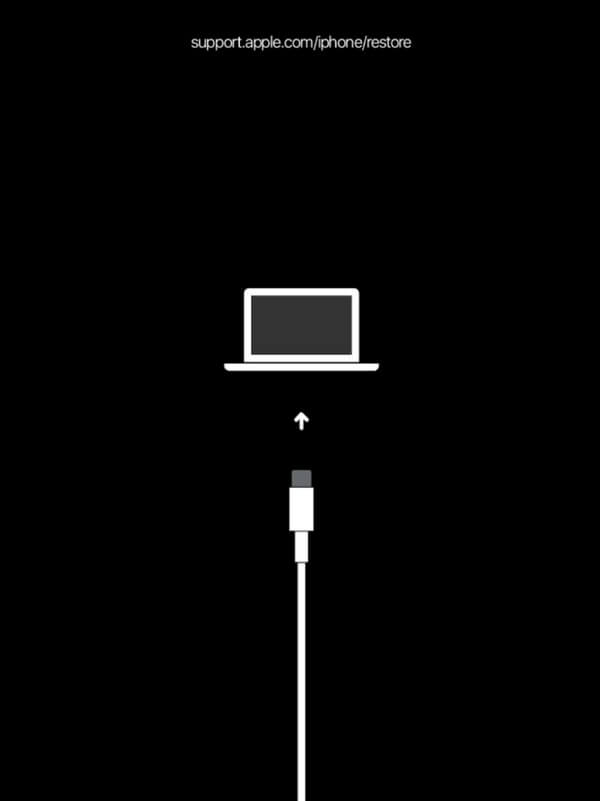
iPad met Home-knop: druk op en laat de knop niet los Home en Power toetsen totdat het scherm voor de herstelmodus verschijnt. Laat daarna de toetsen los.
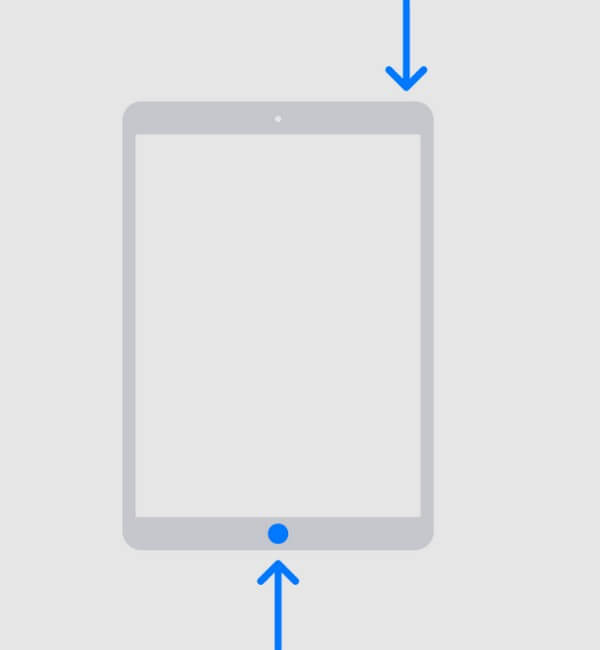
iPad zonder Home-knop: druk op je iPad en laat deze snel los volume omhoog toets één keer in en doe hetzelfde op de Volume omlaag sleutel. Pak vervolgens de Power sleutel, maar laat uw greep niet onmiddellijk los.
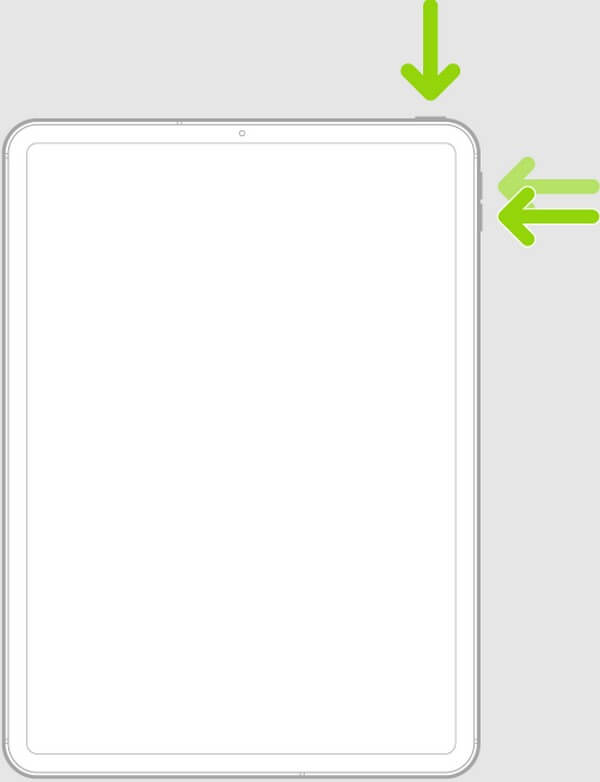
Stap 2Wanneer het bericht iTunes heeft een iPad gedetecteerd in de herstelmodus verschijnt op de programma-interface, klikt u op OK om het probleem met uw iPad op te lossen.
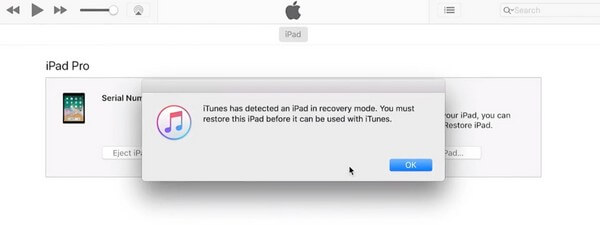
De herstelmodus is gespecialiseerd in het oplossen van problemen en het oplossen van problemen met uw iPad, zodat u erop kunt vertrouwen dat deze het werk efficiënt doet. U moet er echter ook rekening mee houden dat, hoe effectief het ook is, het uitvoeren van deze methode nog steeds tot gegevensverlies zal leiden. Je zou verwachten dat het de bestanden op je apparaat wist, of je het nu leuk vindt of niet.
Methode 2. Reset iPad
Een reset uitvoeren is een algemene methode om veel problemen op een apparaat te herstellen. Of het nu een iPad, iPhone of zelfs een Android-apparaat is, resetten is wat sommige mensen gewoonlijk doen wanneer ze een probleem met hun apparaat ervaren. En je kunt het ook doen met je iPad die moeite heeft met afsluiten. Als u uw apparaat reset, wordt uw iPad teruggezet naar de standaardinstellingen, waardoor de tweaks worden verwijderd die u mogelijk onbedoeld hebt ingesteld, waardoor deze niet meer goed werkte.
Houd u aan de gebruiksvriendelijke stappen hieronder om te verhelpen dat mijn iPad niet wordt uitgeschakeld de iPad resetten:
Stap 1Vind de Instellingen pictogram op uw iPad en open het. Scrol daarna een beetje om te zien en tik op Algemeen tabblad. De opties worden dan aan de rechterkant van het scherm weergegeven.
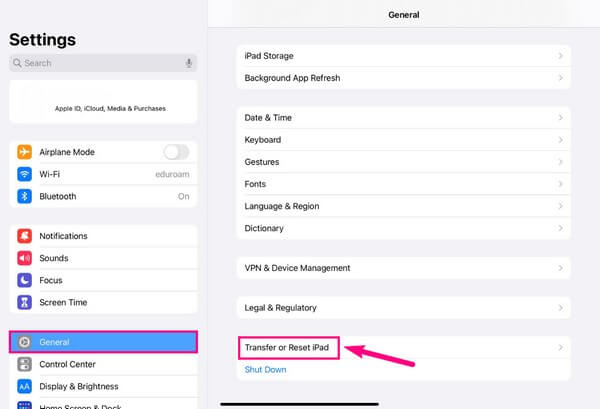
Stap 2Selecteer vervolgens iPad overzetten of resetten, kies dan de Wis alle inhoud en instellingen tabblad om het probleem met uw iPad te resetten en op te lossen.
Net als bij de vorige methode, zal het resetten van je iPad dat ook doen wis uw bestanden. Aangezien het uw apparaat terugzet naar de standaardwaarden, wordt alles verwijderd, inclusief uw gegevens, dus u moet deze methode zorgvuldig overwegen voordat u de reset uitvoert.
Methode 3. Probeer FoneLab iOS Systeemherstel
Ondertussen kunt u het wissen van uw gegevens nog steeds voorkomen als u voor het professionele programma kiest FoneLab iOS Systeemherstel. In tegenstelling tot de bovenstaande technieken, kunt u met deze tool ervoor kiezen om niet al uw gegevens te wissen met de geavanceerde en standaard reparatietypen. Daarom hoeft u zich niet langer zorgen te maken over gegevensverlies tijdens het repareren van uw iPad, die met deze methode niet wordt uitgeschakeld. Trouwens, de FoneLab iOS System Recovery-interface vereist alleen basiskennis om te begrijpen hoe het reparatieproces werkt, waarbij geavanceerde technische details worden vermeden.
Met FoneLab kunt u iPhone / iPad / iPod herstellen van de DFU-modus, herstelmodus, Apple-logo, hoofdtelefoonmodus, enz. Naar de normale status zonder gegevensverlies.
- Problemen met uitgeschakeld iOS-systeem oplossen.
- Extraheer gegevens van uitgeschakelde iOS-apparaten zonder gegevensverlies.
- Het is veilig en gemakkelijk te gebruiken.
Zie de beheersbare richtlijnen hieronder als een model als uw iPad niet wordt uitgeschakeld of gereset om het te repareren met FoneLab iOS Systeemherstel:
Stap 1Scan de FoneLab iOS System Recovery-website in uw browser en zodra de Gratis download knop in beeld komt, klik erop. Beheer daarna de programmarechten om de installatie toe te staan. De functies van de tool zullen tijdens het proces worden bekeken en de statusbalk zal eronder staan. Zodra het is voltooid, drukt u op de knop Nu starten om de reparatietool op uw computer te starten.
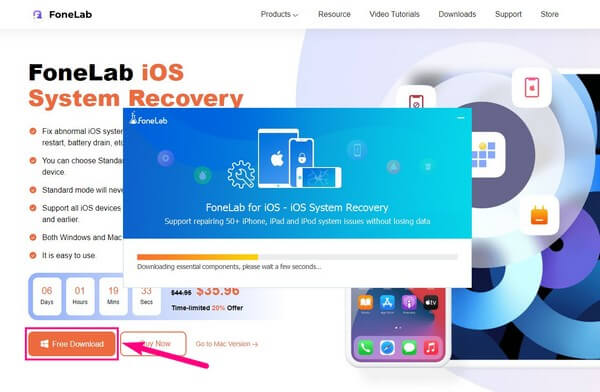
Stap 2Selecteer vervolgens het bovenste vak aan de linkerkant van de primaire interface met de iOS systeemherstel functie. Het volgende scherm toont de ondersteunde problemen die u met dit programma kunt oplossen. Het bevat verschillende problemen die u kunt tegenkomen op uw iOS-apparaten, zoals uw iPad, iPhone en iPod Touch. Daarom kunnen andere problemen dan een iPad die niet wordt uitgeschakeld, indien nodig later met deze tool worden opgelost. Klik daarna op het tabblad Start.
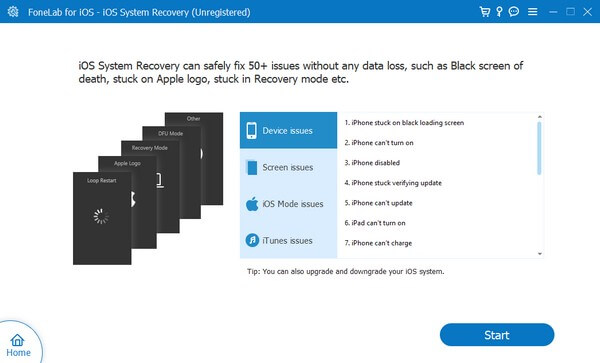
Stap 3De reparatietypes volgen op de volgende interface. Kies de standaardmodus als u het probleem op uw iPad wilt oplossen zonder uw bestanden en andere gegevens te verwijderen. Aan de andere kant zal de geavanceerde modus uw iPad repareren, maar al uw bestaande gegevens op het apparaat wissen. Selecteer dus zorgvuldig de gewenste modus om te voorkomen dat deze per ongeluk wordt verwijderd en druk vervolgens op de Bevestigen tabblad onder de reparatiemodi om naar het volgende scherm te gaan.
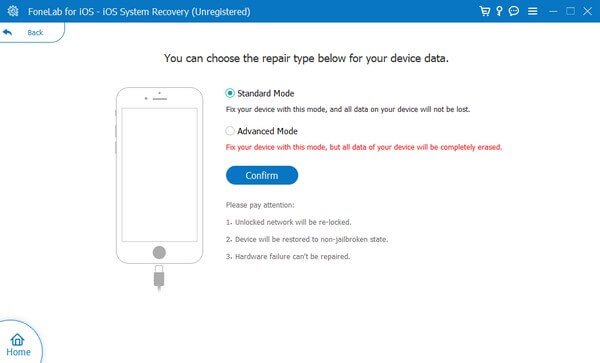
Stap 4Hierna volgen richtlijnen op het scherm die zijn toegewezen aan verschillende iOS-versies. Zorg ervoor dat u uw iPad met een bliksemkabel op de computer aansluit en uw apparaatversie vindt op de tabbladen in het bovenste gedeelte. Zodra u de instructies voor uw iPad hebt bekeken, volgt u deze zorgvuldig om naar de herstelmodus te gaan en firmware te downloaden voor het repareren van uw iPad die niet kan worden uitgeschakeld.
Met FoneLab kunt u iPhone / iPad / iPod herstellen van de DFU-modus, herstelmodus, Apple-logo, hoofdtelefoonmodus, enz. Naar de normale status zonder gegevensverlies.
- Problemen met uitgeschakeld iOS-systeem oplossen.
- Extraheer gegevens van uitgeschakelde iOS-apparaten zonder gegevensverlies.
- Het is veilig en gemakkelijk te gebruiken.
Deel 3. Veelgestelde vragen over iPad kunnen niet worden uitgeschakeld
1. Waarom is mijn iPad vastgelopen en niet uitgeschakeld?
Als uw iPad niet kan worden uitgeschakeld omdat deze is vastgelopen, heeft het probleem mogelijk te maken met uw opslagruimte. Nadat u uw apparaat een tijdje hebt gebruikt, heeft u mogelijk meerdere bestanden verzameld, die langzaamaan het grootste deel van uw opslagruimte in beslag nemen. En als het eenmaal zover is dat u geen gegevens meer kunt installeren of downloaden, is uw apparaatruimte onvoldoende, waardoor deze vertraging oploopt. En wanneer het onopgemerkt of onopgelost blijft, zal dit er uiteindelijk toe leiden dat uw iPad vastloopt. Daarom kan het nu niet worden uitgeschakeld.
2. Hoe forceer ik mijn iPad om uit te schakelen zonder de aan/uit-knop?
Toegang tot de Instellingen app kan uw iPad dwingen om uit te schakelen zonder de Power knop. U hoeft alleen maar de te kiezen Algemeen tabblad in de instellingeninterface en schuif vervolgens naar de onderkant van het scherm. Vanaf daar, druk op de Afsluiten optie, en uw iPad zal met succes worden uitgeschakeld.
Met FoneLab kunt u iPhone / iPad / iPod herstellen van de DFU-modus, herstelmodus, Apple-logo, hoofdtelefoonmodus, enz. Naar de normale status zonder gegevensverlies.
- Problemen met uitgeschakeld iOS-systeem oplossen.
- Extraheer gegevens van uitgeschakelde iOS-apparaten zonder gegevensverlies.
- Het is veilig en gemakkelijk te gebruiken.
Daar heb je de effectieve maar handige oplossingen voor een iPad die niet kan worden uitgeschakeld. U zult meer oplossingen voor uw andere apparaatproblemen zien als u door de FoneLab iOS Systeemherstel site.
