Eenvoudige oplossingen om OBS-codering overbelast te herstellen en het beste alternatief
 Posted by Lisa Ou / 10 jan.2023 16:00
Posted by Lisa Ou / 10 jan.2023 16:00OBS is open omroepsoftware die u kunt gebruiken om records te screenen. Je kunt het ook gebruiken voor live streaming en uitzendingen. Er zijn echter momenten waarop OBS-codering overbelast raakt. Je speelt bijvoorbeeld games terwijl je live streamt. Plots meldt een foutmelding op het scherm dat er overbelasting is bij het coderen van OBS. In dit geval kunt u een soepele ervaring met deze software verliezen. Er zijn veel redenen waarom dit gebeurt. Later zul je de oorzaken ontdekken waarom OBS-codering overbelast raakt. Gelukkig, als je OBS gebruikt voor schermopname, heeft dit het beste alternatief. FoneLab Screen Recorder helpt u alles op uw scherm vast te leggen. Meer willen? Lees dit artikel!
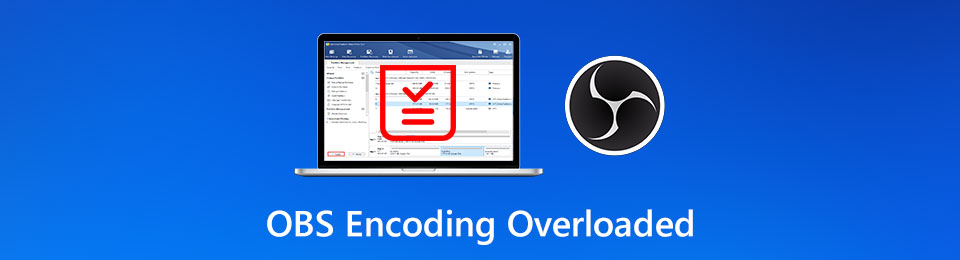

Gidslijst
Deel 1. Waarom OBS-coderingsoverbelasting
Het is leuk om OBS te gebruiken voor livestreaming tijdens het gamen. Het is vanwege zijn soepele ervaring zonder vertraging op de uitzending. Heeft u echter de volgende foutmelding: "Codering overbelast! Overweeg om de video-instellingen te verlagen of een snellere coderingsvoorinstelling te gebruiken"? Dat betekent dat de codering is overbelast op OBS. In dit geval kunt u videobevriezing ervaren. Deze overbelasting kan het gevolg zijn van onvoldoende schijfopslag, toepassingen van derden die OBS niet ondersteunt en een te hoge schermresolutie. Dit zijn slechts enkele van de redenen waarom OBS-codering overbelast raakt. Wat de reden ook is, dit artikel zal je helpen. Ga verder met de methoden om het probleem op te lossen.
Met FoneLab Screen Recorder kunt u video, audio, online zelfstudie, enz. Vastleggen op Windows / Mac, en u kunt eenvoudig de grootte aanpassen, de video of audio bewerken, en meer.
- Neem video, audio en webcam op en maak screenshots op Windows / Mac.
- Bekijk een voorbeeld van gegevens voordat u opslaat.
- Het is veilig en gemakkelijk te gebruiken.
Deel 2. Hoe OBS-codering overbelast te repareren
Als u het probleem van het coderen van overbelaste OBS wilt oplossen, moet u problemen oplossen. Wat de reden ook is, u moet de methode van vallen en opstaan proberen. Het is omdat er geen exacte of concrete oplossing is voor een bepaalde oorzaak van dit probleem. Deze handleidingen voor het oplossen van problemen zijn een beetje lastig en verwarrend. Als je ze niet kent, kun je fouten maken. In dit geval kan het, in plaats van het probleem op te lossen, een ander probleem met uw OBS veroorzaken. Om dat te voorkomen, kunt u vertrouwen op de onderstaande methoden.
Oplossing 1. Verlaag uw uitvoerresolutie
Soms is de oplossing voor coderingsoverbelasting door alleen de uitvoerresolutie te verlagen. U moet het aantal pixels dat op het scherm wordt weergegeven, verminderen. Bekijk de onderstaande methoden om de stappen te kennen.
Stap 1Zoek het gedeelte Instellingen rechtsonder in de hoofdinterface. Klik erop om de opties voor de uitvoerresolutie te zien.
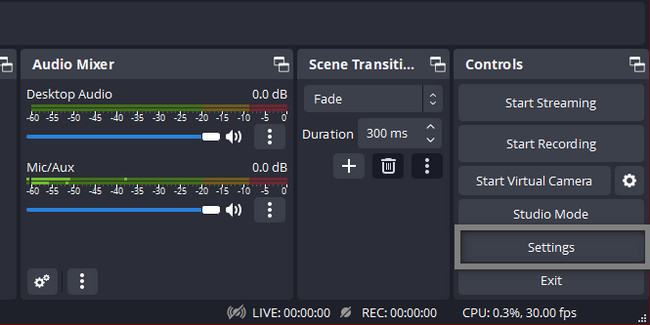
Stap 2Klik aan de linkerkant van Instellingen op de Video sectie. Kies de Output Resolution, selecteer vervolgens de Pixels jij wil. Klik later op de Solliciteer > OK knoppen om de wijzigingen toe te passen.
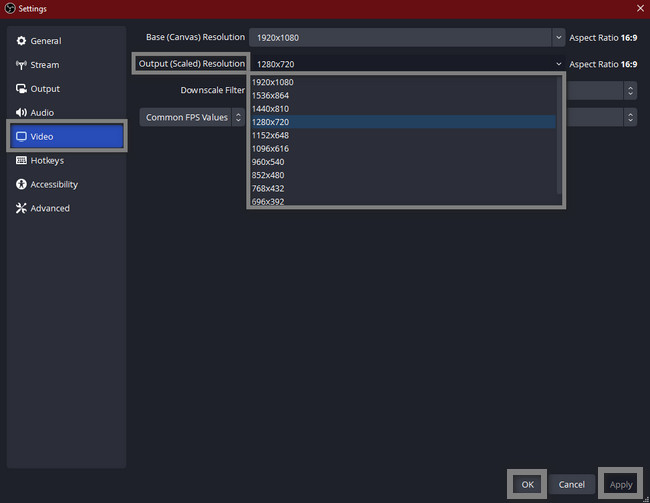
Oplossing 2. Lagere framesnelheid
Bij het opnemen of live streamen maken jullie je zorgen over de kwaliteit van je video. Ze denken dat ze door het verlagen van de framesnelheid de kwaliteit ervan kunnen verliezen. Nee. In plaats daarvan kan het u helpen met OBS-codering die overbelast is om te herstellen.
Stap 1Om dit uit te voeren, start u de OBS die u wilt repareren. Zoek de Instellingen sectie aan de onderkant van de tool.
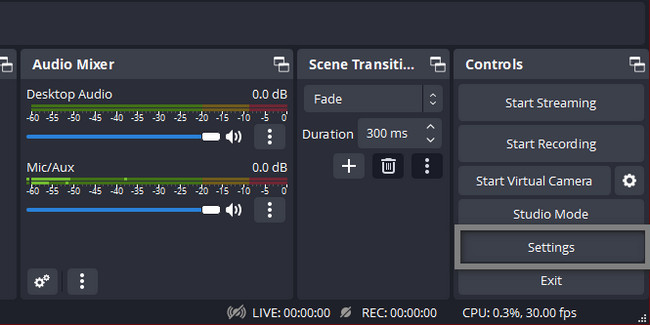
Stap 2Kies aan de linkerkant het pictogram Video of TV. Het zal je laten zien Algemene FPS-waarden van het gereedschap. U moet alleen de laagste framesnelheid selecteren die u kunt plaatsen.
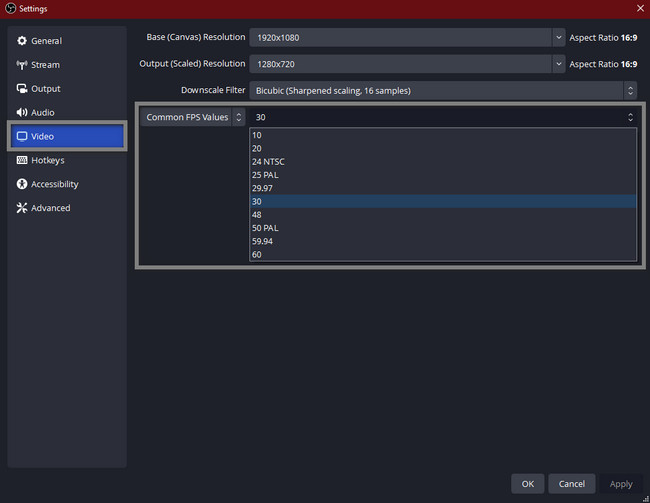
Oplossing 3. Sluit aanvullende programma's op de achtergrond
De extra programma's die op de achtergrond van de software worden uitgevoerd, kunnen de oorzaak van het probleem zijn. Hoe repareer je echter de codering van overbelaste OBS-studio met deze methode? Het is eenvoudig. Volg onderstaande stappen.
Stap 1Typ in de Windows-zoekbalk Taakbeheer. De tool verschijnt en klik vervolgens op de Als administrator uitvoeren lanceren.
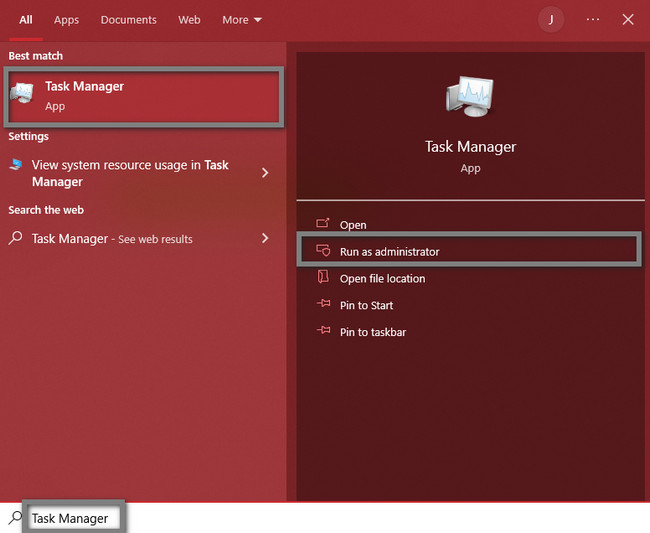
Stap 2Klik op de onnodige programma's die op de achtergrond worden uitgevoerd. Klik later op de end Task om ze te stoppen.
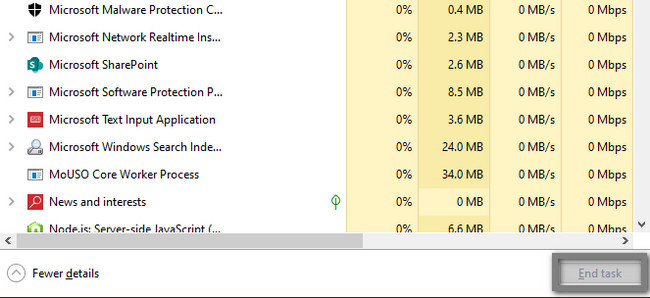
Oplossing 4. Probeer hardwarecodering
Meestal moet u uw CPU-gebruik verminderen tijdens het gebruik van OBS. Het vermijdt eventuele fouten erop. Als u wilt dat de overbelaste codering van OBS Studio wordt hersteld, voert u de volgende stappen voor probleemoplossing uit.
Stap 1Start de OBS op uw computer. Zoek de Instellingen pagina.
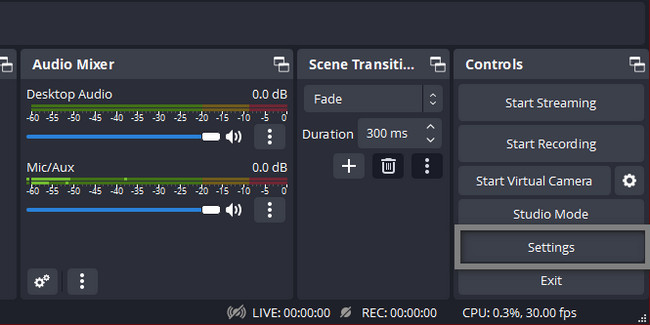
Stap 2Selecteer het uitgang sectie en Uitgangsmodus ervan. Kies later de Hardware-encoder jij wil. Selecteer de Solliciteer > OK knoppen.
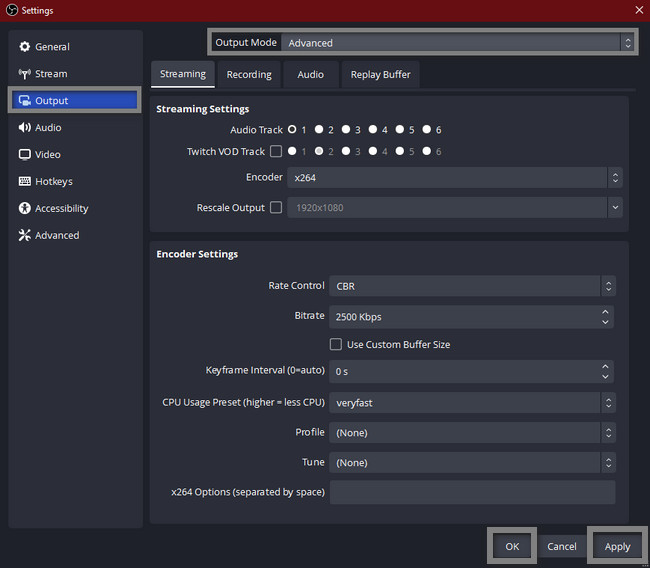
Deel 3. OBS Beste alternatief - FoneLab schermrecorder
Vergeleken met OBS, FoneLab schermrecorder is beter beheersbaar. Een van de voordelen van deze schermopnamesoftware is de toegankelijke interface en hulpmiddelen. U zult geen moeite hebben om ze te vinden omdat ze labels of namen hebben. Nog een voordeel van deze tool: als je eenmaal hebt opgenomen, zal het de kwaliteit van de video niet verpesten. Als u in dit geval een Word-document of -presentatie vastlegt, is dit de aan te raden software. Je zult de woorden of letters op de video zien omdat deze een video van hoge kwaliteit ondersteunt. U kunt dit alternatief gebruiken als de codering overbelast is op OBS Studio.
Met FoneLab Screen Recorder kunt u video, audio, online zelfstudie, enz. Vastleggen op Windows / Mac, en u kunt eenvoudig de grootte aanpassen, de video of audio bewerken, en meer.
- Neem video, audio en webcam op en maak screenshots op Windows / Mac.
- Bekijk een voorbeeld van gegevens voordat u opslaat.
- Het is veilig en gemakkelijk te gebruiken.
Stap 1Vink de knop Gratis downloaden aan FoneLab schermrecorder om het te downloaden. Stel het direct in na het downloadproces. Install > Lancering, en ten slotte kunt u de tool onmiddellijk uitvoeren om de opnamesessie uit te voeren.
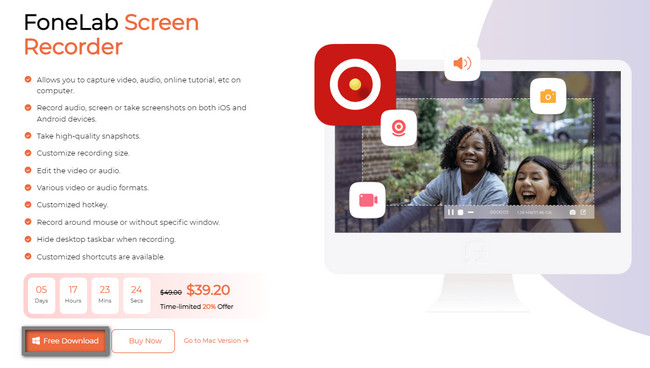
Stap 2Op de hoofdinterface ziet u de opnamemodus van deze software. U kunt de secties Videorecorder, Audiorecorder en Gamerecorder selecteren. Het hangt nog steeds af van uw voorkeur en het doel van deze tool. U kunt ook uw mobiele telefoon aansluiten op de software om op de computer op te nemen. Je hoeft alleen maar op de te klikken Telefoonnummer pictogram aan de rechterkant van de tool.
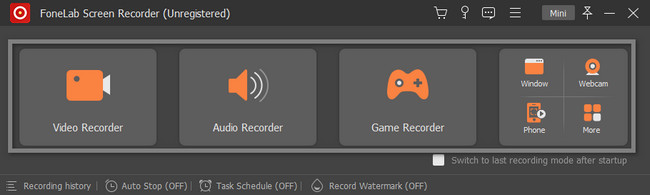
Stap 3Als u de tool wilt minimaliseren, klikt u op de Mini knop bovenaan de software. Voordat u gaat opnemen, kunt u ervoor kiezen om het hele scherm of slechts een deel vast te leggen. Selecteer de Vol or Eigen knop aan de linkerkant. Daarna kunt u deze tool gebruiken Webcam, System Sound en Microfoon kenmerken door de aan te vinken On knoppen.
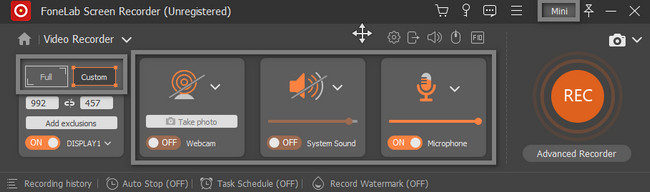
Stap 4Zodra u de opnamesessie wilt starten, klikt u op de REC knop aan de rechterkant. De opname begint na het aftellen van de tool. Als u daarna de opname wilt beëindigen, klikt u op de Rode doos knop.
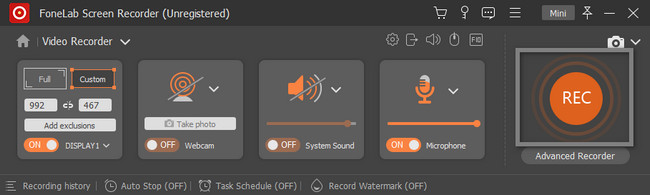
Stap 5Na het beëindigen van de opname, zal de tool de video op uw scherm laten verschijnen. U kunt de opgenomen video bewerken met behulp van de bewerkingstools. Als u tevreden bent met de uitvoer, klikt u op de Klaar knop en sla het op uw apparaat op.
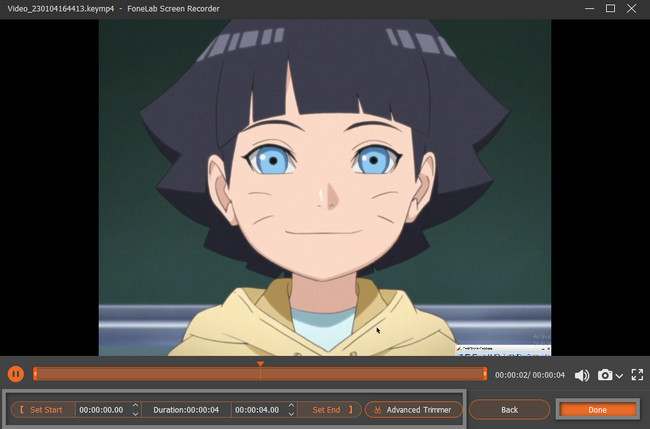
Met FoneLab Screen Recorder kunt u video, audio, online zelfstudie, enz. Vastleggen op Windows / Mac, en u kunt eenvoudig de grootte aanpassen, de video of audio bewerken, en meer.
- Neem video, audio en webcam op en maak screenshots op Windows / Mac.
- Bekijk een voorbeeld van gegevens voordat u opslaat.
- Het is veilig en gemakkelijk te gebruiken.
Deel 4. Veelgestelde vragen OBS-codering overbelast
1. Hoe OBS-encoderoverbelasting op AMD GPU oplossen?
Start de OBS als beheerder en controleer andere programma's met behulp van de GPU. Je moet ook de framesnelheid van het spel beperken. Daarnaast kun je ook de grafische instellingen verkleinen.
2. Hoe herstel ik verloren frames in OBS?
Verlaag de streamingresolutie en verlaag de bitsnelheid. U moet er ook voor zorgen dat de instellingen van de firewall de internetverbinding niet verstoren. Werk bovendien het stuurprogramma van de netwerkadapter bij.
Veel onbekende redenen kunnen overbelasting van de codering veroorzaken. Gelukkig bereidt dit artikel de mogelijke oplossingen voor je voor! Bovendien geeft het je het beste alternatief als je je scherm moet opnemen. FoneLab schermrecorder is dat hulpmiddel! Download de software op uw apparaat om te leren hoe u het kunt gebruiken.
Met FoneLab Screen Recorder kunt u video, audio, online zelfstudie, enz. Vastleggen op Windows / Mac, en u kunt eenvoudig de grootte aanpassen, de video of audio bewerken, en meer.
- Neem video, audio en webcam op en maak screenshots op Windows / Mac.
- Bekijk een voorbeeld van gegevens voordat u opslaat.
- Het is veilig en gemakkelijk te gebruiken.
