Herstel de verloren / verwijderde gegevens van de computer, harde schijf, flash drive, geheugenkaart, digitale camera en meer.
PC startte niet correct Fout: oorzaken en oplossingen
 Bijgewerkt door Lisa Ou / 25 maart 2022 09:20
Bijgewerkt door Lisa Ou / 25 maart 2022 09:20De meerderheid van het internetpubliek gebruikt hun pc om door webpagina's te bladeren, met vrienden te communiceren, films te kijken, games te spelen en nog veel meer. Met pc's kunnen mensen hun werk ook efficiënt doen en afmaken. Toch zijn er enkele gevallen die mensen niet kunnen vermijden tijdens het gebruik van hun pc. Een van de meest voorkomende problemen is wanneer ze hun computer openen en zeggen: "Uw pc is niet correct gestart." Maar raak niet in paniek wanneer u dit soort situaties tegenkomt. Ken in plaats daarvan de redenen en manieren om dit soort fouten op te lossen. Goed dat je in dit bericht bent. Blijf lezen tot je ziet wat je zoekt.
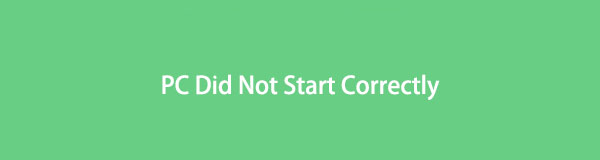

Gidslijst
Deel 1. Waarom uw pc niet goed kon starten
Automatische reparatie, uw pc is niet correct gestart: een vorm van een foutmelding op computers. Wanneer dit gebeurt, kunnen gebruikers hun pc mogelijk niet volledig opstarten. Erger is dat ze niet ook toegang hebben tot hun gegevens vanaf hun computers. En er zijn talloze oorzaken die deze fout kunnen veroorzaken. Zie de volgende oorzaken hieronder.
- Abrupte stroomonderbreking
- Recente hardwarewijziging
- Upgrade van pc-besturingssysteem
- Corruptie van het bestandssysteem
- Corrupte MBR- of BCD-bestanden
- Nieuw geïnstalleerde software of stuurprogramma's
FoneLab Data Retriever - herstel de verloren / verwijderde gegevens van computer, harde schijf, flashstation, geheugenkaart, digitale camera en meer.
- Herstel gemakkelijk foto's, video's, contacten, WhatsApp en meer gegevens.
- Voorbeeld van gegevens vóór herstel.
Dit zijn slechts enkele van de mogelijke oorzaken van het bericht 'Uw pc is niet correct gestart'. Als u deze fout voor het eerst tegenkomt, kunt u proberen uw pc zoals gewoonlijk opnieuw op te starten en te kijken of dit bericht opnieuw verschijnt. Probeer de oplossingen die we in de volgende delen hebben vermeld, als het bericht opnieuw verschijnt.
Deel 2. Hoe de pc te repareren is niet correct gestart
Als de pc niet correct opstart, raak dan niet in paniek of maak je geen zorgen. Er zijn 4 methoden die u kunt uitvoeren om u te helpen het probleem op te lossen. En als uw pc niet opnieuw opstart om verschillen te maken, pas dan de volgende oplossingen toe om uw pc te diagnosticeren.
Methode 1. Start het systeembestand via de opdrachtprompt
Met Systeembestandscontrole kunt u beschadigde systeembestanden op uw pc herstellen. In Windows moet u de opdrachtprompt uitvoeren en kunt u beginnen met het controleren van het bestandssysteem. Hier leest u hoe u het kunt doen.
Stap 1Voer in Windows de opdrachtprompt. Druk hiervoor op de Windows-toets knop en typ opdrachtprompten klik met de rechtermuisknop om de Uitvoeren als Administrator optie.
Stap 2Typ vervolgens sfc / scannow en druk op de Enter toets. Plaats een opstartbare schijf in uw pc.
Stap 3Kies vervolgens uw taal volgens uw voorkeur en klik op de Volgende knop. Klik vervolgens op het Uw computer herstellen in de rechterbenedenhoek van het venster.
Stap 4Selecteer daarna Problemen onder de Kies een optie sectie naar reset uw pc of zien geavanceerde mogelijkheden. Selecteer vervolgens Command Prompt.
Stap 5Typ vervolgens sfc / scannow en druk op Enter, en het zal de . opnieuw uitvoeren System File Checker. Typ vervolgens exit en druk op de Enter toets. Start ten slotte uw pc opnieuw op.
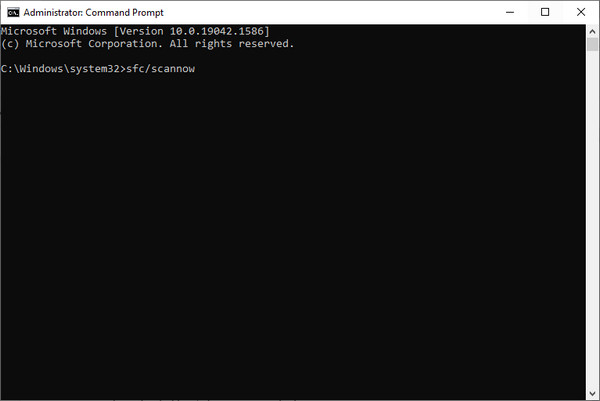
Methode 2. Voer een systeemherstel uit
Een oorzaak dat uw pc niet correct is gestart, is omdat een hulpprogramma van derden of recente hardware het systeem heeft gewijzigd of geüpgraded. Voer daarna Systeemherstel uit om uw systeem te herstellen waar en wanneer het probleem zich niet voordeed.
Stap 1Klik eerst op de foutmelding van uw pc op geavanceerde opties.
Stap 2Selecteer vervolgens Systeemherstel van de opties.
Stap 3Selecteer daarna een doelbesturingssysteem. Volg ten slotte de instructies op het scherm om het besturingssysteem te herstellen. Daar heb je het!
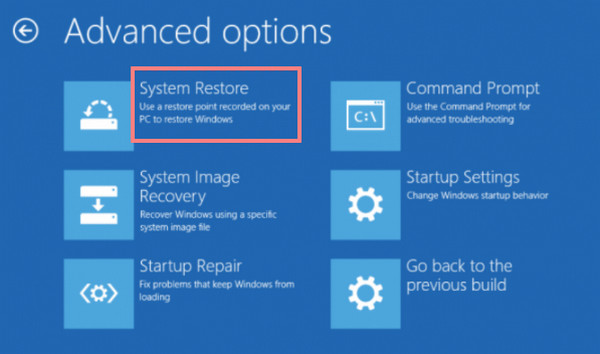
FoneLab Data Retriever - herstel de verloren / verwijderde gegevens van computer, harde schijf, flashstation, geheugenkaart, digitale camera en meer.
- Herstel gemakkelijk foto's, video's, contacten, WhatsApp en meer gegevens.
- Voorbeeld van gegevens vóór herstel.
Methode 3. Voer de opstartreparatie uit
Een andere methode om uw pc te repareren, startte niet correct, probeer het hulpprogramma Opstartherstel uit te voeren. Klik hiervoor op Geavanceerde opties > Opstartherstel. En log in op uw gebruikersaccount en wacht tot het proces is voltooid. Start ten slotte uw pc opnieuw op en kijk of deze werkt. Als dat niet het geval is, probeert u de volgende methode.
Methode 4. Nieuwe software of stuurprogramma's verwijderen
Wanneer u nieuwe software of stuurprogramma's installeert, moet u uw pc opstarten in de veilige modus. De nieuw geplaatste software of stuurprogramma's kunnen de belangrijkste boosdoener zijn waarom uw pc niet correct startte als uw pc kan worden opgestart in de veilige modus. En dus, als uw pc normaal werkt in de veilige modus, kunt u de fout het beste oplossen door deze stuurprogramma's of software te verwijderen. Bekijk in de onderstaande stappen hoe.
Stap 1Plaats eerst de opstartbare schijf in uw pc en start er vanaf.
Stap 2Selecteer vervolgens uw taalvoorkeuren en vink het Volgende knop.
Stap 3Klik daarna op Uw computer herstellen > Problemen > Geavanceerd opties.
Stap 4Klik vervolgens op de Startup Settings optie en Herstart.
Stap 5Druk tot slot op de F4 sleutel om uw pc op te starten veilige modus.
Stap 6Klik met de rechtermuisknop op het programma of ga naar Instellingen > Apps > Apps en functies om de apps te verwijderen. Dat is het!
Dit zijn de oplossingen die u kunt uitvoeren om uw probleem op te lossen. Als geen van hen voor de fout werkte, kunt u naar de reparatiewerkplaats gaan om het probleem met uw pc te diagnosticeren.
Bevindt u zich in een situatie waarin u na de bovengenoemde problemen plotseling gegevens van uw pc bent kwijtgeraakt en per ongeluk hebt verwijderd? We raden u oprecht aan om FoneLab Data Retriever te gebruiken om uw essentiële bestanden van uw computer te herstellen.
Deel 3. Gegevens herstellen van pc met FoneLab Data Retriever
Heeft u de belangrijke bestanden verwijderd die u op uw pc hebt opgeslagen en weet u niet hoe u ze moet herstellen? Geen zorgen. FoneLab Data Retriever kan u helpen de bestanden op te halen. Met een veelzijdige en professionele tool als deze kun je bestanden herstellen zoals foto's, video's, documenten, e-mails en meer die verwijderd en verloren zijn. Verder zal het ophalen van deze bestanden de gegevens in de onbewerkte versie van uw bestand niet opslaan of wijzigen.
Bovendien? Het is beschikbaar voor zowel Mac als Windows, dus u hoeft zich geen zorgen te maken als u een van beide gebruikt. Als u bestanden van uw computer hebt die u wilt herstellen, vindt u hier de complete gids met FoneLab Data Retriever.
FoneLab Data Retriever - herstel de verloren / verwijderde gegevens van computer, harde schijf, flashstation, geheugenkaart, digitale camera en meer.
- Herstel gemakkelijk foto's, video's, contacten, WhatsApp en meer gegevens.
- Voorbeeld van gegevens vóór herstel.
Stappen voor het herstellen van gegevens van pc met FoneLab Data Retriever:
Stap 1Download en installeer eerst en vooral de tool op uw computer. Volg het installatieproces en start het vervolgens om het verloren bestand op te halen.
Stap 2Plaats in de hoofdinterface een vinkje bij het bestandstype dat u wilt herstellen in de hoofdinterface en vink de aftasten knop onderaan. Als u de gegevens die u wilt herstellen niet kunt vinden, probeer dan de Diepe scan kenmerk.
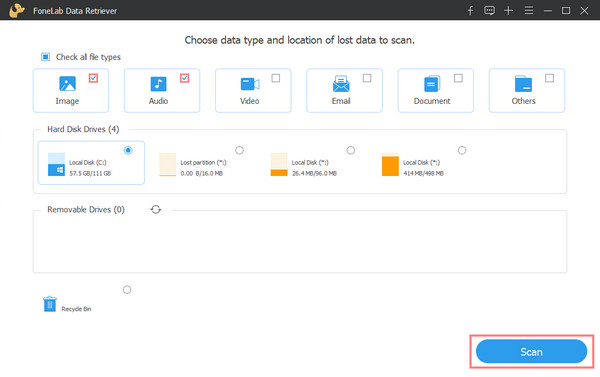
Stap 3Begin daarna met het kiezen van de bestanden die u wilt herstellen door op het vakje naast de bestandsnaam te klikken om het aan te vinken.

Stap 4Klik op dit laatste punt op de Herstellen knop om te beginnen met het ophalen van uw bestanden. En dat is het!

Dat is alles over FoneLab Data Retriever om uw gegevens van uw pc te herstellen. Het interessante is dat je deze tool zelfs als beginner kunt gebruiken. Daarom raden we dit programma ten zeerste aan.
Deel 4. Veelgestelde vragen over pc zijn niet correct gestart
1. Hoe lang duurt het om uw pc te diagnosticeren met Opstartherstel?
Na het kiezen van Opstartherstel, zal het een diagnose stellen en dit kost tijd. Het hangt er ook van af of er al dan niet open applicaties zijn vóór het reparatieproces. Als u een extern apparaat hebt gebruikt bij het opstarten van uw pc, duurt het meestal 1 uur of 2 om het te voltooien. 3 uur zou de maximale tijd kunnen zijn.
2. Verwijdert Systeemherstel al mijn gegevens van mijn pc?
Natuurlijk niet. Systeemherstel herstelt alleen uw systeeminstellingen en bestanden. En het heeft geen invloed op uw gegevens vanaf uw pc. U hoeft zich nergens zorgen over te maken als u Systeemherstel selecteert in de geavanceerde opties.
Conclusie
Hier zijn de 4 oplossingen voor het oplossen van de fout "Automatische reparatie, uw pc is niet correct gestart." Evenals de beste methode om uw verwijderde en verloren bestanden mee te herstellen FoneLab Data Retriever. Wij hopen u hiermee geholpen te hebben met uw problemen en horen ook graag van u. Schrijf hieronder eventuele opmerkingen.
FoneLab Data Retriever - herstel de verloren / verwijderde gegevens van computer, harde schijf, flashstation, geheugenkaart, digitale camera en meer.
- Herstel gemakkelijk foto's, video's, contacten, WhatsApp en meer gegevens.
- Voorbeeld van gegevens vóór herstel.
