Herstel de verloren / verwijderde gegevens van de computer, harde schijf, flash drive, geheugenkaart, digitale camera en meer.
Reparatie PDF slaat geen wijzigingen op met behulp van probleemloze methoden
 Bijgewerkt door Lisa Ou / 12 mei 2023 09:00
Bijgewerkt door Lisa Ou / 12 mei 2023 09:00Portable Document Format, in de volksmond bekend als PDF, is een formaat gemaakt door Adobe. Het wordt gebruikt voor documenten die teksten of afbeeldingen bevatten. PDF-bestanden maken het presenteren van documenten gemakkelijker, ongeacht het apparaat of programma. Vrijwel alle mobiele telefoons, computers, tablets etc. ondersteunen het bestandsformaat. Het is toegankelijk, dus miljoenen mensen over de hele wereld gebruiken het om documenten te maken, te bewerken en te bekijken. Er zijn echter momenten waarop er iets ongelukkigs gebeurt en u geen pdf's op uw apparaat kunt opslaan.
Het kan frustrerend zijn om de wijzigingen in uw PDF-bestand niet op te slaan, vooral als u er lang aan hebt gewerkt. In één oogwenk kan alles wat u hebt gemaakt of herzien, verdwijnen. Gelukkig kunt u uw verloren PDF-bestanden nog steeds retourneren met behulp van een betrouwbare tool voor het herstellen van PDF's. Dat gezegd hebbende, zal dit bericht de mogelijke redenen laten zien waarom de wijzigingen niet worden opgeslagen in uw PDF. Hieronder volgen de instructies om het probleem op te lossen. Dan helpen we je de pdf te herstellen die je niet hebt opgeslagen.
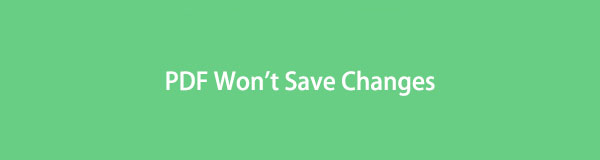

Gidslijst
Deel 1. Waarom PDF wijzigingen niet opslaat
Als u een PDF-bestand afsluit zonder het op te slaan, kunt u niet verwachten dat het de aangebrachte wijzigingen opslaat. Maar afgezien van dat soort fouten, is een mogelijke reden dat uw PDF geen wijzigingen opslaat, dat de functie voor automatisch opslaan niet is ingeschakeld. Misschien gebruikt u een ander apparaat om te bewerken, dus heeft u het bestand gesloten in de veronderstelling dat het automatisch wordt opgeslagen zoals het gebruikelijke apparaat dat u gebruikt. Helaas is dat niet het geval. U moet de pdf dus altijd opslaan voordat u het bestand afsluit.
Een andere plausibele reden waarom uw PDF wijzigingen niet opslaat, is het verouderde programma. Houd er rekening mee dat het bijwerken van uw PDF-editor of -lezer noodzakelijk is. U moet het up-to-date houden om het programma soepel te laten werken. Ga hiervoor naar de officiële webpagina van Adobe Acrobat. Download vanaf daar de nieuwste versie van het programma en installeer het op uw computer, mobiele telefoon of tablet. Als dit niet het geval is, kunt u af en toe dit soort problemen tegenkomen, omdat de functies ervan verouderd zijn.
FoneLab Data Retriever - herstel de verloren / verwijderde gegevens van computer, harde schijf, flashstation, geheugenkaart, digitale camera en meer.
- Herstel gemakkelijk foto's, video's, documenten en meer gegevens.
- Voorbeeld van gegevens vóór herstel.
Deel 2. PDF repareren slaat geen wijzigingen op
Het wijzigen van de opslaginstellingen kan helpen bij het oplossen van uw PDF die geen wijzigingen kan opslaan. Als de Adobe Reader die u gebruikt niet compatibel is met de opslaginstellingen van uw apparaat, kan dit ertoe leiden dat de PDF wijzigingen niet opslaat. Zo wordt het inschakelen van de “Toon online opslag bij het opslaan van bestanden” stelt het programma in staat om u de mogelijkheid te bieden om uw PDF-documenten online op te slaan.
Handel volgens de eenvoudige richtlijnen hieronder om het probleem met het opslaan van PDF's op te lossen door de opslaginstellingen aan te passen.
Stap 1Start om Adobe Acrobat Reader op uw computer uit te voeren en open vervolgens het PDF-bestand dat u na bewerking wilt opslaan. Klik in de rechterbovenhoek van het documentscherm op de Edit knop.
Stap 2Wanneer de opties in het vervolgkeuzemenu verschijnen, selecteert u de voorkeuren tabblad onderaan voor de voorkeuren venster te verschijnen. Klik in het venster op de Algemeen tabblad in de linkerbovenhoek van het scherm.
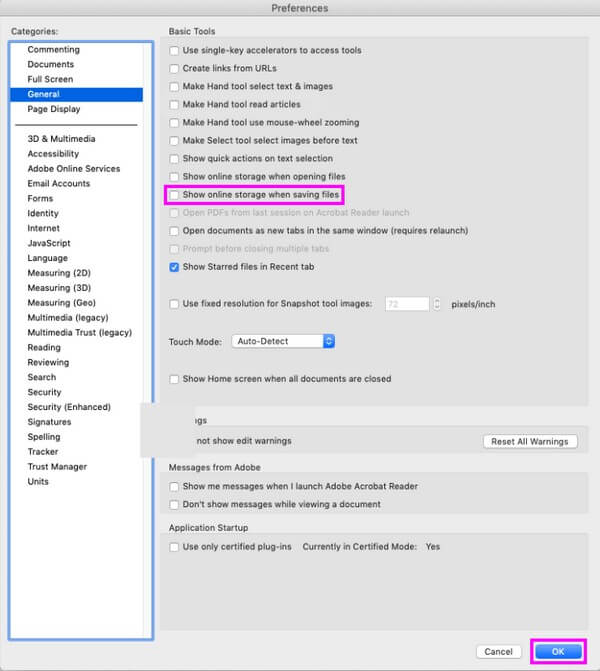
Stap 3Een andere lijst met opties verschijnt op het volgende scherm. Markeer het selectievakje van de Toon online opslag bij het opslaan van bestanden optie, druk dan op OK om de aanpassingen op te slaan. Daarna kunt u het document opslaan en kijken of het succesvol is opgeslagen.
Deel 3. Hoe niet-opgeslagen PDF's te herstellen met FoneLab Data Retriever
FoneLab Data Retriever is een veilig ophaalprogramma dat bekwaam is in het herstellen van onbedoeld verwijderde of verloren bestanden. Het ondersteunt verschillende gegevenstypen, zoals documenten, afbeeldingen, audiobestanden, video's, e-mails, enz. U kunt er dus op vertrouwen dat dit programma uw PDF-bestand veilig terugstuurt en zelfs de bestanden bevat die u eerder bent kwijtgeraakt. Ongeacht uw apparaat, het is geen probleem, aangezien FoneLab Data Retriever dat kan bestanden ophalen van een computer, geheugenkaart, flashstation, flashstation, digitale camera en meer. Bovendien is deze tool gegarandeerd niet-destructief, dus u kunt verwachten dat uw gegevens terugkeren zoals ze oorspronkelijk waren.
FoneLab Data Retriever - herstel de verloren / verwijderde gegevens van computer, harde schijf, flashstation, geheugenkaart, digitale camera en meer.
- Herstel gemakkelijk foto's, video's, documenten en meer gegevens.
- Voorbeeld van gegevens vóór herstel.
Zie de onderstaande instructies als een patroon om uw niet-opgeslagen PDF's mee te herstellen FoneLab Data Retriever na het repareren van de PDF worden wijzigingen niet opgeslagen probleem:
Stap 1Sla op de officiële webpagina van FoneLab Data Retriever een kopie op van het installatiebestand van de retriever met de Gratis download tabblad in het linkergedeelte. Open daarna het bestand, maar weet dat de installatie pas zal plaatsvinden als u de tool toestemming geeft om wijzigingen aan uw apparaat aan te brengen. Het proces duurt meer of minder dan een minuut voordat het starttabblad verschijnt, en dan is het tijd om het herstelprogramma op uw computer uit te voeren.
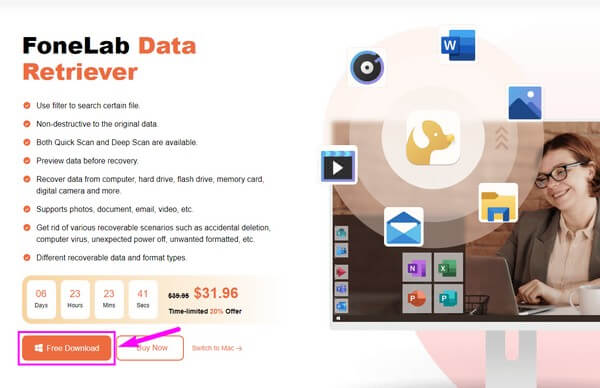
Stap 2U zult zien op de FoneLab Data Retriever-interface en u zult de beschikbare formaten zien die u met het programma kunt ophalen. Markeer voor uw PDF-bestanden het kleine vakje naast de optie Documenten. Klik vervolgens op het schijfstation waar uw PDF-bestanden aanvankelijk worden opgeslagen voordat ze worden verwijderd. Kies ondertussen uit de Verwijderbare schijven hieronder als ze zijn opgeslagen op uw flashstation, geheugenkaart, enz. Druk daarna op de aftasten tabblad voor de retriever om door uw apparaatgegevens te bladeren.
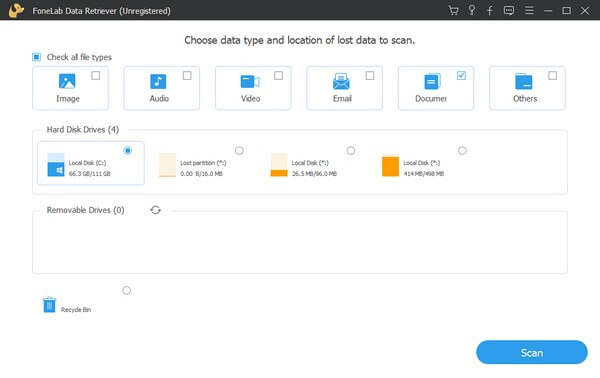
Stap 3Een snelle scan duurt minder dan 30 seconden, afhankelijk van het aantal documenten dat op uw apparaat is opgeslagen. Wanneer gedaan, een Document map wordt weergegeven op de interface. Open het en u ziet de verschillende documentindelingen die in elke map zijn geclassificeerd. Scan de interface totdat u de PDF-map vindt en open deze om de verwijderde of verloren PDF-bestanden op uw apparaat weer te geven.
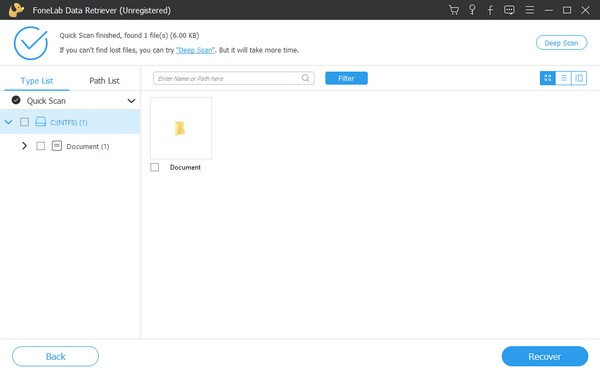
Stap 4U kunt het PDF-bestand handmatig vinden door omlaag te scrollen naar de lijst met items op de interface. U kunt ook de zoekbalk bovenaan gebruiken om de naam van het bestand in te voeren. Ondertussen kan de filterfunctie u helpen uw gewenste bestanden sneller te vinden. U hoeft alleen de informatie van de bestanden in de FILTER sectie, en het programma zal de resultaten dienovereenkomstig categoriseren. Het werkt het beste wanneer u op zoek bent naar meerdere PDF-bestanden. Als u klaar bent met selecteren, klikt u op Herstellen rechtsonder om uw bestanden te herstellen.
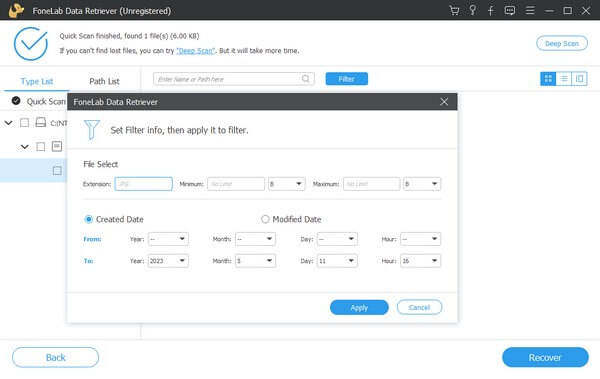
FoneLab Data Retriever - herstel de verloren / verwijderde gegevens van computer, harde schijf, flashstation, geheugenkaart, digitale camera en meer.
- Herstel gemakkelijk foto's, video's, documenten en meer gegevens.
- Voorbeeld van gegevens vóór herstel.
Deel 4. Veelgestelde vragen over PDF slaan geen wijzigingen op
1. Kan ik mijn bewerkingen in PDF-bestanden automatisch opslaan?
Ja, dat kan. Adobe Acrobat Reader heeft een functie voor automatisch opslaan waarmee uw PDF-bewerkingen automatisch worden opgeslagen. Dit werkt echter alleen als het document al op uw apparaat is opgeslagen en u het alleen bewerkt. Om hiervan gebruik te maken, moet u toegang hebben tot de voorkeuren > Documenten instellingen. Schakel daarna de Documentwijzigingen automatisch opslaan in tijdelijk bestand elke (1-99) minuten keuze. Voer vervolgens in het lege veld het gewenste minuutinterval in voordat uw PDF-wijzigingen automatisch worden opgeslagen.
2. Hoe sla ik een Word op als PDF-bestand?
Om een Word als pdf op te slaan, moet u het document voltooien om ervoor te zorgen dat uw werk correct wordt uitgevoerd. Klik daarna op de Dien in tab in de interface linksboven in Word om de bestandsinfo te laten verschijnen. Kies de Exporteren optie in de linkerkolom en klik op de Maak PDF / XPS icoon. Wanneer de bestandsmap wordt weergegeven, slaat u het bestand op als PDF en klikt u op Publiceer om het Word-document als PDF-bestand op te slaan.
Dat is het voor het repareren en herstellen van PDF-bestanden die geen wijzigingen opslaan. U kunt op de bovenstaande fixes en herstelmethoden vertrouwen om uw problemen met uw PDF op te lossen.
FoneLab Data Retriever - herstel de verloren / verwijderde gegevens van computer, harde schijf, flashstation, geheugenkaart, digitale camera en meer.
- Herstel gemakkelijk foto's, video's, documenten en meer gegevens.
- Voorbeeld van gegevens vóór herstel.
