Herstel de verloren / verwijderde gegevens van de computer, harde schijf, flash drive, geheugenkaart, digitale camera en meer.
PowerPoint-herstel: praktische en bewezen technieken [2023]
 Posted by Lisa Ou / 14 maart 2022 09:20
Posted by Lisa Ou / 14 maart 2022 09:20Windows Office-tools zoals Word, Excel en PowerPoint worden door veel mensen gebruikt vanwege hun flexibele compatibiliteit. Daarom gebruiken de meeste docenten en studenten ze het liefst. Ondanks hun bevredigende bruikbaarheid, zijn er problemen die Powerpoint-gebruikers gewoonlijk ervaren. Een daarvan is dat wanneer ze per ongeluk het PowerPoint-document sluiten, ze het niet kunnen opslaan en onbedoeld het bestand verwijderen zonder een kopie te bewaren. Het is inderdaad frustrerend om deze situaties tegen te komen. Is er een manier om deze PowerPoint-bestanden te herstellen? Leer op dit punt 3 praktische maar reeds bewezen benaderingen die u kunt uitvoeren om uw PowerPoint-documenten te herstellen.
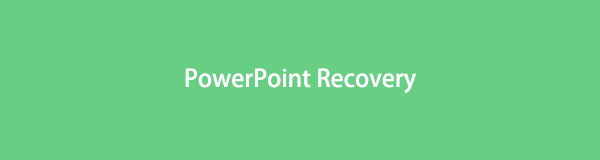

Gidslijst
Deel 1. Beste PowerPoint-documentherstel - FoneLab Data Retriever
De gemakkelijkste en beste tool tot nu toe beproefde manieren, vooral bij het ophalen van bestanden op de computer, is: FoneLab Data Retriever. Het is de meest professionele en praktische manier om verwijderde of verloren bestanden op zowel Mac- als Windows-computers te herstellen. Hiermee kunt u ook bestanden herstellen van uw PowerPoint, of ze nu niet zijn opgeslagen, verwijderd of verdwenen, en meer. Het herstelt ook PowerPoint-documenten, ongeacht de versies van uw PowerPoint. Wat nog belangrijker is, het stelt je ook in staat om deze bestanden op te halen, zelfs als ze zijn gecrasht, niet overeenkomen, reageren, beschadigd zijn, enz. Hoe werkt deze tool? Bekijk en volg de onderstaande gids.
FoneLab Data Retriever - herstel de verloren / verwijderde gegevens van computer, harde schijf, flashstation, geheugenkaart, digitale camera en meer.
- Herstel gemakkelijk foto's, video's, documenten en meer gegevens.
- Voorbeeld van gegevens vóór herstel.
Stappen voor het herstellen van PowerPoint-documenten met FoneLab Data Retriever:
Stap 1Ga om te beginnen naar de officiële website van FoneLab Data Retriever om het te downloaden en op uw computer te installeren. De tool wordt automatisch geopend zodra het installatieproces is voltooid.

Stap 2Vink vervolgens onder Bestandstypen het vakje aan naast de Document optie. En klik op Scannen om al uw documentbestanden te doorzoeken. Ook kunt u Diepe scan om uw computer grondig te scannen en gemakkelijk te vinden wat u zoekt.
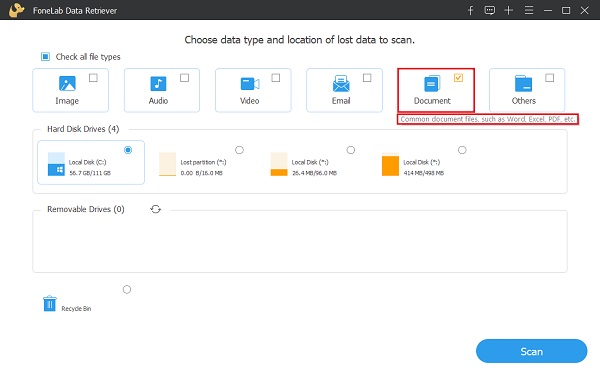
Stap 3Vervolgens ziet u het resultaat van de Document map. Klik erop en zoek naar PPTX or PPT map. Vervolgens worden al uw PowerPoint-bestanden vanaf uw computer weergegeven.
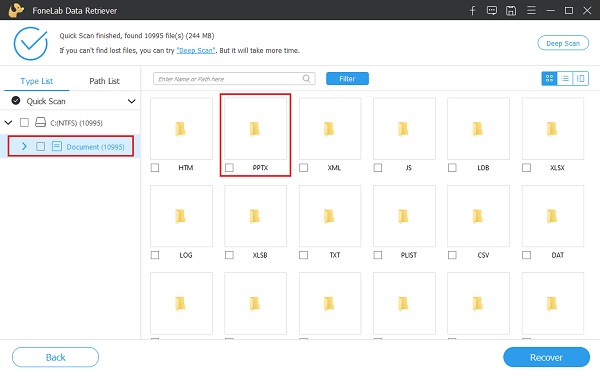
Stap 4Vink nu de PowerPoint-bestanden aan die u wilt ophalen. Klik ten slotte op de Herstellen om de herstelprocedure te starten. Wacht tot het klaar is, en dat is het!

Het is inderdaad de gemakkelijkste maar meest effectieve manier om PowerPoint-bestanden te herstellen. In vergelijking met de andere methoden is dit de meest gemakkelijk te begrijpen tool die u kunt gebruiken. Zelfs als je een beginner bent, kun je dit programma gebruiken. Toch willen sommige mensen methoden proberen die in de PowerPoint-tool zelf kunnen worden gedaan.
FoneLab Data Retriever - herstel de verloren / verwijderde gegevens van computer, harde schijf, flashstation, geheugenkaart, digitale camera en meer.
- Herstel gemakkelijk foto's, video's, documenten en meer gegevens.
- Voorbeeld van gegevens vóór herstel.
Deel 2. Hoe PowerPoint te herstellen van een tijdelijk bestand?
U kunt ook proberen uw niet-opgeslagen PowerPoint-bestand te vinden in de map Tijdelijke bestanden. Windows staat toepassingen toe om tijdelijke bestanden op te slaan. Deze helpen gebruikers eigenlijk om verloren informatie of bestanden van hun apps te vinden. Als u op zoek bent naar een oud bestand uit de PowerPoint-presentatie-app, kunt u tijdelijke bestanden gebruiken om ze te vinden, en deze methode zal zeker voor u werken.
Stappen voor het herstellen van PowerPoint van een tijdelijk bestand:
Stap 1 Druk eerst op Windows + R toetsen om het dialoogvenster te openen.
Stap 2Typ vervolgens in het run-commando % Temp% en druk op Enter om de map Temp op uw computer te starten.
Stap 3Om uw PowerPoint-presentaties te vinden, zoekt u vervolgens naar PPT op de Zoektemp bar. Eindelijk kunt u uw presentatiebestanden herstellen. En dat is het.
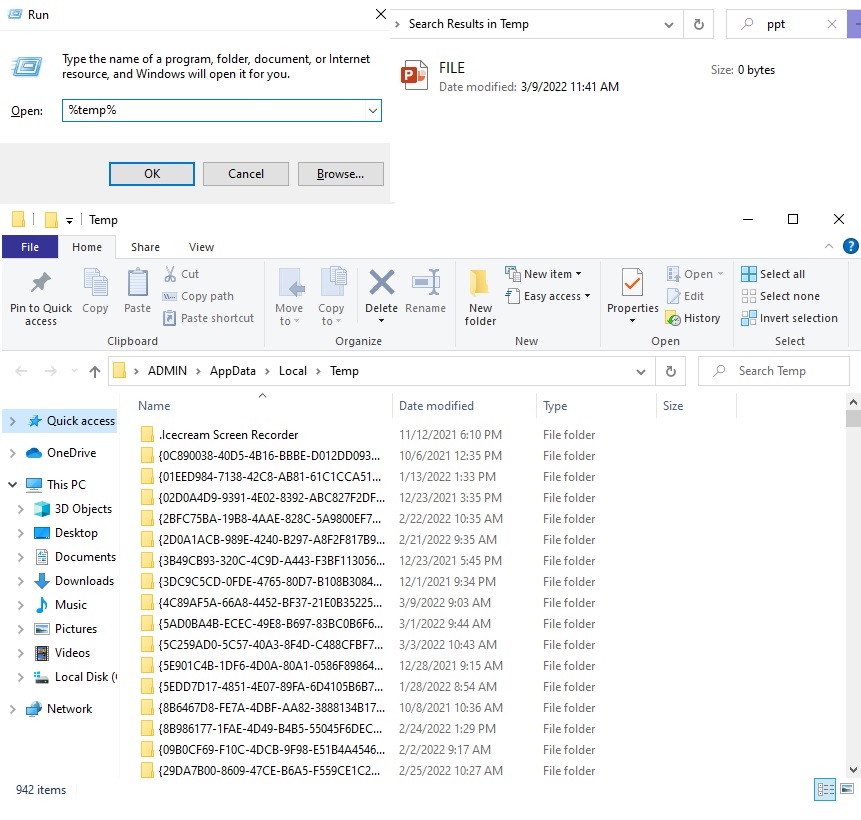
Bij het openen van het PowerPoint-bestand heb je de mogelijkheid om het te herstellen van de laatste versie ervan, of je zult niets van het bestand zelf vinden. Als je het niet kunt vinden, probeer dan Auto Recover uit te voeren, vooral als je de AutoSave-functie van de tool hebt ingeschakeld.
FoneLab Data Retriever - herstel de verloren / verwijderde gegevens van computer, harde schijf, flashstation, geheugenkaart, digitale camera en meer.
- Herstel gemakkelijk foto's, video's, documenten en meer gegevens.
- Voorbeeld van gegevens vóór herstel.
Deel 3. Hoe AutoSave PowerPoint te herstellen
Er is een ingebouwde functie gemaakt door Microsoft Office waarmee gebruikers hun werk altijd automatisch kunnen opslaan, en dit wordt Auto Recover genoemd. U hebt ook de vrijheid om de tijd in te stellen waarop automatisch opslaan aan uw presentatiebestand moet werken. En dus hoeft u niet steeds opnieuw handmatig op te slaan om ervoor te zorgen dat uw bestand wordt opgeslagen. Maar eerst moet u het inschakelen. Ga hiervoor naar Bestand> Opties> Opslaan en klik of vink ten slotte het vakje aan naast de optie Automatisch opslaan. Of schakel eenvoudig AutoSave in vanuit de linkerbovenhoek van het PowerPoint-scherm. Hier leest u hoe u uw PowerPoint-bestanden kunt herstellen van AutoSave.
Stappen voor het herstellen van PowerPoint van AutoSave:
Stap 1Open om te beginnen a PowerPoint document. Klik vervolgens op de Dien in op het menutabblad.
Stap 2Klik bij de volgende stap op de Opties > Bespaar optie in het linkerdeelvenster op de PowerPoint-opties raam. En zorg ervoor dat Informatie over automatisch herstellen opslaan elke en ingestelde minuten. Vink vervolgens het vakje aan om de laatste te behouden AutoHersteld versie als ik sluit zonder op te slaan waren ingeschakeld.
Stap 3Kopieer en plak daarna de Bestand automatisch herstellen locatie naar het bestemmingspad van Windows File Explorer en druk op Enter sleutel.
Stap 4Op het laatste punt ziet u alle tijdelijke PowerPoint-bestanden op die locatie. En daar ga je!
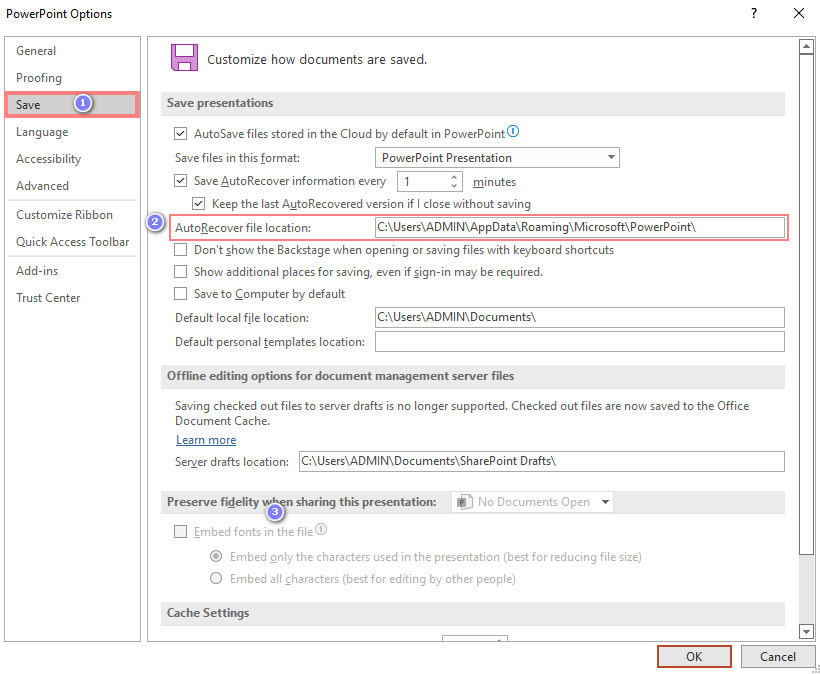
Toch zijn er momenten dat sommige gegevens ontbreken bij het openen van de herstelde PowerPoint-bestanden. Het is omdat de wijzigingen zijn aangebracht na een bepaalde tijdfrequentie. Bovendien, als u Auto Recover niet hebt ingeschakeld, zal het moeilijk zijn om het te gebruiken. En dus is het raadzaam om het presentatiedocument op te slaan terwijl u dit doet. Als dat niet het geval is, kunt u gewoon de beste en sterk aanbevolen herstelsoftware proberen: FoneLab Data Retriever.
Deel 4. Veelgestelde vragen over PowerPoint Recovery
1. Waar kan ik de PowerPoint AutoSave-locatie vinden?
Standaard vindt u alle PowerPoint-documenten in de map Documenten (C:\Users\ADMIN\Documents\) op uw computer. Toch kunt u het altijd naar uw voorkeur wijzigen of waar u het PowerPoint-bestand ook wilt opslaan.
2. Kan ik een PowerPoint-bestand herstellen dat ik niet heb opgeslagen?
Natuurlijk! U kunt proberen naar Bestand> Recent te gaan; klik ten slotte op Herstel niet-opgeslagen presentaties. En zoek het bestand erop. Als u het niet kunt vinden, kunt u de hierboven genoemde methoden proberen.
3. Is het nodig om de Instagram-cache op de iPhone regelmatig te wissen?
Natuurlijk! Het is omdat de meeste van hen in ieder geval nutteloos zijn. Ook zal je toestel minder efficiënt werken als deze caches de opslag van je iPhone overnemen. Bovendien kan het enkele operationele bugs veroorzaken. Het is dus inderdaad essentieel om de Instagram-cache regelmatig te wissen.
FoneLab Data Retriever - herstel de verloren / verwijderde gegevens van computer, harde schijf, flashstation, geheugenkaart, digitale camera en meer.
- Herstel gemakkelijk foto's, video's, documenten en meer gegevens.
- Voorbeeld van gegevens vóór herstel.
Gezien deze punten, hebt u nu geleerd hoe u de verwijderde, verloren en niet-opgeslagen PowerPoint-bestanden kunt herstellen. Bovendien zal het ophalen van uw documenten nooit meer zo ingewikkeld zijn als u deze tijdelijke oplossingen gebruikt. Dus, tussen alle praktische en bewezen technieken, FoneLab Data Retriever is de beste. Het is een alles-in-één tool vanwege zijn uitstekende eigenschappen en functies. Installeer het op uw computer en gebruik het voor uw herstelbehoeften. Desalniettemin is het uw beslissing welke methode u wilt gebruiken.
Als je vragen of suggesties hebt, schrijf ze dan vrij in het commentaargedeelte hieronder.
