Tekstberichten van de iPhone afdrukken met de 3 beste manieren [2023]
 Posted by Boey Wong / 08 dec.2021 09:00
Posted by Boey Wong / 08 dec.2021 09:00 Meestal kunnen sms-berichten essentieel en waardevol zijn. Mensen gebruiken het elke dag, bijvoorbeeld voor hun werk, studie en meer. In feite kan het worden gebruikt als bewijs in een rechtbank of proces. Dat is de reden waarom deze mensen hun sms-berichten om de een of andere reden en persoonlijke doeleinden afdrukken. En misschien ben jij een van hen? Lees dit bericht verder, want we hebben de beste manieren gegeven om dit te doen.
![Tekstberichten van de iPhone afdrukken met de 3 beste manieren [2023]](https://www.fonelab.com/images/ios-transfer/print-out-iphone-messages.jpg)

Gidslijst
Deel 1. Tekstberichten van iPhone afdrukken via screenshots
Een screenshot maken van de sms-berichten van je iPhone kan een van de handigste manieren zijn om het uit te printen. Vooral als u een paar berichten wilt afdrukken, is een momentopname ervan meestal de beste optie. Hieronder ziet u hoe u een SMS-bericht kunt afdrukken met behulp van een screenshot.
Stappen voor het afdrukken van tekstberichten vanaf de iPhone via screenshots:
Stap 1Open om te beginnen de Berichten app. Tik vervolgens op de Berichten app op je iPhone. Selecteer vervolgens het gesprek waarvan u een screenshot wilt maken. Tik op het bericht om het te openen.
Stap 2Houd er bij deze stap rekening mee dat ze bij het maken van een screenshot verschillen op basis van het iPhone-model dat u gebruikt.
iPhone SE, 5 en eerder: druk gewoon tegelijkertijd op de aan/uit-knop en de startknop en laat beide knoppen snel los.
iPhone 6/7/8: druk tegelijkertijd op de aan / uit-knop aan de zijkant en de thuisknop en laat beide knoppen snel los.
iPhone X en nieuwer: druk tegelijkertijd op de aan/uit-knop aan de zijkant en de knop Volume omhoog en laat beide knoppen snel los.
Stap 3Na de schermafbeelding wordt deze automatisch opgeslagen in uw Foto's-app. Ga dan naar de Foto's app. Selecteer vervolgens alle schermafbeeldingen die u wilt afdrukken.
Stap 4Tik vervolgens op de Delen icoon. Scroll dan naar beneden totdat je de ziet Print. Tik daar gewoon op.
Stap 5Tik daarna op de Selecteer Printer. Met de plus- en minknoppen onder de Selecteer Printer, selecteer het aantal exemplaren dat u wilt afdrukken. Tik ten slotte op de Print.
Dat is het! Je hebt eindelijk de sms-berichten afgedrukt die je hebt screenshots van je iPhone. Een andere manier om sms-berichten vanaf je iPhone af te drukken, is door ze naar Gmail te sturen. Lees het volgende deel.
Met FoneTrans voor iOS geniet u van de vrijheid om uw gegevens van de iPhone naar de computer over te brengen. Je kunt niet alleen iPhone-tekstberichten overbrengen naar de computer, maar ook foto's, video's en contacten kunnen eenvoudig naar de pc worden verplaatst.
- Draag foto's, video's, contacten, WhatsApp en meer gegevens met gemak over.
- Bekijk een voorbeeld van gegevens voordat u de gegevens overdraagt
- iPhone, iPad en iPod touch zijn beschikbaar.
Deel 2. Tekstberichten van iPhone afdrukken met FoneTrans voor iOS
Bent u op zoek naar het beste alternatief om sms-berichten vanaf de iPhone af te drukken? We zullen, FoneTrans voor iOS misschien wel de tool die je zoekt. Het programma FoneTrans voor iOS is uitstekend in het overzetten van gegevens van je iPhone, iPad en iTunes. U kunt ook selectief gegevens verplaatsen tussen uw computer, iOS-apparaat en iTunes-bibliotheek. Maar kunt u met deze tool echt sms-berichten vanaf uw iPhone afdrukken? Natuurlijk. Door je berichten overzetten eerst van iPhone naar uw computer, daarna kunt u uw sms-berichten direct afdrukken. Hier leest u hoe u het kunt doen.
Met FoneTrans voor iOS geniet u van de vrijheid om uw gegevens van de iPhone naar de computer over te brengen. Je kunt niet alleen iPhone-tekstberichten overbrengen naar de computer, maar ook foto's, video's en contacten kunnen eenvoudig naar de pc worden verplaatst.
- Draag foto's, video's, contacten, WhatsApp en meer gegevens met gemak over.
- Bekijk een voorbeeld van gegevens voordat u de gegevens overdraagt
- iPhone, iPad en iPod touch zijn beschikbaar.
Stappen voor het afdrukken van tekstberichten vanaf de iPhone met FoneTrans voor iOS:
Stap 1Ga allereerst naar de officiële website van FoneTrans voor iOS, zodat je het kunt downloaden en installeren op je computer.
Stap 2Verbind daarna uw iPhone met uw computer via een USB-kabel. Klik vervolgens op de Berichten in de linkerhoekkolom van de interface. Laat het vervolgens al uw berichten scannen.
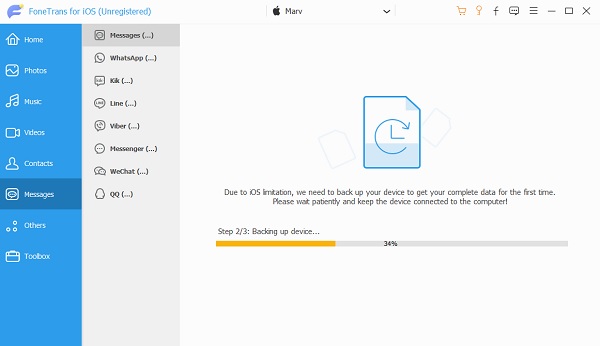
Stap 3Selecteer vervolgens de berichten die u wilt afdrukken. Klik vervolgens op de Exporteren naar het pictogram en kies vervolgens de TXT-bestand. Vervolgens wordt het automatisch op uw computer opgeslagen. Klik op de Map openen.

Stap 4Open vervolgens het CSV-bestand. In dat bericht ziet u het nummer van de ontvanger, de datum en het tijdstip waarop het is verzonden en ontvangen. En kopieer die sms-berichten en plak ze in een Word-document.
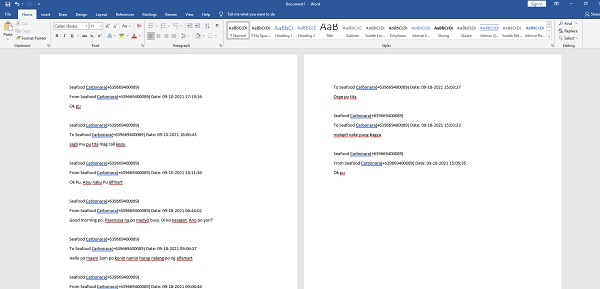
Stap 5Klik daarna op de Dien in linksboven in het document. Dan klikken Print. Voer ten slotte in welke printer u gaat gebruiken en hoeveel exemplaren. Klik ten slotte op de Print. En je bent klaar!
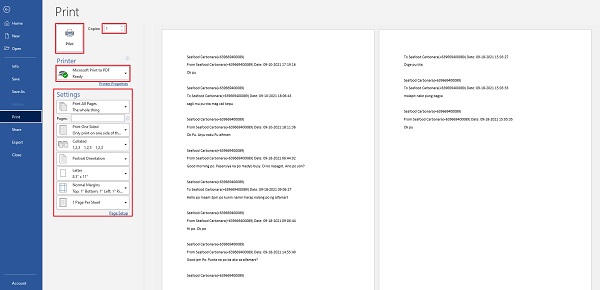
Zo kunt u sms-berichten exporteren en afdrukken vanaf de iPhone met behulp van de FoneTrans voor iOS en met gemak. Deze tool bewees dat het als alternatief kon worden gebruikt vanwege de beste prestaties die je een geweldige ervaring gaven.
Met FoneTrans voor iOS geniet u van de vrijheid om uw gegevens van de iPhone naar de computer over te brengen. Je kunt niet alleen iPhone-tekstberichten overbrengen naar de computer, maar ook foto's, video's en contacten kunnen eenvoudig naar de pc worden verplaatst.
- Draag foto's, video's, contacten, WhatsApp en meer gegevens met gemak over.
- Bekijk een voorbeeld van gegevens voordat u de gegevens overdraagt
- iPhone, iPad en iPod touch zijn beschikbaar.
Deel 3. Veelgestelde vragen over het afdrukken van tekstberichten vanaf de iPhone
1. Kun je een sms-bericht afdrukken vanuit iCloud? Zo ja, hoe?
Het antwoord is zeker ja! Ga hiervoor naar de app Instellingen. Tik vervolgens op [uw naam]. Tik daarna op iCloud en vervolgens op iCloud Backup. Selecteer vervolgens het apparaat dat de tekstberichten bevat die u wilt afdrukken. Kies in het linkermenu Berichten. Zorg ervoor dat het selectievakje naast het bericht dat u wilt afdrukken is ingeschakeld.
2. Wat is de gemakkelijkste manier om sms-berichten vanaf de iPhone af te drukken?
De eenvoudigste manier om sms-berichten vanaf de iPhone af te drukken, is eigenlijk dezelfde als de bovenstaande methode. Dat wil zeggen door een screenshot te maken van de sms-berichten die u wilt afdrukken. Maar afgezien daarvan, wanneer u een momentopname maakt, is er altijd een voorbeeld aan de linkerkant van uw scherm, u kunt erop tikken. Vervolgens ziet u een pictogram Delen, tik erop. En tik ten slotte op Afdrukken.
Om alle bovengenoemde onderwerpen af te ronden, bekijken we hoe belangrijk sms-berichten zijn en hoe we ze kunnen gebruiken voor toekomstige doeleinden en voor persoonlijke zaken. Daarom is het inderdaad nodig om sms-berichten van de iPhone af te drukken. Maar toch, merk op dat er is FoneTrans voor iOS dat zal ook een grote hulp voor u zijn. Een programma dat dit proces gemakkelijker zal maken. Toch hangt het nog steeds van jou af.
Met FoneTrans voor iOS geniet u van de vrijheid om uw gegevens van de iPhone naar de computer over te brengen. Je kunt niet alleen iPhone-tekstberichten overbrengen naar de computer, maar ook foto's, video's en contacten kunnen eenvoudig naar de pc worden verplaatst.
- Draag foto's, video's, contacten, WhatsApp en meer gegevens met gemak over.
- Bekijk een voorbeeld van gegevens voordat u de gegevens overdraagt
- iPhone, iPad en iPod touch zijn beschikbaar.
