Hoe u binnen enkele seconden foto's van de iPhone kunt afdrukken
 Posted by Boey Wong / 14 juli 2023 09:00
Posted by Boey Wong / 14 juli 2023 09:00 Hoi! Ik wil een aantal foto's afdrukken op mijn iPhone. Ik weet echter niet hoe ik het moet doen omdat het mijn eerste keer is. Help me alstublieft. Ik wil ze in mijn kamer versieren omdat mijn vrienden een overnachting hebben. Bij voorbaat heel erg bedankt, jongens!
Sommigen van ons geven er de voorkeur aan om foto's af te drukken als decoratie in onze kamers. Ze geven een goede sfeer erin, vooral de afbeeldingen van speciale herinneringen. Het punt is: hoe kleinere foto's op de iPhone afdrukken? Gelukkig hebben we de eenvoudigste en meest effectieve methoden voor het probleem voorbereid. Bekijk ze hieronder van harte.


Gidslijst
Deel 1. Foto's afdrukken vanaf de iPhone in de app Foto's
iPhone heeft bewezen dat het handiger is dan andere telefoons. Als aanvulling op die verklaring kun je met de iPhone direct foto's afdrukken met behulp van de ingebouwde functie. U hoeft alleen uw telefoon aan te sluiten op de dichtstbijzijnde printer en het gewenste aantal te kiezen. Zorg ervoor dat de printer compatibel is met de iPhone en goed werkt om vertraging in het proces te voorkomen. Bekijk de onderstaande stappen en voer ze dienovereenkomstig uit om te weten hoe het werkt.
Stap 1Vind de Foto's app op je iPhone. Tik er daarna op om het direct op je telefoon te openen. De eerste interface die u ziet, is de samenvatting van alle foto's van uw iPhone. Als u de foto's die u wilt afdrukken liever gemakkelijk ziet, tikt u op de Album knop onderaan.
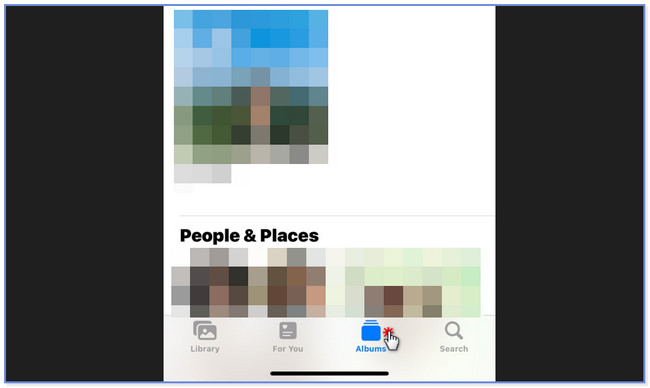
Stap 2Kies het album waarin je de foto's hebt opgeslagen die je wilt afdrukken. Druk op kies knop bovenaan de hoofdinterface. Selecteer daarna de foto's die u wilt afdrukken tussen alle afbeeldingen. Tik later op de Pijl omhoog knop in de rechter benedenhoek. Er verschijnt een lijst met opties op uw scherm.
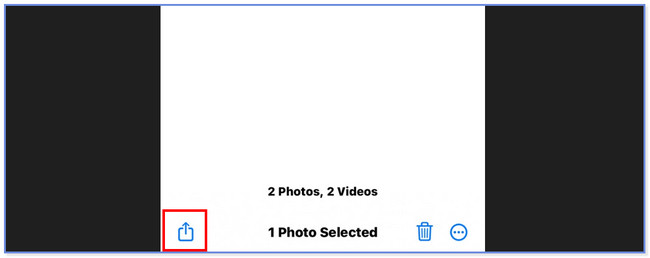
Stap 3Veeg onderaan naar beneden totdat je het einde van het scherm ziet. Tik daarna op de Print knop.
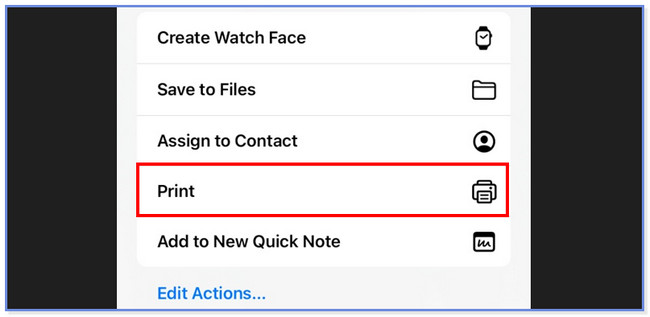
Stap 4Druk op Printer knop bovenaan en kies de printer waarop je je foto's het liefst wilt afdrukken. Daarna kunt u selecteren hoeveel exemplaren u wilt door op te tikken Kopieën plus or Minus icoon. Daarnaast kunt u op de Papier maat gedeelte als u de lengte en breedte van uw fotoformaten op het papier wilt aanpassen. Tik later op de Print knop om het afdrukproces te starten.
Deel 2. Foto's afdrukken vanaf iPhone via computer
Afgezien van de iPhone-foto's-app, kunt u iPhone-foto's op een computer afdrukken. Maar eerst moet u ze overbrengen naar de computer waarop uw printer is aangesloten. Als je een beginneling bent in het overzetten van foto's van iPhone naar computer, dan is dit gedeelte iets voor jou! U hoeft alleen de meest geschikte en gemakkelijkste manier van uitvoeren te kiezen. Zie de onderstaande methoden voor meer informatie over het afdrukken van kleine afbeeldingen vanaf de iPhone.
Met FoneTrans voor iOS geniet u van de vrijheid om uw gegevens van de iPhone naar de computer over te brengen. Je kunt niet alleen iPhone-tekstberichten overbrengen naar de computer, maar ook foto's, video's en contacten kunnen eenvoudig naar de pc worden verplaatst.
- Draag foto's, video's, contacten, WhatsApp en meer gegevens met gemak over.
- Bekijk een voorbeeld van gegevens voordat u de gegevens overdraagt
- iPhone, iPad en iPod touch zijn beschikbaar.
Optie 1. Breng iPhone-afbeeldingen over met iTunes
De eerste methode op de lijst is het gebruik van iTunes. Deze ingebouwde software kan u helpen iPhone-foto's over te zetten naar uw computer via de synchronisatieprocedure.
Het is echter vervangen in de nieuwste versies van macOS. Maar u kunt het nog steeds gebruiken op de eerdere macOS- en Windows-besturingssystemen. Zie de onderstaande stappen over het synchroniseren van iPhone-foto's via iTunes zodat u ze kunt afdrukken.
Stap 1Verbind de iPhone met iTunes via een compatibele USB-kabel. Tik daarna op de Trust -knop op uw iPhone als daarom wordt gevraagd. Nadat u de apparaten met succes hebt verbonden, ziet u het iPhone-pictogram in de linkerbovenhoek. Tik er daarna op om de inhoud te zien.
Stap 2Zoek de Instellingen gedeelte aan de linkerkant van het gereedschap. Klik daaronder op de Foto's sectie. Daarna ziet u de inhoud of instellingen voor uw foto's op iTunes. Pas de bestanden aan die u op uw computer wilt synchroniseren. Klik later op de Solliciteer knop op uw scherm. Maar als het synchronisatieproces niet start, klik dan op de Synchroniseren knop onderaan.
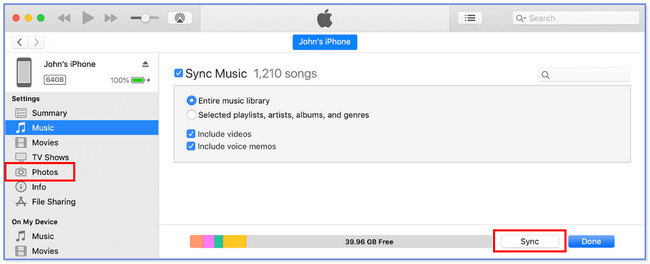
Stap 3Zoek op een Mac naar de foto's in de foto-app van je computer. Klik daarna op de Bibliotheek knop. Selecteer de foto's die u wilt afdrukken. Klik daarna op de Dien in knop en vink de knop Afdrukken aan. Pas het formaat van uw foto's aan. Kies de printer die u gaat gebruiken en klik op de Print knop daarna.
Opmerking: als u een pc gebruikt, moet u zoeken naar de Foto's-app op de Start knop. Start het daarna. Zoek de foto's die u wilt afdrukken. Klik later op de Drie punten pictogram bovenaan en kies het Print knop. Pas het formaat van de foto's aan en kies de printer die je gaat gebruiken. Klik op de Print knop om ze af te drukken.
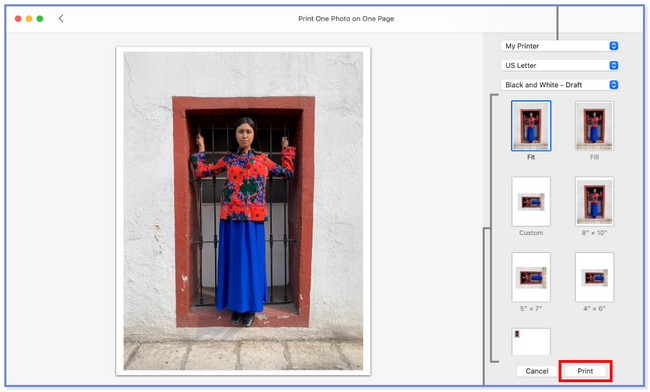
Optie 2. Breng iPhone-foto's over met Finder
U kunt ook bestanden, zoals foto's, overzetten van iPhone naar Finder. In feite hebben iTunes en Finder hetzelfde proces voor het synchroniseren van uw foto's op uw computer. Hun enige verschillen zijn hun knoppen. Bovendien is Finder een van de toonaangevende alternatieven voor het maken van back-ups van de bestanden van uw Apple-apparaten.
Als u wilt dat Finder iPhone-foto's met een computer synchroniseert, raadpleegt u de methoden. Druk de afbeeldingen achteraf af nadat u ze al hebt overgezet.
Stap 1Sluit, net als iTunes, uw iPhone aan op Finder via een USB-kabel. Ontgrendel daarna uw apparaat. Als het een wachtwoord heeft, codeer het dan. Tik daarna op de knop Vertrouwen op uw iPhone om de computer toegang te geven tot uw bestanden, vooral foto's. Ga naar het gedeelte Locaties linksonder. Klik op de iPhone pictogram aan de linkerkant om de inhoud aan de rechterkant te zien.
Stap 2Klik op de Foto's knop bovenaan. Vink daarna het aan Box camera's aan de linkerkant van de Synchroniseer foto's naar uw apparaat vanaf icoon. U kunt alle foto's of slechts enkele albums synchroniseren. U hoeft alleen degene te kiezen die u verkiest. Klik later op de knop Toepassen in de rechterbenedenhoek van de hoofdinterface. Klik op de Synchroniseren knop daarna als het synchronisatieproces niet start. Ga later naar Foto's van je Mac en kies de foto's die je wilt afdrukken. Klik op de Dien in en Print knopen achteraf. Kies het formaat van uw foto's en selecteer de printernaam die u gaat gebruiken. Klik op de Print knop om te beginnen met het afdrukken van uw foto's.
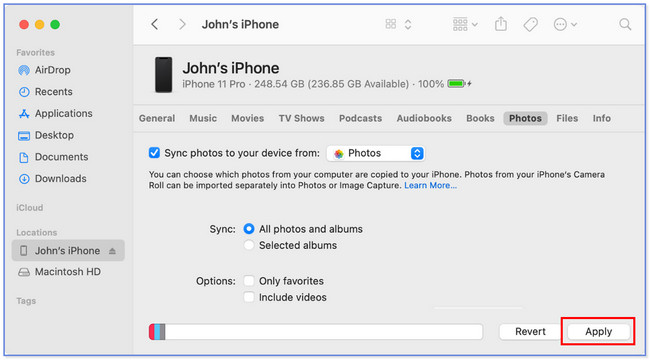
Optie 3. Breng iPhone-foto's over met FoneTrans voor iOS
Er is ook een tool van derden die u kunt gebruiken zet iPhone-foto's over naar een computer Dit betekent dat we onszelf en onze geliefden praktisch vergiftigen. FoneTrans voor iOS. Enkele van de functies die u zeker leuk zult vinden, worden hieronder vermeld.
- Met deze software kunt u uw bestanden met één klik beheren.
- Beschikbaar op Mac- en Windows-besturingssystemen.
- Het zal uw gegevens niet wissen na het overdrachtsproces.
- Het zal de gegevens die u overdraagt niet wijzigen.
Er is meer dat u kunt ontdekken over deze tool. Download het en volg de onderstaande stappen.
Met FoneTrans voor iOS geniet u van de vrijheid om uw gegevens van de iPhone naar de computer over te brengen. Je kunt niet alleen iPhone-tekstberichten overbrengen naar de computer, maar ook foto's, video's en contacten kunnen eenvoudig naar de pc worden verplaatst.
- Draag foto's, video's, contacten, WhatsApp en meer gegevens met gemak over.
- Bekijk een voorbeeld van gegevens voordat u de gegevens overdraagt
- iPhone, iPad en iPod touch zijn beschikbaar.
Stap 1Klik op de knop Gratis downloaden om het te downloaden. Stel het later in en start het op uw computer.
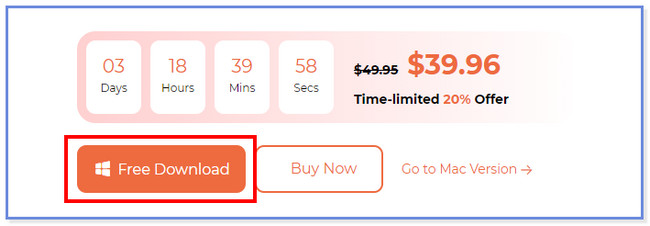
Stap 2Verbind de iPhone met software via een USB-kabel. Kraan Trust op je iPhone en klik Klaar op de software.
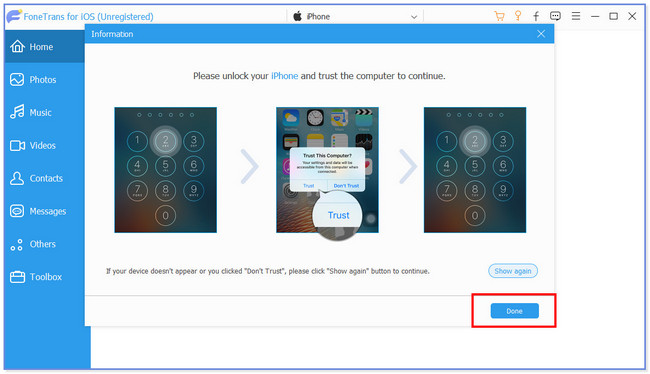
Stap 3Klik op de Foto's knop aan de linkerkant. De tool scant uw bestanden daarna.
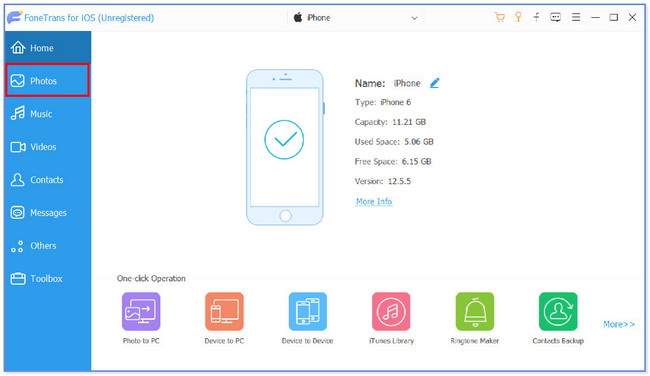
Stap 4Kies de bestanden die u wilt overzetten. Klik daarna op de Computer pictogram bovenaan. Kies een map en klik op de map selecteren knop om over te dragen. Als u een pc gebruikt, vindt u de foto's in de bijbehorende app. Klik op de foto's en klik op de Drie punten pictogram bovenaan. Klik op de Print knop en kies het formaat van uw foto's. Klik later op de Print knop om ze later af te drukken. Maar als u een Mac gebruikt, gaat u naar de Dien in sectie en klik op de Print knop. Stel het formaat van uw foto's in en selecteer de gewenste printer. Klik later op de Print knop om ze af te drukken.
Optie 4. Breng iPhone-afbeeldingen over met iCloud
U kunt ook iPhone-foto's via iCloud naar een computer overbrengen. U hoeft alleen maar in te loggen op uw iCloud-account in de webbrowser van de Mac. Zorg ervoor dat u een back-up maakt van uw iPhone-foto's met behulp van iCloud. Volg de onderstaande stappen om het duidelijk te zien.
Stap 1Bezoek de iCloud-website. Klik daarna op de Inloggen knop en voer uw inloggegevens in.
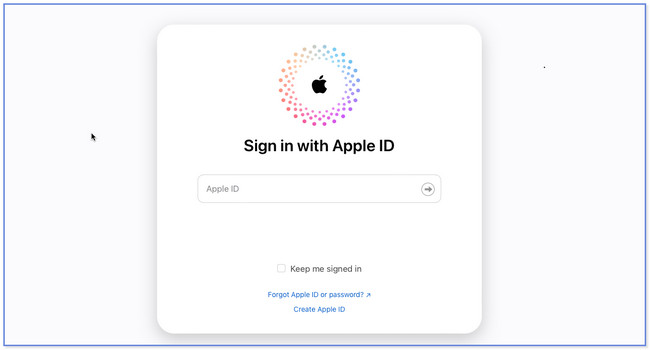
Stap 2Klik op de Drive-knop aan de rechterkant en zoek de foto's. Selecteer daarna degene die u wilt afdrukken. Klik later op de Wolk pijl-omlaag knop om ze te downloaden. Druk ze daarna af. Als u een Mac gebruikt, hoeft u alleen op de foto en de knop Bestand te klikken. Kies daarna de knop Afdrukken uit alle opties. Selecteer het formaat van de foto's tijdens het afdrukproces en kies de printer die u gaat gebruiken. Klik later op de Print pictogram om het afdrukproces te starten. Als u een pc gebruikt, vindt u de foto's in de Foto's-app van uw pc. Klik op de foto die je wilt afdrukken en klik bovenaan op het pictogram Meer. Klik op de Print knop en kies het fotoformaat tijdens de afdruksessie. Kies later de printer die u gaat gebruiken en klik op de Print knop daarna om het proces te starten.
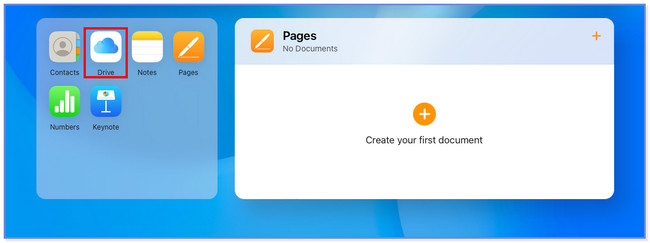
Optie 5. Breng iPhone-foto's over met AirDrop
AirDrop is ontworpen om alle bestanden op uw Apple-apparaten over te zetten. U kunt deze tool gebruiken om foto's draadloos naar uw Mac over te zetten. Je hoeft hem alleen maar aan te zetten, inclusief de Bluetooth van je iPhone en Mac. Raadpleeg de onderstaande gids voor meer informatie over hoe deze functie werkt.
Stap 1Activeer of schakel AirDrop in door naar de Instellingen app. Kies daarna de Algemeen pictogram tussen alle opties. Tik later op de AirDrop en selecteer de optie Iedereen. Zorg er bovendien voor dat Bluetooth op de iPhone is ingeschakeld.
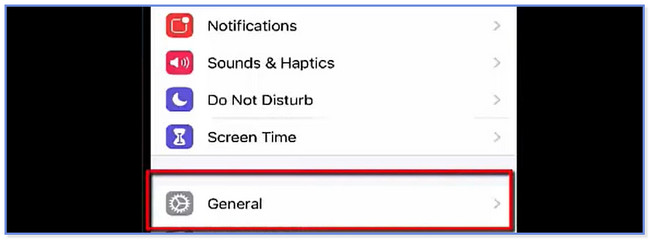
Stap 2Start Finder op Mac. Klik daarna bovenaan op de Go-knop en kies AirDrop. Voer de aanpassing uit die u eerder op uw iPhone hebt gedaan. Selecteer daarna de foto's die u vanaf uw iPhone naar uw computer wilt overbrengen. Tik op de pijl-omhoogknop bij de knop en kies de AirDrop knop. Selecteer later de naam van uw Mac voor het overdrachtsproces. Druk daarna uw foto's af met een compatibele printer op uw Mac. Zoek hiervoor de foto's in de app Bibliotheek of Foto's van uw Mac. Klik later op de Dien in knop en kies de knop Afdrukken. Selecteer het formaat van de foto's die u wilt afdrukken en de printer van uw voorkeur. Klik daarna op de Print om te beginnen met het afdrukken van uw foto's.
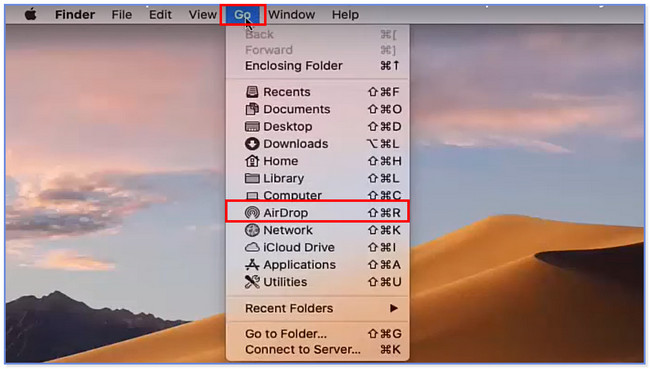
Met FoneTrans voor iOS geniet u van de vrijheid om uw gegevens van de iPhone naar de computer over te brengen. Je kunt niet alleen iPhone-tekstberichten overbrengen naar de computer, maar ook foto's, video's en contacten kunnen eenvoudig naar de pc worden verplaatst.
- Draag foto's, video's, contacten, WhatsApp en meer gegevens met gemak over.
- Bekijk een voorbeeld van gegevens voordat u de gegevens overdraagt
- iPhone, iPad en iPod touch zijn beschikbaar.
Deel 3. Veelgestelde vragen over het afdrukken van afbeeldingen vanaf de iPhone
1. Kun je iPhone-schermafbeeldingen afdrukken?
Ja. U kunt iPhone-schermafbeeldingen afdrukken. Je kunt de methoden van dit bericht daarover volgen. Van al deze wordt aanbevolen dat u de Deel 1-manier gebruikt. Het wordt echter aangeraden om de schermafbeeldingen in een groot formaat af te drukken, vooral als u ze met tekst gaat afdrukken. In dit geval zijn de letters nog steeds zichtbaar.
2. Hoe druk ik meerdere foto's van mijn iPhone af via Google Foto's?
Open de app en zoek de foto's die u wilt afdrukken. U hoeft slechts één foto aan te raken en vast te houden en daarna meer foto's te selecteren. Tik later op de Bestel foto en kies de knop Fotoafdrukken.
3. Waarom kan ik niet afdrukken vanaf mijn iPhone?
Er is mogelijk een probleem met uw Wi-Fi-router of de printer zelf. Dan hoef je alleen beide apparaten opnieuw op te starten. Bovendien kan de Wi-Fi-router zich ver van de printer bevinden. Als dat het geval is, plaats ze dan dichter bij elkaar.
4. Kan ik normale printers van een iPhone gebruiken?
Zeker ja. Printers moeten echter compatibel zijn met de AirPrint-functie van Apple-apparaten. Sommige zijn Astro-Med ToughWriter 5, Aurora AD 220MNW, Brother DCP-B7520DW en HP ENVY Photo 7870 All-in-One printer. Als je ze allemaal wilt weten, bezoek dan de officiële website van Apple.
5. Hoe print ik vanuit Gmail op mijn iPhone?
Zorg ervoor dat u de Gmail app op je iPhone. Open daarna de E-mail die u wilt afdrukken. Tik later op de Meer knop in de rechterbovenhoek van de hoofdinterface. Kies uit alle opties de Print knop en selecteer de printer die u wilt gebruiken.
Met FoneTrans voor iOS geniet u van de vrijheid om uw gegevens van de iPhone naar de computer over te brengen. Je kunt niet alleen iPhone-tekstberichten overbrengen naar de computer, maar ook foto's, video's en contacten kunnen eenvoudig naar de pc worden verplaatst.
- Draag foto's, video's, contacten, WhatsApp en meer gegevens met gemak over.
- Bekijk een voorbeeld van gegevens voordat u de gegevens overdraagt
- iPhone, iPad en iPod touch zijn beschikbaar.
En dat is alles over het afdrukken van foto's vanaf de iPhone. We hopen dat het proces aan uw kant goed verloopt, en onze aanbevolen tools zullen nuttig zijn als u vooraf foto's naar een computer wilt overbrengen, vooral onze tool, FoneTrans voor iOS. En als je meer zorgen hebt, aarzel dan niet om contact met ons op te nemen.
