Hoe u op PS4 kunt opnemen in 4 procedures voor de beste keuze
 Posted by Lisa Ou / 19 juni 2023 16:00
Posted by Lisa Ou / 19 juni 2023 16:00Als je games speelt, wil je zeker de hoogtepunten van je gameplay vastleggen. U kunt de video's op verschillende sociale mediaplatforms plaatsen. In dit geval zul je populair zijn in specifieke of sommige games. Bovendien kunt u winst of inkomen maken met uw videoweergaven als u deze op internet uploadt. Maar hoe screen je PS4?
Je bent op de juiste pagina als je wilt weten hoe je op PS4 kunt opnemen! We bereiden 4 bewezen manieren voor om je gameplay zonder stress op te nemen. Ben je klaar om de methoden te leren die je kunt gebruiken? Lees dit hele informatieve artikel van harte.
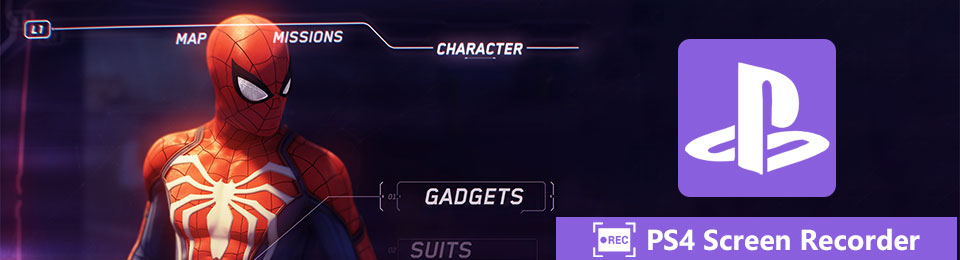

Gidslijst
Deel 1. Screen Record op PS4 met behulp van de Share-knop
Als je wilt weten hoe je op PS4 moet opnemen, is dat eenvoudig. Het heeft een ingebouwde recorder die je maar voor 2 keer op je gamecontroller mag gebruiken! Het kan uw scherm in hoge kwaliteit vastleggen. Het veroorzaakt ook geen vertraging tijdens het spelen. Maar deze functie van PS4 beperkt je tot het opnemen van slechts 30 seconden tot 60 minuten. Zodra u die limiet overschrijdt, stopt de opname automatisch.
Hieronder vindt u de tutorial over het gebruik van de deelknop om uw PS4 op te nemen. We hebben ook de aanbevolen instellingen of aanpassingen voor de ingebouwde recorder voorbereid. Scroll naar beneden om te ontdekken hoe je opnames op PS4 kunt screenen met de Share-knop.
Stap 1Start de Instellingen op je scherm. Er zullen veel opties zijn op de hoofdinterface. Kies a.u.b. de Delen en uitzendingen knop. U wordt naar een nieuw scherm geleid. Klik op de tweede optie, dat is de Lengte van videoclip knop. Kies de gewenste lengte van de opname. Het minimale interval is 30 seconden en het maximum is 60 minuten.
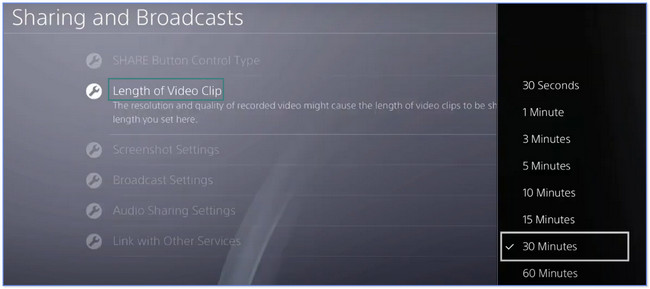
Stap 2Het wordt ook aanbevolen om te kiezen voor de Instellingen voor het delen van audio knop. Pas daarna de audio op de opname aan. U kunt terugkeren naar het vorige scherm om meer aan de opname aan te passen. Om de opname te starten, dubbelklikt u op het Delen knop op de gamecontroller.
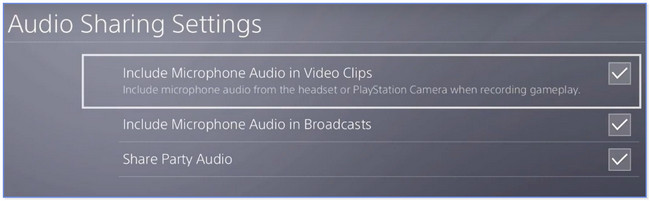
Deel 2. Screen Record op PS4 met Capture Card
Een capture-kaart geeft een signaal en verbinding met je PS4 vanaf andere apparaten. Weet je dat je het ook kunt gebruiken om je PS4 op te nemen? Zo niet, dan is dit je kans om er kennis mee te maken! Scroll naar beneden en volg de instructies zorgvuldig.
Stap 1Zorg ervoor dat u een opnamekaart toegang geeft tot uw scherm. Om dat te doen, voert u de PS4-instellingen uit. Scroll naar beneden en kies de Systeem knop. Zorg ervoor dat de Schakel HDCP in sectie is niet aangevinkt.
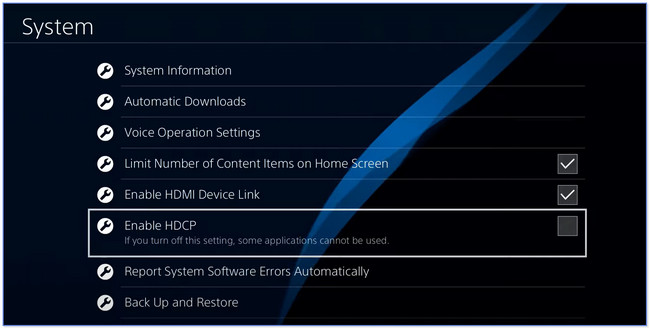
Stap 2Sluit de opnamekaart aan op je PS4. Start daarna de game die je wilt opnemen. Kies de Record knop aan de linkerkant om de opname te starten.
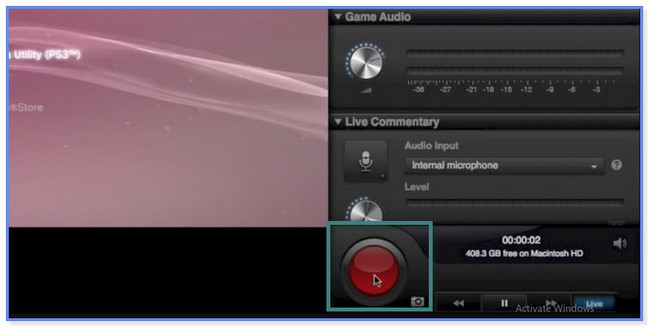
Deel 3. Screen Record op PS4 via FoneLab Screen Recorder
Wat als je een PS4-opname van meer dan 60 minuten met goede kwaliteit wilt screenen? Je zou eerst moeten overwegen FoneLab schermrecorder! Het heeft geen limieten bij het opnemen, alleen de opslagruimte van uw computer. Bovendien zal deze software ook geen vertraging veroorzaken tijdens het spelen.
Met FoneLab Screen Recorder kunt u video, audio, online zelfstudie, enz. Vastleggen op Windows / Mac, en u kunt eenvoudig de grootte aanpassen, de video of audio bewerken, en meer.
- Neem video, audio en webcam op en maak screenshots op Windows / Mac.
- Bekijk een voorbeeld van gegevens voordat u opslaat.
- Het is veilig en gemakkelijk te gebruiken.
Bovendien kunt u met deze tool bewerk je video voordat u het opslaat. U kunt tekst, pijlen of andere tekenpanelen aan de video toevoegen, afhankelijk van uw voorkeur. Wat ook leuk is, is dat je de opnamesoftware offline kunt gebruiken! Om deze software meer te verkennen, bekijk en imiteer de onderstaande stappen over gameplay-opname op PS4.
Stap 1Download FoneLab Screen Recorder op uw computer. Je hoeft alleen maar op de te klikken Gratis download knop. Stel het daarna in, installeer en start het onmiddellijk.
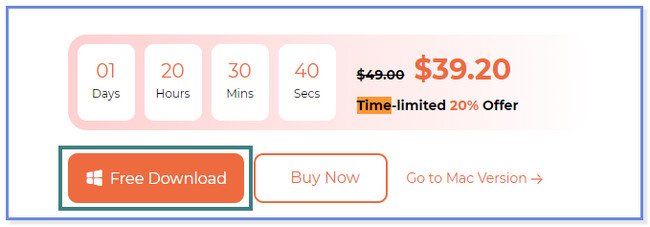
Stap 2Klik op de Game Recorder knop aan de rechterkant. Selecteer de Spel Pijl-omlaag knop. Kies daarna het venster dat u wilt opnemen.
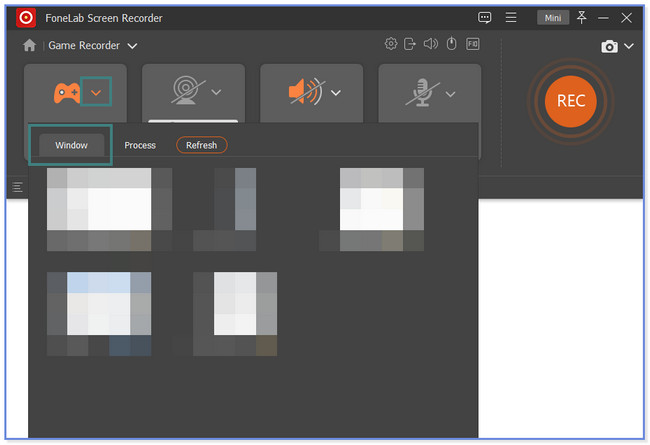
Stap 3De software gaat direct naar het scherm dat u kiest. Daarna kunt u tijdens het opnemen de webcam-, systeemgeluid- en microfoonfuncties inschakelen. Klik op de REC knop of pictogram om de opname te starten.
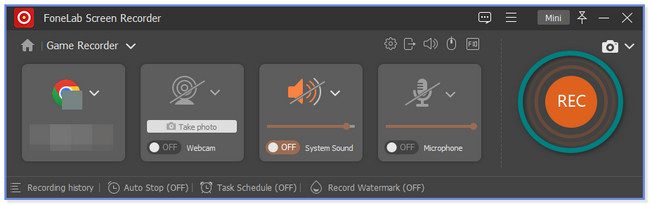
Stap 4Voordat u opslaat, kunt u de opgenomen video bewerken met behulp van de onderstaande bewerkingstools. Klik op de Klaar knop of pictogram om de video op uw computer op te slaan.
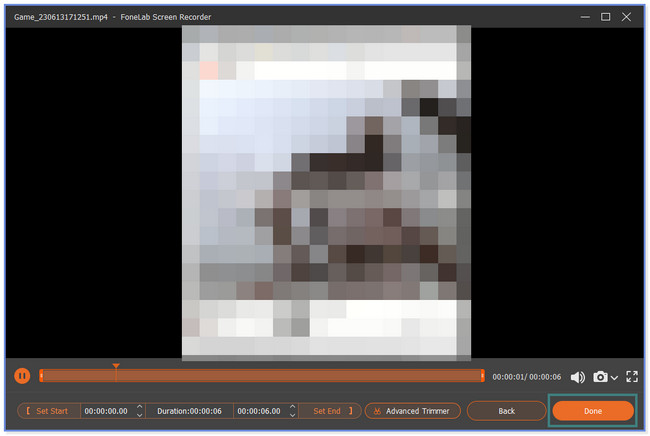
Behalve FoneLab schermrecorder, zijn er andere tools die je kunt gebruiken om op te nemen op PS4. OBS is er een van. Maar u zult moeite hebben om het te beheren als het de eerste keer is dat u het gebruikt, omdat de knoppen geen namen of labels hebben. Wil je de tool ontdekken? Ga verder.
Met FoneLab Screen Recorder kunt u video, audio, online zelfstudie, enz. Vastleggen op Windows / Mac, en u kunt eenvoudig de grootte aanpassen, de video of audio bewerken, en meer.
- Neem video, audio en webcam op en maak screenshots op Windows / Mac.
- Bekijk een voorbeeld van gegevens voordat u opslaat.
- Het is veilig en gemakkelijk te gebruiken.
Deel 4. Screen Record op PS4 met OBS Studio
OBS kan je helpen bij het opnemen op PS4. Het heeft complexe functies die je PS4-scherm kunnen opnemen. Maar u zult er moeite mee hebben om het te gebruiken als u een beginner bent. Ook kan de tool u in de war brengen als de opname is gestart. Het heeft geen teken of tijdstempel op de hoofdinterface als teken dat de opname is begonnen.
Hoe dan ook, we zullen u begeleiden bij het gebruik van deze tool. Ga verder met de gedetailleerde stappen hieronder.
Stap 1Bezoek de officiële webpagina van OBS Studio voor de volledige beschrijving ervan. Daarna ziet u het besturingssysteem dat het ondersteunt. Om het te downloaden, klikt u op de Windows-, macOS- of Linux-knop. Stel daarna het gedownloade bestand in. Klik op de Finish om het daarna op uw computer te starten.
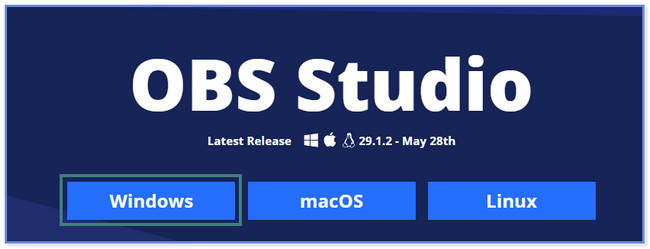
Stap 2Klik op het Plus-pictogram of de knop onder de bronnen sectie. Kies het scherm of de game die u wilt opnemen en u kunt de link ernaartoe plakken. Daarna kunt u de opname aanpassen met behulp van de tools onder de software. Klik daarna op de Opname starten knop aan de rechterkant van de software om de opname te starten. Klik op de Opname stoppen knop of pictogram om de video op te slaan.
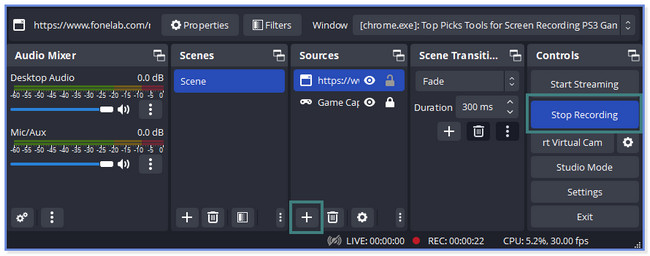
Deel 5. Veelgestelde vragen over Screen Record op PS4
1. Kan stof de PS4 beschadigen?
Wanneer je PS4 draait, trekt hij stof en ander klein vuil aan. Hierdoor kan de gameconsole oververhit raken. In dit geval is je PS4 vatbaar voor kleine en grote schade. Het is beter en aanbevolen om de buitenkant van de PS4 één keer per week schoon te maken. Het schoonmaken hangt ook af van hoe vaak je je PS4 gebruikt. U kunt perslucht of droge kleding gebruiken om het schoon te maken.
2. Welke PS4 is beter 500GB of 1TB?
500 GB en 1 TB zijn beide hoeveelheden opslagruimte die je PS4 heeft. Als je de twee opslag vergelijkt, is 1 TB beter dan 500 GB. Het kan meer ruimte opslaan en vasthouden voor je games. Hoe meer je een enorme opslagruimte hebt, hoe soepeler je spel zal zijn.
We hopen dat we je hebben geholpen bij het leren opnemen van PS4-gameplay voor YouTube en andere socialemediaplatforms. FoneLab schermrecorder valt op omdat het uw scherm onbeperkt kan opnemen. Maar als je maar genoeg computer opslagruimte hebt. Het ondersteunt ook bekende videoformaten. Het bevat MOV, MP4 en meer. Download de software nu!
Met FoneLab Screen Recorder kunt u video, audio, online zelfstudie, enz. Vastleggen op Windows / Mac, en u kunt eenvoudig de grootte aanpassen, de video of audio bewerken, en meer.
- Neem video, audio en webcam op en maak screenshots op Windows / Mac.
- Bekijk een voorbeeld van gegevens voordat u opslaat.
- Het is veilig en gemakkelijk te gebruiken.
