- Deel 1. Bewaar meerdere foto's van iMessages op computer met FoneTrans voor iOS
- Deel 2. Foto's van iMessages op computer opslaan met FoneLab voor iOS
- Deel 3. Foto's van iMessages naar computer opslaan via iCloud
- Deel 4. Foto's van iMessages naar computer opslaan via iTunes/Finder
- Deel 5. Veelgestelde vragen over het opslaan van foto's van iMessages naar computer
Bewaar meerdere foto's van iMessages op computer - probleemloze methoden
 Bijgewerkt door Boey Wong / 29 juli 2022 09:20
Bijgewerkt door Boey Wong / 29 juli 2022 09:20Apple-apparaten met Apple ID kunnen via internet berichten naar Apple-gebruikers sturen via iMessages. Het lijdt geen twijfel dat u deze handige manier kunt gebruiken om probleemloos te chatten en bestanden te delen. Sommigen hebben vragen over het opslaan van deze bestanden op de computer voor verdere bewerking of andere doeleinden, waaronder foto's, video's, audio, PDF, enz.
Dit bericht toont u gedetailleerde stappen om foto's van iMessages gemakkelijk en veilig op de computer op te slaan.


Gidslijst
- Deel 1. Bewaar meerdere foto's van iMessages op computer met FoneTrans voor iOS
- Deel 2. Foto's van iMessages op computer opslaan met FoneLab voor iOS
- Deel 3. Foto's van iMessages naar computer opslaan via iCloud
- Deel 4. Foto's van iMessages naar computer opslaan via iTunes/Finder
- Deel 5. Veelgestelde vragen over het opslaan van foto's van iMessages naar computer
Deel 1. Bewaar meerdere foto's van iMessages op computer met FoneTrans voor iOS
Naast Apple-manieren zijn er veel tools van derden op de markt waarmee u eenvoudig kunt doen wat u wilt. Hier, FoneTrans voor iOS is de eerste aanbeveling die u niet mag missen.
Het is een professionele tool op de computer om iOS-gegevens over te zetten tussen apparaat en computer. Je kunt het gewoon gebruiken om foto's overbrengen, contacten, berichten, WhatsApp, video's, audio, e-mails, enz. Bovendien kun je het op Windows of Mac installeren om te verplaatsen wat je maar wilt.
Met FoneTrans voor iOS geniet u van de vrijheid om uw gegevens van de iPhone naar de computer over te brengen. Je kunt niet alleen iPhone-tekstberichten overbrengen naar de computer, maar ook foto's, video's en contacten kunnen eenvoudig naar de pc worden verplaatst.
- Draag foto's, video's, contacten, WhatsApp en meer gegevens met gemak over.
- Bekijk een voorbeeld van gegevens voordat u de gegevens overdraagt
- iPhone, iPad en iPod touch zijn beschikbaar.
Hier is de demonstratie van hoe u foto's van iMessages op uw computer kunt opslaan.
Stap 1Download en installeer het programma op de computer en voer het uit. Verbind daarna de iPhone met de computer.
Stap 2Kies Foto's in het linkerdeelvenster ziet u alle beschikbare foto's.

Stap 3Controleer de juiste items van iMessages en klik op exporteren naar pc icoon. Selecteer een lokale map om ze op te slaan.
En het is het antwoord op het opslaan van afbeeldingen van sms-berichten van de iPhone.
Deel 2. Foto's van iMessages op computer opslaan met FoneLab voor iOS
Een andere FoneLab-tool die u op de computer zou moeten proberen, is: FoneLab voor iOS, een professionele tool waarmee u verwijderde of verloren gegevens kunt herstellen. En het zal uw apparaat scannen en u de bestaande of verwijderde gegevens tonen, u kunt vrijelijk gegevens controleren en verplaatsen naar de computermap.
Met FoneLab voor iOS herstelt u de verloren / verwijderde iPhone-gegevens, waaronder foto's, contacten, video's, bestanden, WhatsApp, Kik, Snapchat, WeChat en meer gegevens van uw iCloud of iTunes-back-up of -apparaat.
- Herstel gemakkelijk foto's, video's, contacten, WhatsApp en meer gegevens.
- Voorbeeld van gegevens vóór herstel.
- iPhone, iPad en iPod touch zijn beschikbaar.
Stap 1Klik op de Downloaden en volg de instructies op het scherm om het programma te installeren. Start het daarna en sluit de iPhone aan op de computer.
Stap 2kies iPhone Data Recovery > Herstellen van iOS-apparaat > Start scannen knop.
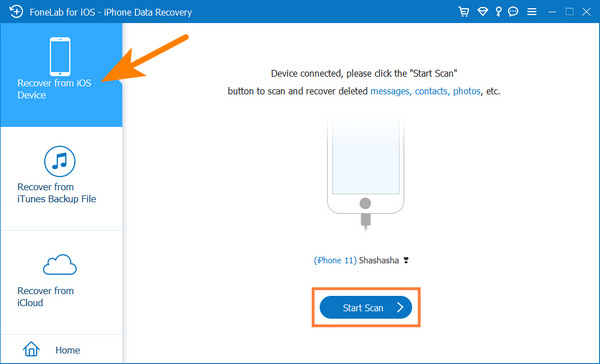
Stap 3Na het scannen kunt u de resultaten zien. Klik Foto's en vink alle items aan die u naar de computer wilt overbrengen.
Stap 4Klik op de Herstellen knop.
Hiermee kunt u een voorbeeld van gegevens bekijken voordat u ze overzet, u kunt het ook kiezen als u wilt weten hoe u alle afbeeldingen in tekstberichten op de iPhone kunt bekijken.
Met FoneLab voor iOS herstelt u de verloren / verwijderde iPhone-gegevens, waaronder foto's, contacten, video's, bestanden, WhatsApp, Kik, Snapchat, WeChat en meer gegevens van uw iCloud of iTunes-back-up of -apparaat.
- Herstel gemakkelijk foto's, video's, contacten, WhatsApp en meer gegevens.
- Voorbeeld van gegevens vóór herstel.
- iPhone, iPad en iPod touch zijn beschikbaar.
Deel 3. Foto's van iMessages naar computer opslaan via iCloud
Mensen die liever de cloudservice gebruiken, kunnen iCloud kiezen, de standaardfunctie voor Apple-apparaten. Je hebt 3 keuzes om foto's van iMessages op de computer op te slaan. Eerst moet u de functie inschakelen om foto's met iCloud te synchroniseren via Instellingen> Foto's> iCloud-foto's. Vervolgens worden uw foto's automatisch geüpload naar iCloud en kunt u ze op al uw apparaten openen.
Optie 1. Foto's van iMessages op computer opslaan via iCloud voor Windows
Zoals de naam al zegt, is iCloud voor Windows ontworpen voor gebruikers op een Windows-computer in plaats van voor anderen. U kunt het downloaden op de computer om uw gegevens te beheren. U hebt dus toegang tot uw gegevens zoals foto's, e-mails, contacten, agenda's, bladwijzers, enz. Op dezelfde manier kunt u het gebruiken om iMessage-foto's op de computer op te slaan.
Stap 1Download iCloud voor Windows op de computer en log in op uw iCloud-account.
Stap 2Open de tool, klik op Foto's > Opties > iCloud Foto's > Solliciteer.
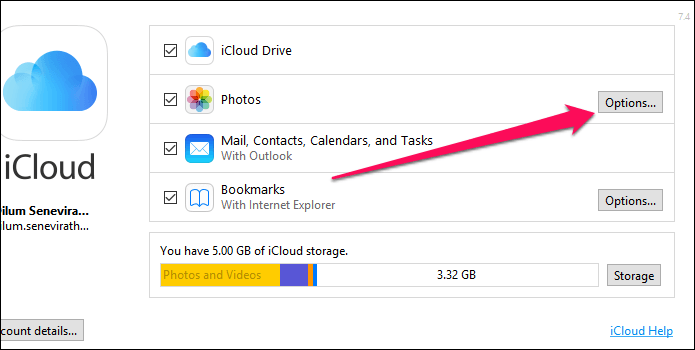
Stap 3Zoek de map iCloud-foto's op de pc en bekijk uw foto's vanuit iMessages.
Optie 2. Synchroniseer iMessages-foto's met de Mac Photos-app
Als Mac-gebruiker heb je geen extra hulpmiddelen nodig om toegang te krijgen tot foto's van andere apparaten, omdat je ze automatisch kunt synchroniseren vanuit iCloud. Dit zijn de aanbevolen methoden die u moet proberen.
Stap 1Open de Foto's-app op Mac, kies Foto's > voorkeuren > iCloud > iCloud Foto's.
Stap 2Selecteer de optie van Originelen naar deze Mac downloaden, Klik Solliciteer.
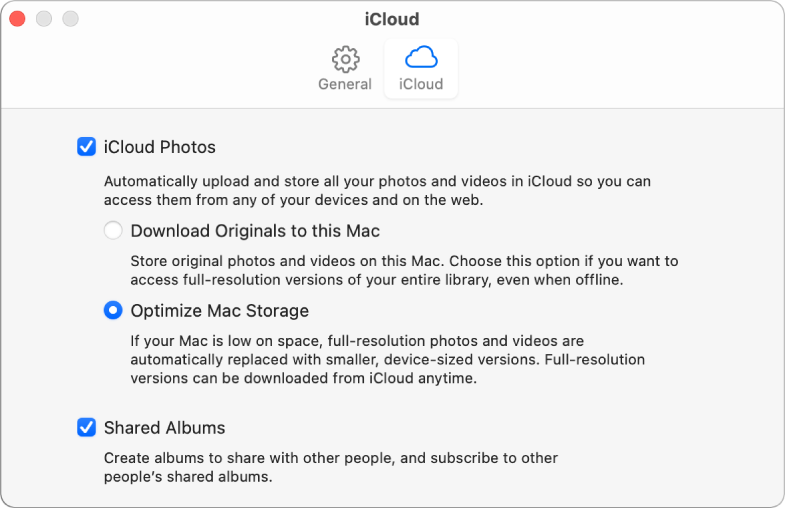
Optie 3. Breng iMessages-foto's over naar computer met FoneLab voor iOS
FoneLab voor iOS heeft nog een functie waarmee u foto's en andere gegevens uit iCloud-back-upbestanden kunt herstellen. Het kan uw iCloud-back-up downloaden nadat u zich hebt aangemeld, waarna u een voorbeeld kunt bekijken, gegevens kunt kiezen en vrij kunt herstellen.
Met FoneLab voor iOS herstelt u de verloren / verwijderde iPhone-gegevens, waaronder foto's, contacten, video's, bestanden, WhatsApp, Kik, Snapchat, WeChat en meer gegevens van uw iCloud of iTunes-back-up of -apparaat.
- Herstel gemakkelijk foto's, video's, contacten, WhatsApp en meer gegevens.
- Voorbeeld van gegevens vóór herstel.
- iPhone, iPad en iPod touch zijn beschikbaar.
Stap 1Kies op de hoofdinterface iPhone Data Recovery > Herstel van iCloud-back-up.
Stap 2Log in op uw iCloud-account en kies Foto's.
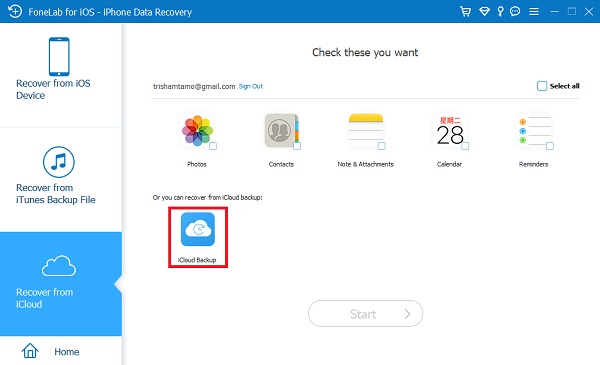
Stap 3Het zal uw foto's downloaden, controleren en klikken op de Herstellen knop.
Deel 4. Foto's van iMessages naar computer opslaan via iTunes/Finder
U kunt een back-up maken van iPhone-gegevens met iTunes, zodat u gegevens van iTunes kunt herstellen wanneer u maar wilt. Hoewel gebruikers macOS updaten naar de nieuwste versie die iTunes heeft vervangen, kun je Finder nog steeds gebruiken om er een back-up van te maken en gegevens te herstellen.
U weet echter misschien dat noch iTunes noch Finder u toestaat de back-upgegevens op de computer te bekijken. Maar je kan het proberen FoneLab voor iOS om gegevens van iTunes-back-up naar de computermap te bekijken en te verplaatsen.
Met FoneLab voor iOS herstelt u de verloren / verwijderde iPhone-gegevens, waaronder foto's, contacten, video's, bestanden, WhatsApp, Kik, Snapchat, WeChat en meer gegevens van uw iCloud of iTunes-back-up of -apparaat.
- Herstel gemakkelijk foto's, video's, contacten, WhatsApp en meer gegevens.
- Voorbeeld van gegevens vóór herstel.
- iPhone, iPad en iPod touch zijn beschikbaar.
Stap 1lopen FoneLab iPhone Data Recovery > Herstellen van iTunes-back-upbestanden.
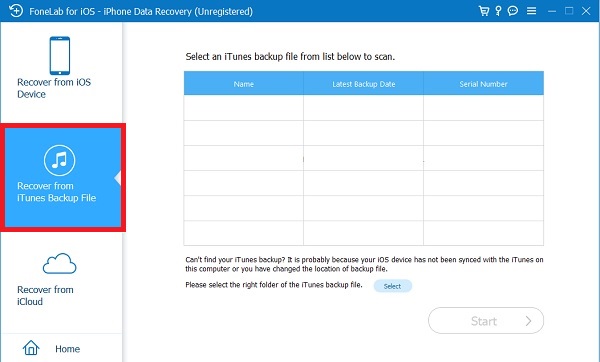
Stap 2Selecteer een back-upbestand en klik op de Start knop.
Stap 3kies Foto's aan de linkerkant en vink de items aan die u naar de computer wilt overbrengen.
Stap 4Klik Herstellen knop eindelijk.
Deel 5. Veelgestelde vragen over het opslaan van foto's van iMessages naar computer
Hoe foto's van de iPhone in een sms-bericht verzenden?
Openen Berichten app en kies een gesprek. Druk op camera pictogram en kies een afbeelding. Stuur het daarna op.
Hoe alle afbeeldingen van sms-berichten op Android op te slaan?
Open de berichten-app op een Android-telefoon en tik op het gesprek in de lijst. Tik op de gewenste afbeelding en sla deze op in uw opslag.
Hoe alle afbeeldingen van berichten op de iPhone op te slaan?
Als u wilt weten hoe u foto's uit tekstberichten kunt opslaan, kunt u openen Berichten app, tik op de berichten die je wilt bewaren en kies Delen knop. U kunt overal kiezen om de foto's op te slaan.
Hoe iMessages-foto's automatisch op filmrol opslaan?
Mensen vragen ook hoe ze automatisch afbeeldingen van sms-berichten op de iPhone kunnen opslaan, je kunt het instellen via Instellingen app. Zoek Berichten en tik op Met jou gedeeld.
Waarom worden iMessage-afbeeldingen niet gedownload?
Er zijn veel redenen om problemen te veroorzaken, zoals het downloaden van een afbeelding van iMessage is mislukt. Zoals slechte internetverbinding, onvoldoende opslagruimte, een beschadigd bestand, cache en data, etc.
Dat is alles wat u moet weten over het overbrengen van foto's van iMessages naar de computer. Alle opties zijn bewezen en moeiteloos, u kunt er eenvoudig een kiezen. FoneLab voor iOS en FoneTrans voor iOS zijn de meest aanbevolen methoden, omdat u ze kunt bekijken voordat u ze overzet. Waarom downloadt u ze niet en probeert u ze nu!
