converteer MPG / MPEG naar MP4 met hoge snelheid en hoge beeld- / geluidskwaliteit.
- Converteer AVCHD naar MP4
- Converteer MP4 naar WAV
- Converteer MP4 naar WebM
- Converteer MPG naar MP4
- Converteer SWF naar MP4
- Converteer MP4 naar OGG
- Converteer VOB naar MP4
- Converteer M3U8 naar MP4
- Converteer MP4 naar MPEG
- Ondertitels in MP4 insluiten
- MP4-splitters
- Verwijder audio van MP4
- Converteer 3GP-video's naar MP4
- MP4-bestanden bewerken
- Converteer AVI naar MP4
- Zet MOD om naar MP4
- Converteer MP4 naar MKV
- Converteer WMA naar MP4
- Converteer MP4 naar WMV
Kunnen uw video's worden bijgesneden in QuickTime? Lees deze volledige gids
 Bijgewerkt door Lisa Ou / 15 maart 2022 16:30
Bijgewerkt door Lisa Ou / 15 maart 2022 16:30Af en toe filmen om een herinnering te bewaren aan je activiteiten om bepaalde redenen is zeker een goede zaak om te doen. Het maken van korte films en amusementsvideo's zijn twee bekende vrijetijdsbestedingen die sommige mensen doen. Talloze mensen hebben een passie voor het maken van verschillende soorten video's voor bepaalde doeleinden. Hoe het ook zij, er zullen altijd saaie momenten zijn in de clips die mensen moeten filmen, waardoor sommige delen van de video saai worden. Daarna heb je een tool nodig waarmee je de oninteressante delen uit je videoclips kunt verwijderen. Als u dit doet, kunt u de delen die u bijsnijdt vervangen door iets anders dat het beste bij uw smaak past.
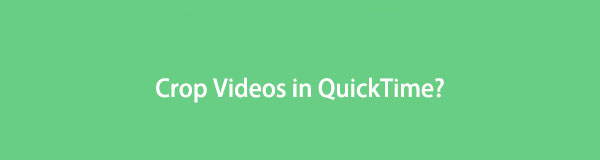

Gidslijst
Deel 1. Kan QuickTime video bijsnijden?
Video's bijsnijden in QuickTime Player is helaas geen optie, omdat het alleen je video's bijsnijdt. Software die over de functies beschikt om u tevreden te stellen met uw activiteit voor het bijsnijden van video's, komt nu in uw handen als u verder gaat in dit bericht. We gaan u nu de 2 beste bijsnijdsoftware geven waaruit u uw behoeften kunt zien.
Video Converter Ultimate is de beste video- en audio-conversiesoftware die MPG / MPEG naar MP4 kan converteren met hoge snelheid en hoge beeld- / geluidskwaliteit.
- Converteer elke video / audio zoals MPG, MP4, MOV, AVI, FLV, MP3, enz.
- Ondersteuning van 1080p / 720p HD en 4K UHD video-conversie.
- Krachtige bewerkingsfuncties zoals bijsnijden, bijsnijden, roteren, effecten, verbeteren, 3D en meer.
Deel 2. Video bijsnijden met iMovie
Met iMovie kun je bijsnijden en bewerk je video verder met uw computer. De software biedt u de basisstappen om u te helpen bij uw bewerkingsbehoeften. Ga verder met de onderstaande gids om te weten hoe u video bijsnijdt in de alternatieve toepassing van QuickTime Player, iMovie.
Stappen voor het bijsnijden van video met iMovie
Stap 1Start QuickTime op uw Mac. Klik in de interface op de Projecten tabblad linksboven. Selecteer daarna Maak Nieuwe, Selecteer dan Film om een nieuw project te doen.
Stap 2Vink Importeren aan Media om de video te selecteren die u vanaf uw Mac wilt bewerken. Klik na het vinden van de video op Geselecteerde importeren.
Stap 3Kies de gewas pictogram in het werkbalkgedeelte boven het videovoorbeeldvenster. Daar kunt u de randen van het bijsnijdvenster aanpassen zoals u dat wilt.
Stap 4Als u klaar bent met bewerken, vinkt u de aan cirkel met een vinkje om de wijzigingen op de video toe te passen. Klik ten slotte op de Delen om de video op te slaan waar u hem wilt bewaren.
Wilt u een betere tool vinden die mogelijk beter past bij uw bewerkingssmaak? Lees dit bericht verder om meer bijsnijdsoftware te ontdekken.
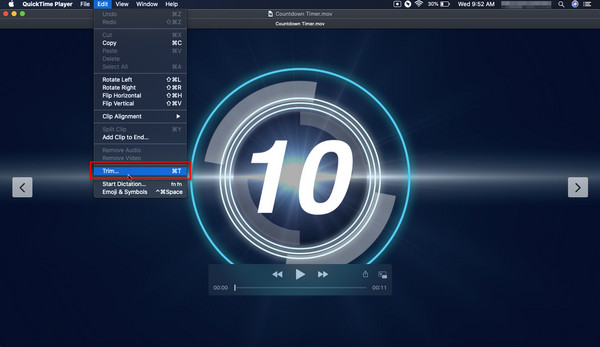
Video bijsnijden in QuickTime is helaas niet beschikbaar. Afgezien van iMovie, wees voorbereid, want we hebben een andere oplossing bedacht voor het bijsnijden van uw hieronder geïllustreerde en besproken video.
Deel 3. Gebruik QuickTime Alternative om video bij te snijden - Fonelab Video Converter Ultimate
Het filmen van verschillende soorten video's voor bepaalde doeleinden zal je zeker geluk geven. Dat gezegd hebbende, je kunt altijd een video hebben van iets om herinneringen aan op te halen. Hoe dan ook, het moment waarop je de saaie momenten uit je video's wilt verwijderen, komt zeker. Wees niet ongerust, want we zijn hier om te bieden wat u zoekt. Bovendien kun je ook trimmen, externe ondertitels toevoegen en verbeter je video gebruik FoneLab Video Converter Ultimate we presenteren u terwijl u doorgaat met het verkennen van dit bericht vanuit uw bijsnijden behoeften.
De tool kan je helpen je video te converteren tussen MP4, MOV, MKV, MP3, AAC, AC3 en meer mediaformaten. Het stelt je ook in staat om video samenvoegen en audiobestanden en hebben een batch-conversie voor uw bestanden. Het zorgt voor een snel proces bij het converteren of bewerken van het videobestand dat enige bewerking nodig heeft. U hoeft geen rekening te houden met uw computertype, want de onderstaande software werkt voor zowel Windows- als Mac-apparaten.
Video Converter Ultimate is de beste video- en audio-conversiesoftware die MPG / MPEG naar MP4 kan converteren met hoge snelheid en hoge beeld- / geluidskwaliteit.
- Converteer elke video / audio zoals MPG, MP4, MOV, AVI, FLV, MP3, enz.
- Ondersteuning van 1080p / 720p HD en 4K UHD video-conversie.
- Krachtige bewerkingsfuncties zoals bijsnijden, bijsnijden, roteren, effecten, verbeteren, 3D en meer.
Een gedetailleerde gids over het gebruik van QuickTime Alternative om video bij te snijden - FoneLab Video Converter Ultimate
Stap 1Om Fonelab Video Converter Ultimate op uw pc te downloaden en te installeren, gaat u naar de website van de software. Wanneer u de website van de tool bezoekt, selecteert u Gratis download om het te downloaden. Voer daarna de procedure uit voor het installeren van de software als de download is voltooid.
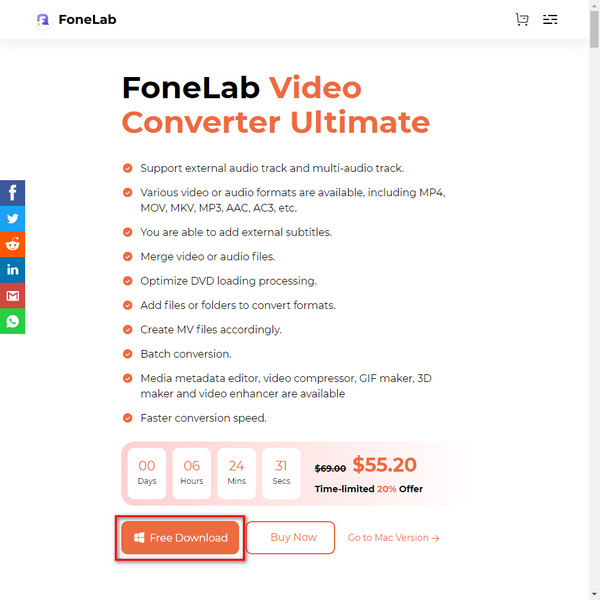
Stap 2Start de software na het downloaden en installeren. De primaire optie voor het selecteren en lokaliseren van uw bestand is op de interface door te klikken op Bestanden toevoegen. Nadat u dit hebt gedaan, wordt het lokale stationsvenster van uw apparaat weergegeven op de interface. Klik Openen nadat u het bestand hebt gevonden dat u wilt bijsnijden. De tweede optie is door uw bestand rechtstreeks naar het midden van de interface te slepen wanneer het bestand van uw computer is.
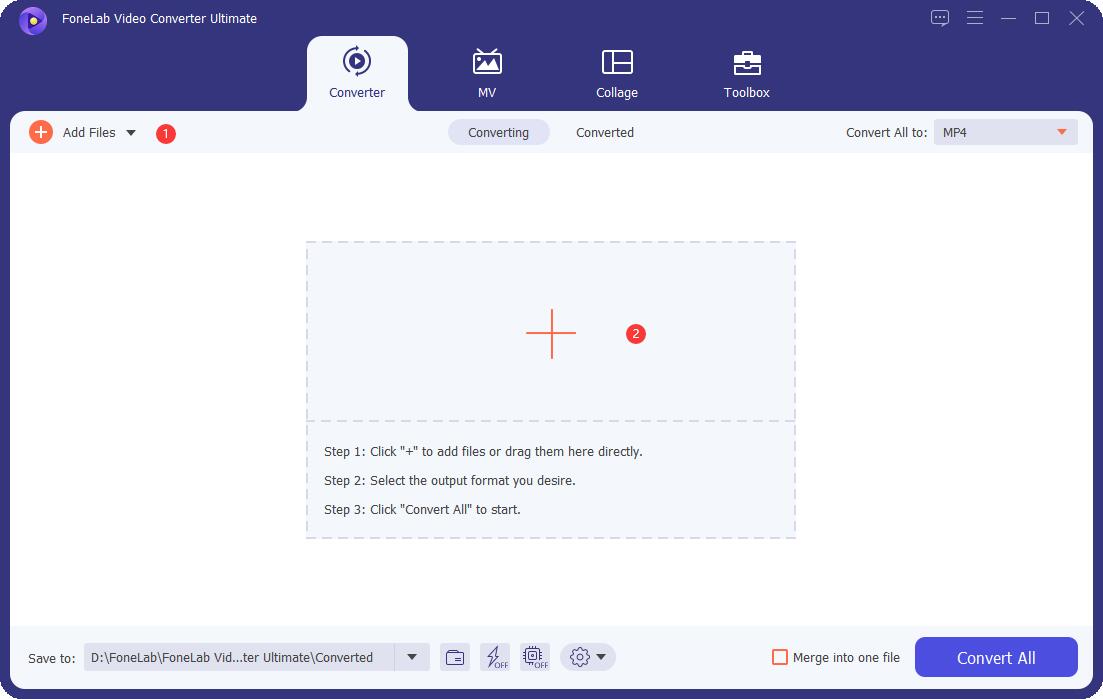
Stap 3Klik onder je video op de Edit knop met het sterpictogram om het venster te openen voor het bewerken van het bestand. U vindt het bewerkings- en voorbeeldvenster wanneer u op . klikt Edit. Pas daar de randen van het venster aan om uw video bij te snijden of verplaats deze naar wens. U kunt het deel dat u uit uw video bijsnijdt zien in het voorbeeldvenster. Als u klaar bent met bewerken, vink dan . aan OK.
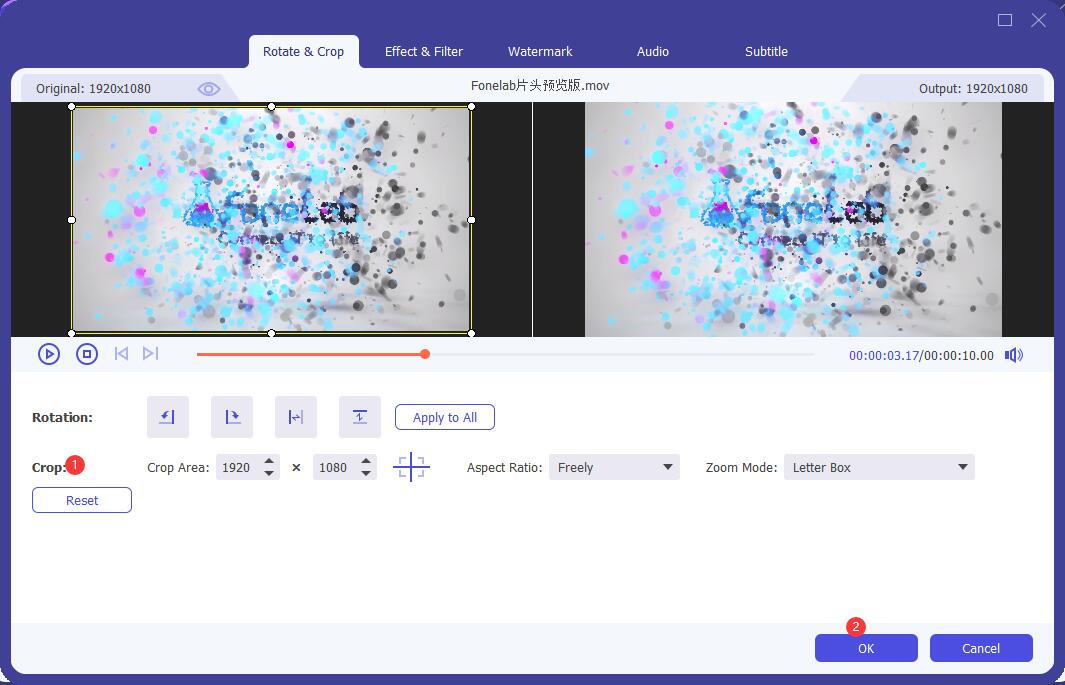
Stap 4Kies waar u de uitvoer wilt opslaan in de bestandsmap naast Opslaan in: onder de interface. Klik daarna op Alles omzetten om te beginnen met opslaan. Het bestandsvenster zal dan verschijnen en uw uitvoer tonen.
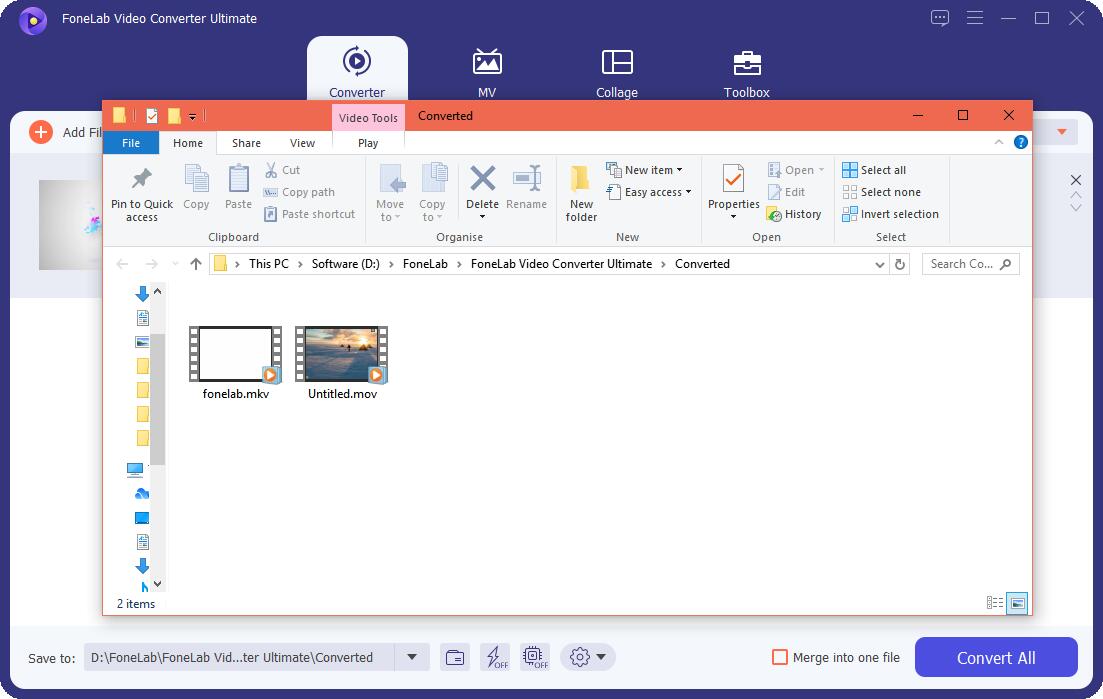
Denk je erover na hoe je een video kunt bijsnijden in QuickTime Player, maar ben je op zoek naar een beter alternatief? FoneLab Video Converter Ultimate is misschien wel de beste tool voor uw behoeften bij het bijsnijden en bewerken. U kunt de software gebruiken als alternatief voor QuickTime- en iMovie-tools. De keuze is nu aan jou om QuickTime-video bij te snijden.
Video Converter Ultimate is de beste video- en audio-conversiesoftware die MPG / MPEG naar MP4 kan converteren met hoge snelheid en hoge beeld- / geluidskwaliteit.
- Converteer elke video / audio zoals MPG, MP4, MOV, AVI, FLV, MP3, enz.
- Ondersteuning van 1080p / 720p HD en 4K UHD video-conversie.
- Krachtige bewerkingsfuncties zoals bijsnijden, bijsnijden, roteren, effecten, verbeteren, 3D en meer.
Deel 4. Veelgestelde vragen over QuickTime-video bijsnijden
1. Kun je video's inkorten met QuickTime?
Met QuickTime Player kun je je video's inkorten. Behalve dat u weet hoe u een video kunt bijsnijden in QuickTime Player, kunt u ook leren hoe u uw video's kunt bijsnijden met behulp van de software.
Stap 1Open de film die u wilt bewerken en start vervolgens QuickTime Player op uw Mac. Kies daarna Edit om extra tools uit te breiden en te selecteren trimmen.
Stap 2Pas de schuifregelaars of de trimgreep aan op de gewenste positie voor uw bewerking.
Stap 3Als u klaar bent, vink dan . aan trimmen af te maken. Klik op de Delen pictogram om het bestand te plaatsen of op te slaan waar u maar wilt.
2. Hoe pas je het formaat van een video aan met QuickTime Player?
QuickTime Player ondersteunt het bijsnijden van video's. Toch bevat de software geen tools voor het bijsnijden en vergroten/verkleinen van video's. Om de genoemde reden, als je de grootte van een video wilt verkleinen, moet je alternatieve software vinden met de bewerkingsfunctie die je zoekt. Over een alternatief gesproken, we raden u aan om Fonelab Video Converter Ultimate te gebruiken om aan uw bewerkingsvereisten te voldoen.
3. Hoe kan ik de bestandsgrootte van een video zien, zelfs zonder QuickTime Player te gebruiken?
Zoek en open het bestand. Plaats de cursor op het bestand en klik er vervolgens met de rechtermuisknop op als u een Windows-pc gebruikt; Ctrl-klik voor Mac. Selecteer daarna Eigenschappen en ga verder door op het tabblad Details te klikken. Op het tabblad zou u de informatie over dat specifieke bestand moeten zien.
Conclusie
Je hebt het hier gemaakt! Je hebt nu de kennis over het bijsnijden van je video's na het lezen en kennen van de bovengenoemde tools hierboven. Nadat je de stappen hebt gevolgd en de functies van de tools hebt ontdekt, kun je nu zelf beslissen welke software het beste bij je bewerkingsbehoeften past. Welke tools u ook wilt vinden, wij verzekeren u dat het gebruik van Fonelab Video Converter Ultimate zeker is om u de oplossingen te bieden waarnaar u op zoek bent.
Video Converter Ultimate is de beste video- en audio-conversiesoftware die MPG / MPEG naar MP4 kan converteren met hoge snelheid en hoge beeld- / geluidskwaliteit.
- Converteer elke video / audio zoals MPG, MP4, MOV, AVI, FLV, MP3, enz.
- Ondersteuning van 1080p / 720p HD en 4K UHD video-conversie.
- Krachtige bewerkingsfuncties zoals bijsnijden, bijsnijden, roteren, effecten, verbeteren, 3D en meer.
