Herstel de verloren / verwijderde gegevens van de computer, harde schijf, flash drive, geheugenkaart, digitale camera en meer.
Uitstekende betrouwbare manieren om RAID 1-gegevens in te stellen en te herstellen
 Bijgewerkt door Lisa Ou / 06 dec.2022 16:30
Bijgewerkt door Lisa Ou / 06 dec.2022 16:30Het verliezen van bestanden is een van de meest voorkomende problemen met harde schijven. Andere mensen gebruiken een andere techniek naast het maken van een back-up van hun gegevens. Een redundante Array of Independent Disks (RAID) is er een van. Als je deze techniek wilt gebruiken, heb je meer dan één harde schijf nodig. Het is een manier om uw gegevens van meerdere harde schijven op te slaan.
U hebt bijvoorbeeld veel gegevens op uw apparaat staan. U zult er een kopie van hebben op uw beide harde schijven. Kortom, RAID spiegelt uw gegevens, zodat u er nog steeds een kopie van hebt als ze beschadigd zijn. Om deze techniek te gebruiken, moet u deze instellen op uw apparaat. Als u dit artikel leest, leert u ook de herstelprocedure RAID 1 met behulp van FoneLab Data Retriever als er gegevens ontbreken.
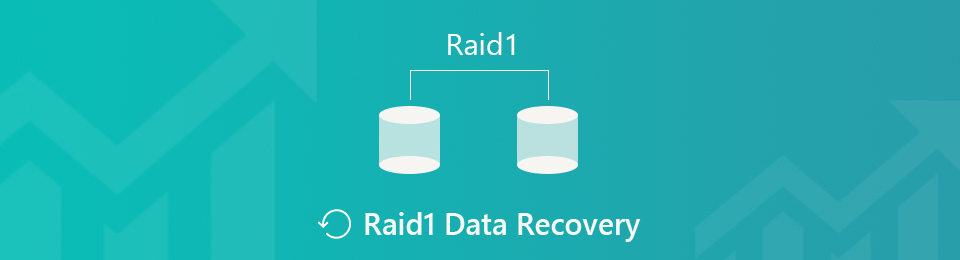

Gidslijst
Deel 1. RAID-back-up instellen op Windows
RAID heeft veel niveaus die u kunt gebruiken voor uw harde schijven. Elk type heeft zijn sterke en zwakke punten. RAID 1 staat bekend om de redundantie van de gegevens die erin zijn opgeslagen. Een van de voordelen is dat het bewerkingen op uw computer sneller kan lezen. Het betekent dat uw apparaat soepel zal werken. Er is echter meer dan één harde schijf nodig om te kunnen werken.
In dit geval worden de gegevens op de eerste schijf gedupliceerd op de tweede schijf. Je hebt meer opslagruimte nodig dan de eerste. Om deze techniek te gebruiken, moet u de eerste schijf op uw computer instellen. De stappen zullen lastig zijn, maar dit artikel helpt je ze te volbrengen.
Stap 1Plaats de harde schijf die u gaat gebruiken in uw computer. Even leest het apparaat de gegevens op de schijven.
Opmerking: om te voorkomen dat u uw bestanden kwijtraakt, moet u een back-up maken van al het essentiële. Tijdens het proces bestaat de neiging dat u sommige bestanden kwijtraakt.
Stap 2Typ in de zoekbalk van Windows Opslagruimten beheren, start het dan. Er verschijnt een pop-up op het scherm voor opties. Klik op de Selecteer Een nieuwe pool en opslagruimte maken, vink dan de aan Ja knop. Het apparaat toont u de schijven en controleert de twee die u gaat gebruiken.
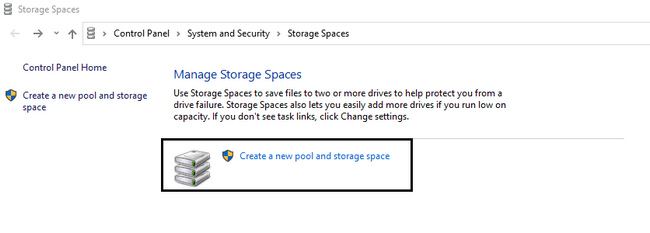
Stap 3Klik op de Zwembad maken knop aan de onderkant. Wacht een paar seconden tot de schijven gereed zijn. Zoek naar de Naam sectie en hernoem het apparaatstation afhankelijk van uw voorkeur. Stel de Drive Letter en File System onder het.
Stap 4In het veerkrachtig type sectie, kies Twee spiegelingen omdat u de RAID 1-techniek wilt. Om de pool aan te maken, kunt u nu klikken Creëer opslagruimte aan de onderkant ervan. Het duurt even voordat het formaat is verwerkt. Nu kunt u de schijven op uw computer controleren.
Wat als u daarna uw gegevens kwijtraakt? Ga verder.
Deel 2. Hoe RAID 1-gegevens te herstellen met FoneLab Data Retriever
Het kiezen van de beste software voor gegevensherstel in deze kwestie is een must. U hebt een betrouwbare tool nodig om uw verloren RAID 1-gegevens te herstellen. In deze situatie kunt u vertrouwen FoneLab Data Retriever voor uw gegevens. Deze tool zorgt voor de veiligheid van uw gegevens. Als u per ongeluk enkele van uw gegevens verwijdert, is het nog steeds mogelijk om ze te herstellen. Deze tool kan u nog steeds helpen met RAID 1-herstel, omdat het een van de herstelbare scenario's is die het ondersteunt. Het kan zeker uw gegevens retourneren. Het is omdat de harde schijf en verwisselbare schijven deel uitmaken van de ondersteunde apparaten van deze tool.
FoneLab Data Retriever - herstel de verloren / verwijderde gegevens van computer, harde schijf, flashstation, geheugenkaart, digitale camera en meer.
- Herstel gemakkelijk foto's, video's, documenten en meer gegevens.
- Voorbeeld van gegevens vóór herstel.
Stap 1Om RAID 1-gegevens te herstellen, klikt u op de Gratis download knop om de tool te gebruiken. Het apparaat downloadt de tool en wacht vervolgens enkele seconden. Doe de WinRAR instellen, installeren en de software starten. Het belangrijkste is dat u het op uw apparaat uitvoert.
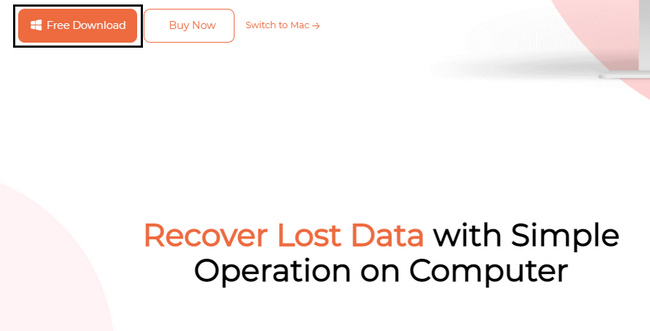
Stap 2U moet weten waar de RAID 1-gegevens die u op uw apparaat wilt ophalen. De tool vereist dat u het Harde schijf u wilt scannen. Kies in het bovenste deel van de tool de gegevenstypen die u nodig hebt om te herstellen in het bovenste deel van de tool, zoals e-mails, documenten en meer. Als u klaar bent om naar uw gegevens te zoeken, klikt u op de aftasten knop. Wacht tot het scanproces is voltooid voordat u doorgaat.
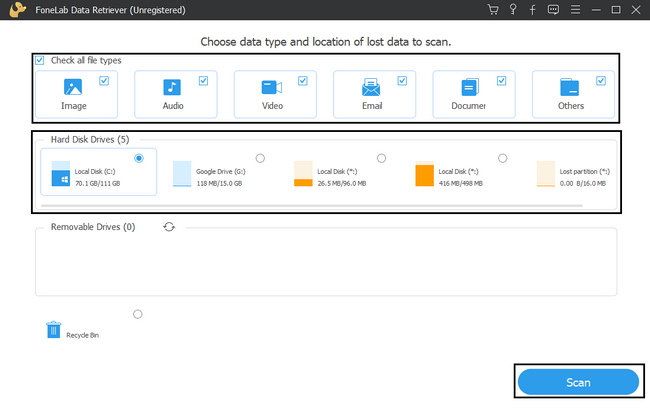
Stap 3De tool gaat daarna naar het herstelgedeelte. Als de verloren RAID 1-gegevens die u wilt herstellen niet verschijnen, kunt u op de Diepe scan knop op het bovenste gedeelte van de tool. De tijd die het kost, zal het waard zijn, omdat het u meer resultaten zal opleveren.
Opmerking: als u de exacte datum en tijd van uw RAID 1-gegevens weet, klikt u op de knop Filter. Door deze functie te gebruiken, kunt u de gegevens sneller vinden. Vul de benodigde informatie in en klik vervolgens op de knop Toepassen zodat de tool die bestanden zal lokaliseren.fonelab-data-retriever-recover-raid-filter-deepscan-button.jpg
Stap 4Aan de linkerkant van de tool ziet u de bestanden met hun aantallen. Kies de mappen voor de RAID 1-gegevens die u wilt terughalen. Kies aan de rechterkant van de software de gegevens door de vakjes aan te vinken.
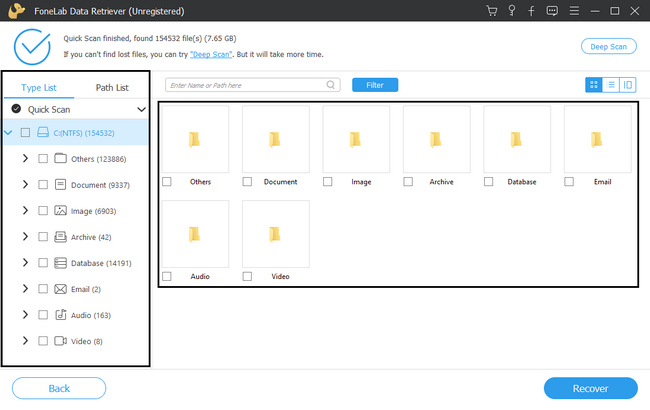
Stap 5Wanneer de bestanden klaar zijn om te verwerken, klikt u op de Herstellen knop. Wacht slechts een paar seconden op het proces. Na het proces verzekert de tool u dat het de RAID 1-gegevens die u aan het herstellen bent, zal retourneren.
Opmerking: als u denkt dat u iets bent vergeten in de vorige stappen, klikt u op de Terug knop. Het zal u helpen voorkomen dat u de stappen vanaf het begin herhaalt voordat u op de knop Herstellen klikt.
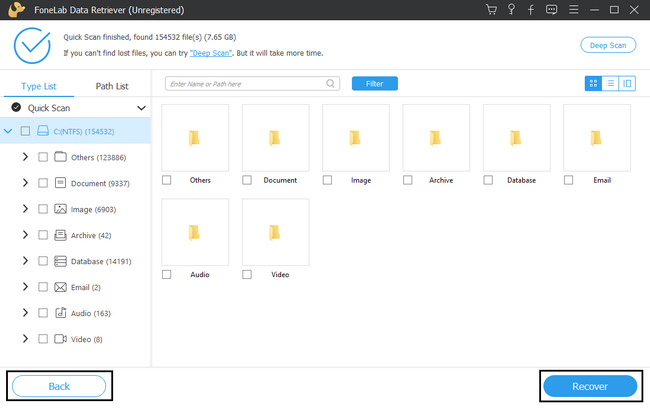
FoneLab Data Retriever - herstel de verloren / verwijderde gegevens van computer, harde schijf, flashstation, geheugenkaart, digitale camera en meer.
- Herstel gemakkelijk foto's, video's, documenten en meer gegevens.
- Voorbeeld van gegevens vóór herstel.
Deel 3. Veelgestelde vragen over het instellen en herstellen van RAID 1-gegevens
1. Hoe lang duurt het om een RAID-array te herstellen?
Het zal niet al te veel tijd kosten, afhankelijk van het scanproces. Tien minuten is de maximale tijd voor dit proces.
2. Welk RAID-niveau biedt de beste prestaties?
Van de verschillende RAID-niveaus heeft RAID 1 de beste prestaties. Het kan een duplicaat van uw gegevens maken en het vervolgens probleemloos uitvoeren. U hebt echter meer opslagruimte nodig op de tweede schijf. Het is omdat alle gegevens twee keer zoveel opslagruimte verbruiken als de eerste.
3. Werkt software voor gegevensherstel?
Absoluut ja! Er zijn veel betrouwbare tools voor gegevensherstel en FoneLab Data Retriever kan dat bewijzen. Het heeft functies voor elk herstelbaar scenario waarmee u wordt geconfronteerd. Als je deze functies wilt ervaren, kun je ze nu downloaden!
U kunt enkele van uw bestanden kwijtraken wanneer u de schijf installeert met behulp van de RAID 1-techniek. Echter, FoneLab Data Retriever is de beste keuze als dat gebeurt. Het is de toonaangevende tool voor gegevensherstel onder alle omstandigheden. Het heeft eenvoudige stappen, in tegenstelling tot andere. Wil meer weten? Gebruik de tool nu!
FoneLab Data Retriever - herstel de verloren / verwijderde gegevens van computer, harde schijf, flashstation, geheugenkaart, digitale camera en meer.
- Herstel gemakkelijk foto's, video's, documenten en meer gegevens.
- Voorbeeld van gegevens vóór herstel.
