Video opnemen met muziek op Android met behulp van de beste 3 methoden
 Posted by Valyn Hua / 27 okt 2022 16:00
Posted by Valyn Hua / 27 okt 2022 16:00Hoe lang kan mijn telefoon video opnemen?
Hoe lang uw telefoon video kan opnemen, hangt af van de opslag op uw Android-apparaat. Je kunt video's opnemen zolang er voldoende ruimte over is. Wil je als een professional video's opnemen of tutorials op je telefoon maken? Sommige tools maken het gemakkelijker om dat te doen. U hoeft geen dure professionele camera's te gebruiken om de kijkers de stappen van uw tutorials duidelijk te laten zien. U hebt alleen uw telefoon en de juiste tool nodig om uw potentieel in video-opnames naar voren te brengen.
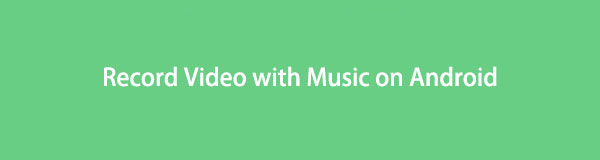
Afgezien van videozelfstudies, kun je er ook uitzien als een professionele gamer door je gameplay op te nemen met de beste videorecorders op je Android-apparaten. Veel gamers vloggen hun toneelstukken zodat mensen ze kunnen bekijken. En het ziet er veel cooler uit als de video die je maakt van hoge kwaliteit is. Een ander voorbeeld is het opnemen van verschillende videoclips op het scherm om een muziekvideo of een video te maken met uw herinneringen met uw dierbaren. U kunt veel dingen doen door een video op het scherm van uw Android-telefoon op te nemen.
In het onderstaande bericht hebben we de meest opvallende tools en apps opgesomd die je kunt gebruiken om een professionele video op te nemen. U kunt eindelijk videozelfstudies maken met de beste videokwaliteit. Lees verder om meer te weten.

Gidslijst
Deel 1. Video opnemen op Android met FoneLab Screen Recorder
De eerste op de lijst is de FoneLab schermrecorder. Het is tot nu toe de meest vertrouwde videorecorder die je kon vinden. Deze software kan alles opnemen wat je wilt op je Android-telefoons, zoals de shows en films op verschillende streamingplatforms, oproepen, tutorials, gameplays en meer. Het kan opnemen op zowel een mobiele telefoon als een computer. Naast de hoofdfunctie heeft het ook extra functies die je video een hogere kwaliteit geven. Hiermee kun je screenshots maken, video's bewerken, de grootte van de video aanpassen, enz. Je kunt de uitmuntendheid van deze tool garanderen door hem zelf te proberen.
Met FoneLab Screen Recorder kunt u video, audio, online zelfstudie, enz. Vastleggen op Windows / Mac, en u kunt eenvoudig de grootte aanpassen, de video of audio bewerken, en meer.
- Neem video, audio en webcam op en maak screenshots op Windows / Mac.
- Bekijk een voorbeeld van gegevens voordat u opslaat.
- Het is veilig en gemakkelijk te gebruiken.
Hier zijn de instructies voor het opnemen van video met muziek op Android met FoneLab schermrecorder:
Stap 1Ga naar de officiële site van FoneLab Screen Recorder. Klik vanaf daar op de knop Gratis downloaden om het installatiebestand op uw apparaat op te slaan. Open het daarna. Het installatievenster verschijnt. Kies de taal van uw voorkeur en zorg ervoor dat u het Privacybeleid en de EULA leest. U kunt de installatie aanpassen door de softwarelocatie te kiezen en de andere opties die u wilt activeren aan te vinken. Klik vervolgens op de Install knop om de FoneLab Screen Recorder op uw computer uit te voeren.
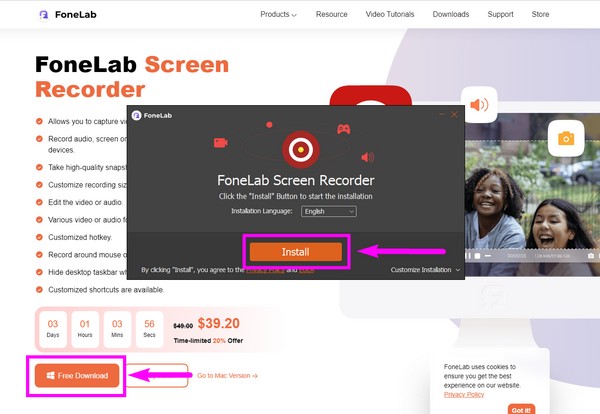
Stap 2De hoofdinterface van de FoneLab-schermrecorder bevat de primaire functies, waaronder videorecorder, audio, recorder, Game Recorder, en meer van zijn extra functies. U kunt de tool ook personaliseren door de gewenste weergaveschaal, weergave, taal, enz. te kiezen. Selecteer in het laatste vak aan de linkerkant de Telefoonpictogram voor de opties voor het opnemen van video's op de telefoon.
Stap 3De apparaattypen zijn iOS- en Android-apparaten. Kies de Android-recorder box voor je Android-telefoon.
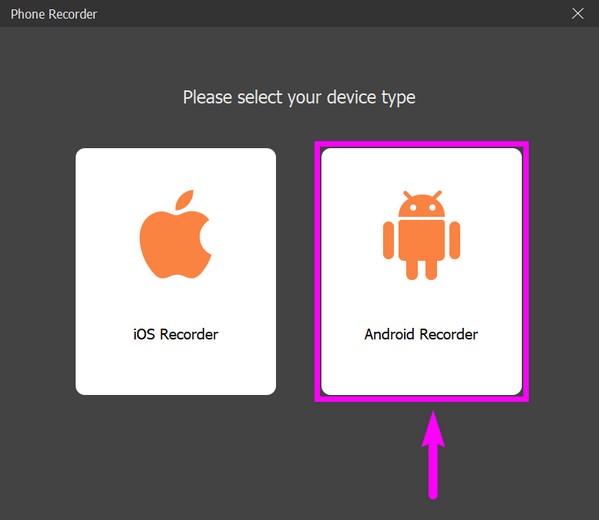
Stap 4U kunt uw telefoon via een Wi-Fi-verbinding of een USB-kabel op de computer aansluiten. Wat voor jou het handigst is. Als u verbinding gaat maken met een USB-kabel, zorg er dan voor dat u de Bestanden overbrengen in de USB-modus. Activeer de opties van de ontwikkelaar en schakel vervolgens USB-foutopsporing in. Als het programma uw apparaat nog steeds niet herkent, klikt u op de Verbonden, apparaat niet herkend? keuze. Het toont u verschillende handleidingen om uw apparaten met succes aan te sluiten.
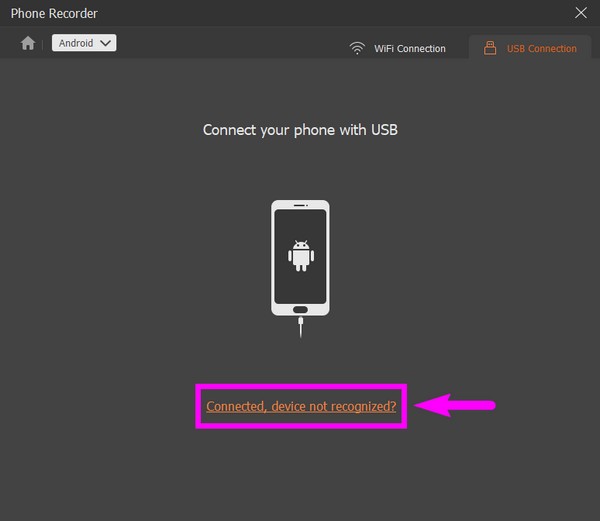
Stap 5De FoneLab Mirror-app wordt automatisch op uw Android-telefoon geïnstalleerd. Geef het toegang tot uw apparaat. Tik daarna op Casten starten in de applicatie. Selecteer ondertussen Start spiegel op de FoneLab Screen Recorder om het scherm van je Android-telefoon te spiegelen. Klik ten slotte op Record om te beginnen met het opnemen van video op het scherm van uw Android-telefoon.
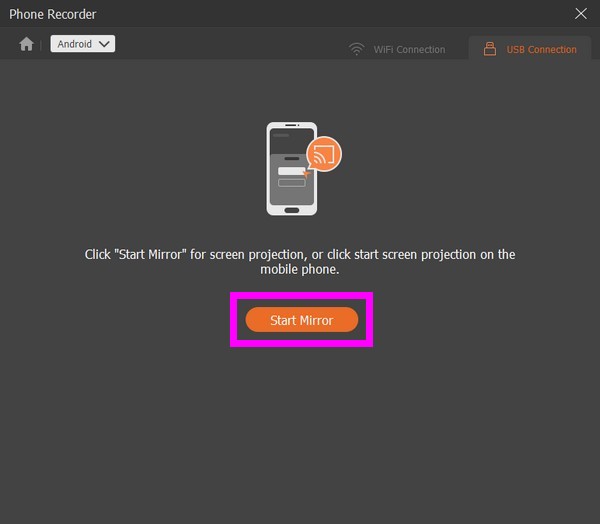
Met FoneLab Screen Recorder kunt u video, audio, online zelfstudie, enz. Vastleggen op Windows / Mac, en u kunt eenvoudig de grootte aanpassen, de video of audio bewerken, en meer.
- Neem video, audio en webcam op en maak screenshots op Windows / Mac.
- Bekijk een voorbeeld van gegevens voordat u opslaat.
- Het is veilig en gemakkelijk te gebruiken.
Deel 2. Video opnemen op Android met app van derden
Naast bovenstaande computersoftware kunt u ook een applicatie gebruiken voor schermopname. DU Recorder is een van de vele scherm recorders u kunt vinden op Google Play. Met deze app kun je video's opnemen zonder tijdslimiet. Het kan ook een screenshot maken en video's bewerken, met de ingebouwde bewerkingsfuncties voor afbeeldingen en video's. Het nadeel van deze software is echter dat het geen interne audio opneemt, dus het geluid van je schermopname zal niet precies hetzelfde zijn als het origineel. Bovendien bevat het advertenties. Het kan dus zijn dat u af en toe onderbroken wordt.
Hier zijn de instructies voor het opnemen van video met muziek op Android met DU Recorder:
Stap 1Ga naar de Google Play Store van je Android-telefoon. Zoek naar de DU Recorder-app en installeer deze op uw apparaat.
Stap 2Klik op Openen om de app uit te voeren. Druk op kleine oranje cirkel aan de zijkant van het scherm van je telefoon. De opname-opties verschijnen eromheen.
Stap 3U kunt op de opnametoolbox tikken om de aangeboden opties aan te passen. Selecteer vervolgens de record om te beginnen met het opnemen van een video op het scherm van uw Android-telefoon.
Deel 3. Video opnemen op Android via ingebouwde functie
U kunt ook proberen de ingebouwde schermrecorderfunctie van uw Android-telefoon te gebruiken. Helaas is deze ingebouwde functie alleen beschikbaar op Android 11 en hoger.
Hier zijn de instructies over hoe u video opnemen met muziek op Android via de ingebouwde functie:
Stap 1Open of ontgrendel uw Android-telefoon. Schuif twee keer omlaag vanaf de bovenkant van het scherm van je telefoon om meer opties in het meldingenpaneel te zien.
Stap 2Druk op Schermrecord icoon. Schakel de microfoon of apparaataudio in, afhankelijk van de behoeften van uw video. Je kunt ook beide doen als je wilt. Dan kunt u inschakelen Toon aanrakingen op het scherm.
Stap 3Klik ten slotte op Start om te beginnen met het opnemen van het scherm van uw Android-telefoon. Uw telefoon trilt dan als teken dat de opname nu bezig is. Als u klaar bent met opnemen, schuift u het meldingenpaneel weer omlaag en tikt u op de rood opnametabblad stoppen. De video wordt dan opgeslagen op je telefoon.
Met FoneLab Screen Recorder kunt u video, audio, online zelfstudie, enz. Vastleggen op Windows / Mac, en u kunt eenvoudig de grootte aanpassen, de video of audio bewerken, en meer.
- Neem video, audio en webcam op en maak screenshots op Windows / Mac.
- Bekijk een voorbeeld van gegevens voordat u opslaat.
- Het is veilig en gemakkelijk te gebruiken.
Deel 4. Veelgestelde vragen over het opnemen van video's op Android
Is er nog een app van derden die ik kan gebruiken om video's op te nemen op mijn Android-scherm?
Ja er zijn. In de Play Store heb je verschillende applicaties om uit te kiezen. Maar veel van deze videorecorders zijn bijna allemaal hetzelfde. Daarom raden we aan om software te installeren op een computer zoals: FoneLab schermrecorder in plaats van. Het heeft meer ongelooflijke functies en de kwaliteit die het produceert is gegarandeerd de beste.
Waarom kan ik de ingebouwde schermrecorder niet zien op mijn Android-telefoon?
Misschien is het nog niet vastgezet op het meldingenpaneel. Als u het pictogram van de schermrecorder niet ziet, tikt u op de potlood or Edit pictogram in de linkerbenedenhoek van het paneel. De andere functies verschijnen dan, inclusief de schermrecorder. Druk en sleep het om vast te pinnen op het meldingenpaneel.
Is FoneLab Screen Recorder beschikbaar op de iPhone?
Ja dat is zo. FoneLab schermrecorder is beschikbaar op verschillende apparaten, zoals iPhone, Android, Mac, Windows en meer.
Als u zich afvraagt welke van de genoemde oplossingen het meest effectief is, dan: FoneLab schermrecorder wordt sterk aanbevolen. Installeer het nu om zijn efficiëntie te bewijzen.
Met FoneLab Screen Recorder kunt u video, audio, online zelfstudie, enz. Vastleggen op Windows / Mac, en u kunt eenvoudig de grootte aanpassen, de video of audio bewerken, en meer.
- Neem video, audio en webcam op en maak screenshots op Windows / Mac.
- Bekijk een voorbeeld van gegevens voordat u opslaat.
- Het is veilig en gemakkelijk te gebruiken.
