Leg video, audio, online zelfstudie enz. Vast op Windows / Mac en u kunt eenvoudig de grootte aanpassen, de video of audio bewerken en meer.
Neem audio op van de computer met behulp van opmerkelijke methoden
 Bijgewerkt door Lisa Ou / 02 februari 2023 09:20
Bijgewerkt door Lisa Ou / 02 februari 2023 09:20Audio-opname op een computer heeft in verschillende opzichten grote voordelen. U kunt online muziekbestanden opnemen om ze op uw apparaten op te slaan. Dit type audio-opname is beter als de tool audio van het systeem kan opnemen. Aan de andere kant is het gebruik van de microfoon om live audio op te nemen een andere manier. Dit is erg handig wanneer u de recorder gebruikt om aantekeningen te maken, audiodagboeken te maken, vergaderingen in een fysieke omgeving te documenteren en meer. Maar het meest voordelige is wanneer uw recorder beide kan. U kunt veel meer doen, zoals bellen, online vergaderen, uw stem opnemen met de audio of muziek van het systeem, enz.
Niet elke recorder die u op verschillende websites ziet, heeft echter genoeg functies om beide te doen. Er zijn er enkele, maar de tijd is misschien niet genoeg om te testen en te bepalen wat het meest effectief is voor uw computer. Daarom hebben we de meest populaire tools geprobeerd om u problemen te besparen. Je zult de top 2 veelgeprezen opnametools in dit artikel zien nadat je websites van over de hele wereld hebt bekeken. Van online tools, extensies en ingebouwde programma's, 2 tools van derden baanden zich een weg naar de top. U kunt eindelijk uitstekend audio van de computer opnemen na het lezen van de onderstaande handleidingen voor het gebruik van de beste opnameprogramma's.
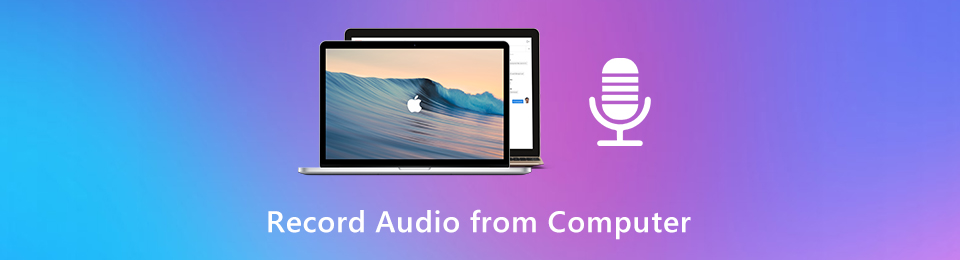

Gidslijst
Deel 1. Audio opnemen van computer met FoneLab Screen Recorder
FoneLab schermrecorder is een bekende tool om bijna alles op computers op te nemen. Het kan worden gebruikt video's opnemen zoals tutorials, films, vlogs, enz., maar bovenal kan het ook alle audio opnemen. Door dit programma te installeren, kun je je favoriete muziek online opslaan. Zelfs de podcasts die u niet kunt downloaden, kunnen eenvoudig op uw computer worden opgeslagen zolang u deze heeft.
FoneLab Screen Recorder is de tool waar de meeste mensen naar toe rennen wanneer ze een mediabestand moeten opslaan. Wil je een kopie van je favoriete nummers, films en zelfs foto's op je apparaat? Laat dit programma het voor je regelen. Het opnameproces duurt maar een paar klikken en u kunt eenvoudig een momentopname maken van de foto die u wilt opslaan. De extra functies zijn ook ongelooflijk als je deze recorder eenmaal op je computer hebt geïnstalleerd.
Besteed aandacht aan de moeiteloze stappen hieronder om vaardigheden op te doen voor het opnemen van audio van een computer met behulp van de toonaangevende recorder wereldwijd, FoneLab Screen Recorder:
Met FoneLab Screen Recorder kunt u video, audio, online zelfstudie, enz. Vastleggen op Windows / Mac, en u kunt eenvoudig de grootte aanpassen, de video of audio bewerken, en meer.
- Neem video, audio en webcam op en maak screenshots op Windows / Mac.
- Bekijk een voorbeeld van gegevens voordat u opslaat.
- Het is veilig en gemakkelijk te gebruiken.
Stap 1Direct naar de website van FoneLab Screen Recorder. U kunt het installatiebestand ophalen door op de Gratis download knop, die zich aan de linkerkant van de pagina bevindt. Begin daarna met de installatie. Sommige functies van het programma zullen tijdens het proces worden bekeken. Start het programma en start het op uw computer wanneer het is voltooid.
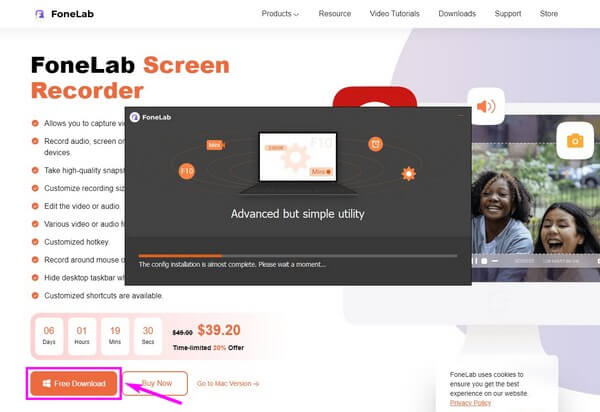
Stap 2De primaire interface van het opnameprogramma verwelkomt u met verschillende opnamefuncties. Het heeft video-, audio- en gamerecorders als belangrijkste kenmerken op elke doos. Ondertussen bevinden de extra zich aan de linkerkant van kleinere dozen. Selecteer in dit geval de Audiorecorder.
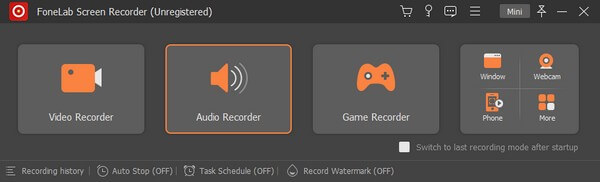
Stap 3De volumeschuifregelaars zijn beschikbaar om de microfoon en het systeemgeluid op de volgende interface aan te passen. Afgezien daarvan kunt u op de klikken versnelling pictogram en ga naar de Geluid sectie om de geluidsinstellingen te bekijken. Het heeft een opnametest waar u kunt controleren of de door u gekozen opties al in orde zijn voor u.
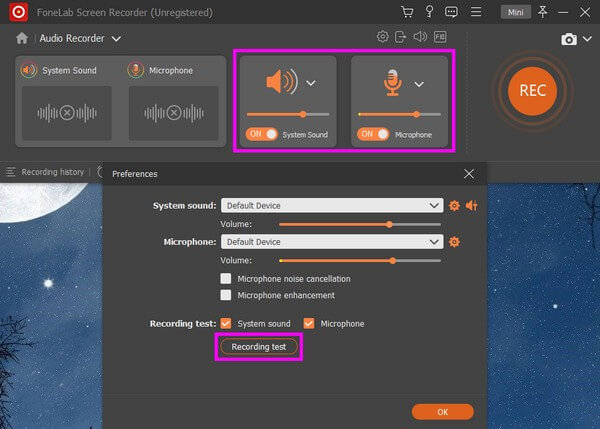
Stap 4Extra functies voor de audiorecorder staan onderaan de interface. De autostop optie, zoals de naam al doet vermoeden, kunt u de opname automatisch stoppen op basis van de opnamelengte en bestandsgrootte die u opgeeft. Ondertussen kunt u een automatische opname van audio instellen met behulp van de Taakschema.
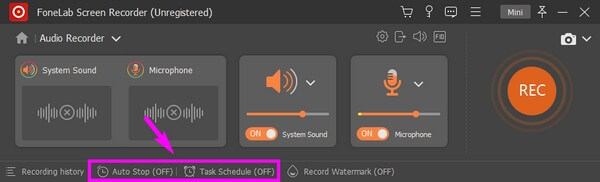
Stap 5Zodra je helemaal klaar bent met je audio-opnamevoorkeuren, zie je de grote sinaasappel REC knop aan de rechterkant. Klik erop en er verschijnt een opnamebalk die aangeeft dat de opname nu bezig is. De rood knop is degene die u selecteert wanneer u klaar bent met het vastleggen van de audio.
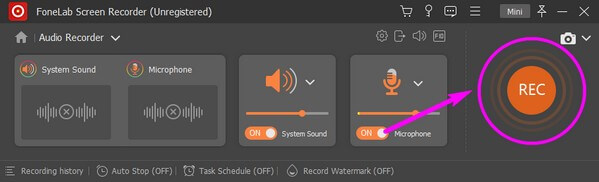
Met FoneLab Screen Recorder kunt u video, audio, online zelfstudie, enz. Vastleggen op Windows / Mac, en u kunt eenvoudig de grootte aanpassen, de video of audio bewerken, en meer.
- Neem video, audio en webcam op en maak screenshots op Windows / Mac.
- Bekijk een voorbeeld van gegevens voordat u opslaat.
- Het is veilig en gemakkelijk te gebruiken.
Deel 2. Audio opnemen van computer met Audacity
De tweede recorder die we introduceren is Audacity, dat ook een tool van derden is. Het is een digitale audio-opname en bewerkingsprogramma. Het goede aan deze recorder is dat u hiermee gratis uw eigen podcast en muziek kunt opnemen. Recensies zeggen dat het de perfecte tool is voor beginners, omdat het gemakkelijk te gebruiken is. De onhandige interface schrikt sommige mensen echter af. Het is een beetje rommelig om naar te kijken, vooral als je nieuw bent in het opnemen van audio en moeite hebt om sommige technische details te begrijpen.
Besteed aandacht aan de volgende aanwijzingen hieronder om kennis te hebben over het opnemen van audio met Audacity vanaf een computer:
Stap 1Navigeer naar de officiële site van Audacity. Klik linksonder op de pagina op de Audacity downloaden tab om het softwarebestand van het programma op te slaan. Voer na het downloaden het installatieproces uit en voer het vervolgens uit op uw computer.
Stap 2Klik op de pijlknop naar beneden in het gedeelte linksboven van de primaire interface om de bovenste pulldown-balken te zien. Kies op de eerste die MME zegt Windows WASAPI van de lijst. Doe hetzelfde voor de andere vervolgkeuzemenu's, maar zorg ervoor dat u de opties kiest die geschikt zijn voor uw apparaat.
Stap 3Selecteer daarna Transport en klik vervolgens op Transportopties. Vink het vinkje uit Software Playthrough, druk dan op de record pictogram om te beginnen met het opnemen van de audio vanaf uw computer. Als u klaar bent, stopt u de opname en exporteert u deze als MP3. Sla ten slotte het audiobestand op uw apparaat op.
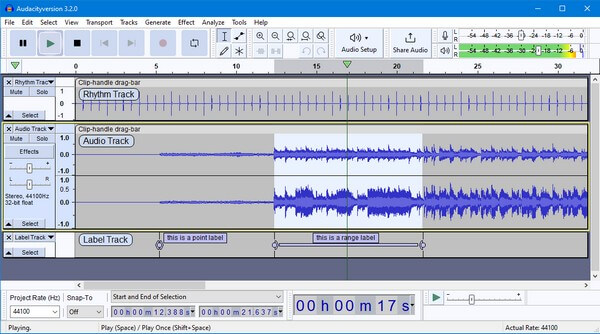
Met FoneLab Screen Recorder kunt u video, audio, online zelfstudie, enz. Vastleggen op Windows / Mac, en u kunt eenvoudig de grootte aanpassen, de video of audio bewerken, en meer.
- Neem video, audio en webcam op en maak screenshots op Windows / Mac.
- Bekijk een voorbeeld van gegevens voordat u opslaat.
- Het is veilig en gemakkelijk te gebruiken.
Deel 3. Veelgestelde vragen over computeraudiorecorders
Is Audacity veilig te gebruiken in 2023?
Ja dat is zo. Audacity is veilig te installeren. Het bevat geen virussen of malware, zodat het de veiligheid van uw computer niet in gevaar brengt. Maar naarmate de tijd verstrijkt, duiken overal veilige opnametools op die de prestaties van Audacity overtreffen. Zoals de FoneLab schermrecorder, wat volkomen veilig is en tegenwoordig veel beter kan dan andere opnametools.
Welke tool moet ik gebruiken bij het opnemen van audio en video op mobiele telefoons?
Goed nieuws! Meer hoef je niet te zoeken want FoneLab schermrecorder heeft jou. Er werd vermeld dat deze tool bijna alles kon opnemen. En daarmee bedoelen we ook je mobiele telefoon. U hoeft alleen uw apparaat op de computer aan te sluiten om het scherm en de audio te spiegelen en op te nemen met behulp van het programma.
Is FoneLab Screen Recorder geschikt voor het opnemen van audio?
Ja dat is zo. Als iemand die het al maanden gebruikt, is het veilig om te zeggen FoneLab schermrecorder is een van de krachtigste audiorecorders ter wereld. In tegenstelling tot andere recorders heeft deze tool een ruisonderdrukkingsfunctie die vervelende achtergrondgeluiden elimineert. Bovendien biedt het een microfoonverbeteringsfunctie, en daarom overtreft het echt de lat bij het produceren van uitvoer van hoge kwaliteit.
Met FoneLab Screen Recorder kunt u video, audio, online zelfstudie, enz. Vastleggen op Windows / Mac, en u kunt eenvoudig de grootte aanpassen, de video of audio bewerken, en meer.
- Neem video, audio en webcam op en maak screenshots op Windows / Mac.
- Bekijk een voorbeeld van gegevens voordat u opslaat.
- Het is veilig en gemakkelijk te gebruiken.
Er zijn op verschillende plaatsen op internet een heleboel audio-opnamen te vinden, maar we weten niet zeker welke van hen tegelijkertijd veilig, effectief en betrouwbaar is. Dus nu we hebben ontdekt FoneLab schermrecorder, is het tijd om slechts één recorder te gaan gebruiken in plaats van verschillende tools uit te proberen die onze computers per ongeluk kunnen beschadigen.
