Hoe u eenvoudig spraak op laptop kunt opnemen zonder en met microfoon
 Posted by Lisa Ou / 01 nov 2022 16:00
Posted by Lisa Ou / 01 nov 2022 16:00Ben je een muziekliefhebber? Zo ja, dan moet je nieuwsgierig zijn naar het opnemen van nummers op een laptop. Als je naar het huis van een vriend, een café, een park of waar je je huiswerk kunt doen, gaat, heb je niet altijd het geluk om toegang tot internet te vinden. En dat voelt onbevredigend als je het type bent dat de hele tijd naar muziek luistert. Daarom moet u een manier willen vinden om uw favoriete nummers op uw laptop op te slaan, zodat u ze op elk gewenst moment kunt beluisteren zonder dat u zich zorgen hoeft te maken over verbinding met een internetverbinding.

Weten hoe u audio moet opnemen, kan u op zoveel manieren ten goede komen. U kunt niet alleen de gewenste nummers opslaan, maar u kunt ook uw eigen stem opnemen om aan de track toe te voegen. Of, als u een ambitieuze componist bent, kunt u uw lied opnemen door te zingen terwijl u uw eigen instrumenten bespeelt met behulp van een uitstekende opnametool. Muziek maakt inderdaad deel uit van het leven van veel mensen. Dus stel je voor dat je de mogelijkheid hebt om alle muziek die je leuk vindt op je laptop op te nemen en op te slaan. Je hebt de vrijheid om altijd en overal naar je favoriete nummer te luisteren.
Dat gezegd hebbende, hebben we verschillende methoden geprobeerd die we op verschillende platforms konden vinden. Vervolgens hebben we degenen die bovenaan de lijst stonden samengesteld. Het onderstaande bericht bevat de beste tools en methoden om u te helpen bij het opnemen van muziek, spraak, liedjes en alle audio op uw laptop. Lees verder om meer over hen te weten te komen.

Gidslijst
Deel 1. Audio opnemen op laptop met FoneLab Screen Recorder
Laten we beginnen met de toonaangevende tool om nummers op uw laptop op te nemen. FoneLab schermrecorder kunt u neem alle audio op, inclusief liedjes, spraak, radio, telefoontjes en meer. Veel mensen geven er de voorkeur aan om deze tool te gebruiken, omdat het uitvoer van hoge kwaliteit produceert die hun opnames competent maakt. Bovendien heeft FoneLab Screen Recorder de mogelijkheid om microfoonruis annuleren en verbeteren. Afgezien daarvan heeft het een bewerkingsfunctie waarmee je de audio kunt knippen, knippen, enz. En het beste is dat het niet alleen audio opneemt. Je kan ook het scherm van uw laptop opnemen van de naam van het gereedschap. Daarom kunt u de visuele weergave van uw audio opnemen in de videorecorderfuncties.
Met FoneLab Screen Recorder kunt u video, audio, online zelfstudie, enz. Vastleggen op Windows / Mac, en u kunt eenvoudig de grootte aanpassen, de video of audio bewerken, en meer.
- Neem video, audio en webcam op en maak screenshots op Windows / Mac.
- Bekijk een voorbeeld van gegevens voordat u opslaat.
- Het is veilig en gemakkelijk te gebruiken.
Laat u leiden door de onderstaande stappen om erachter te komen hoe u een nummer op een laptop kunt opnemen met de FoneLab schermrecorder:
Stap 1Verken de officiële site van de FoneLab Screen Recorder. Klik op de oranje Gratis download knop met het Windows-pictogram om het installatiebestand te downloaden. Als uw computer een Mac is, klikt u op de Ga naar Mac versie-optie om de softwareversie op Mac op te slaan. Open daarna het bestand om het installatieproces te starten. Zorg ervoor dat u akkoord gaat met het privacybeleid en wacht vervolgens even terwijl de configuratie-installatie in behandeling is. Start vervolgens FoneLab Screen Recorder op uw computer.
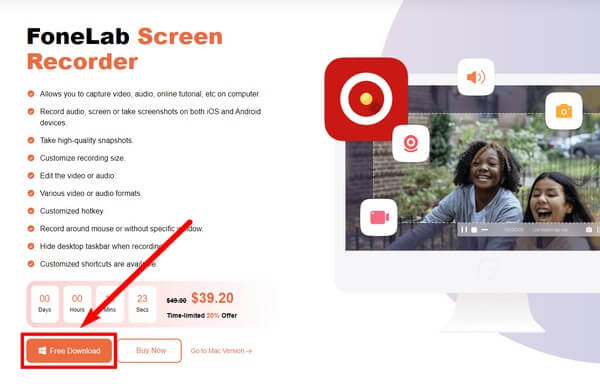
Stap 2De hoofdinterface van FoneLab Screen Recorder bevat de functies van de tool. U kunt de software in het menu aanpassen aan uw favoriete skin, display, taal en meer. Onderaan kunt u ook de opties Auto Stop, Taakschema en Watermerk opnemen kiezen. Als u tevreden bent, klikt u op de Audiorecorder tab om elk type audio op uw laptop op te nemen.
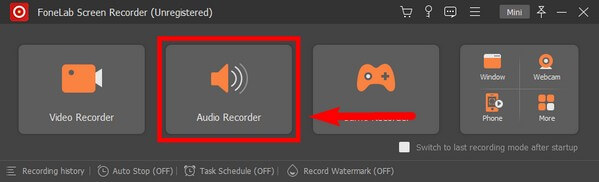
Stap 3Bij uw eerste gebruik van de functie, zal het programma u handleidingen op het scherm geven om u te helpen beter te begrijpen hoe de audiorecorder werkt. Lees ze aandachtig door voor een soepel opnameproces.
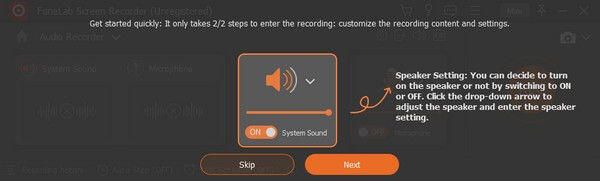
Stap 4Pas het volume van het systeemgeluid en de microfoon aan op basis van uw audio-opnamebehoeften. Klik vervolgens op de REC knop aan de rechterkant van de interface om een nummer, muziek, stem, enz. op uw laptop op te nemen.
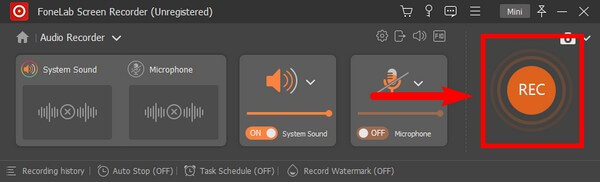
Stap 5Klik daarna op de rood vierkant knop als u klaar bent met opnemen. Dan kun je eindelijk de audio op je laptop opslaan en ernaar luisteren wanneer je maar wilt.
Het is ook een leuk hulpmiddel als je wilt weten hoe je muziek op een laptop kunt opnemen met een microfoon, omdat je hiermee tegelijkertijd achtergrondmuziek en je eigen stem kunt opnemen.
Met FoneLab Screen Recorder kunt u video, audio, online zelfstudie, enz. Vastleggen op Windows / Mac, en u kunt eenvoudig de grootte aanpassen, de video of audio bewerken, en meer.
- Neem video, audio en webcam op en maak screenshots op Windows / Mac.
- Bekijk een voorbeeld van gegevens voordat u opslaat.
- Het is veilig en gemakkelijk te gebruiken.
Deel 2. Audio opnemen op laptop met Game Bar-functie
U kunt ook de Game Bar-functie op uw laptop gebruiken om audio op te nemen.
Laat u leiden door de onderstaande stappen om erachter te komen hoe u een nummer kunt opnemen op een laptop met de Game Bar-functie:
Stap 1Ga naar de instellingen van je laptop en zoek "xbox" in de zoekbalk hierboven. Selecteer in de pop-upsuggesties Schakel Xbox Game Bar in.
Stap 2Druk op de Windows-logo + G op je toetsenbord om de bedieningselementen van de gamebalk te laten verschijnen. Ga naar zijn Instellingen en selecteer Het vastleggen. Schakel de Alles optie op de Audio naar Record om alle audio-opnamen in te schakelen. Druk vervolgens op de Windows-toets + G nogmaals om de bedieningselementen te verbergen.
Stap 3Open de audio die u wilt opnemen. Druk vervolgens op de Windows-toets + Alt + R om de opname te starten. Druk ten slotte nogmaals op dezelfde toetsen om de opname te stoppen. U ziet dan een "Gameclip opgenomen" pop-up op het scherm om aan te geven dat de audio-opname is opgeslagen.
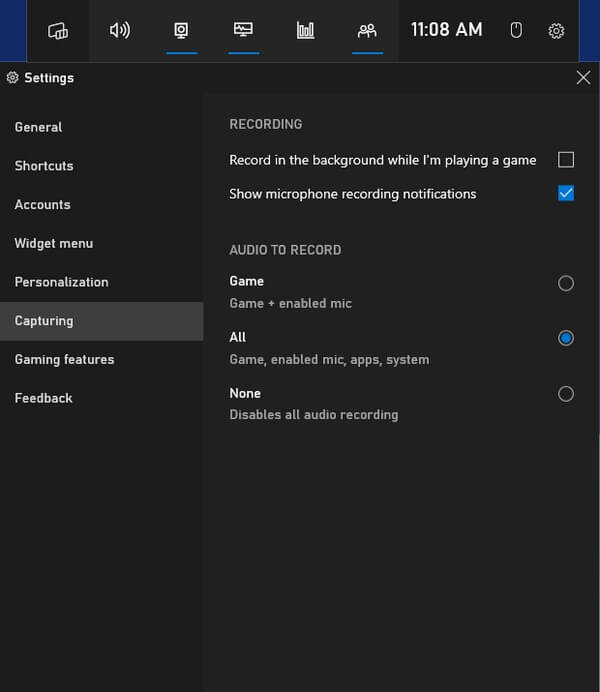
Met FoneLab Screen Recorder kunt u video, audio, online zelfstudie, enz. Vastleggen op Windows / Mac, en u kunt eenvoudig de grootte aanpassen, de video of audio bewerken, en meer.
- Neem video, audio en webcam op en maak screenshots op Windows / Mac.
- Bekijk een voorbeeld van gegevens voordat u opslaat.
- Het is veilig en gemakkelijk te gebruiken.
Deel 3. Audio opnemen op laptop met een online tool
Rev Online Voice Recorder is een online tool waarmee je MP3 kunt downloaden door middel van audio-opname. De kwaliteit is echter mogelijk niet zo goed als de FoneLab-software, omdat deze geen ruisonderdrukking en microfoonverbeteringsfunctie heeft.
Laat u leiden door de onderstaande stappen om erachter te komen hoe u een nummer op een laptop kunt opnemen met Rev Online Voice Recorder:
Stap 1Ga naar de Rev Online Voice Recorder-website, rev.com/onlinevoicerecorder.
Stap 2Klik op de rode opname knop in het midden van de toolpagina om de audio op te nemen.
Stap 3Selecteer het pauze knop en klik vervolgens op Voorbeschouwing. Selecteer ten slotte de Download pictogram om de audio-opname op uw laptop op te slaan.
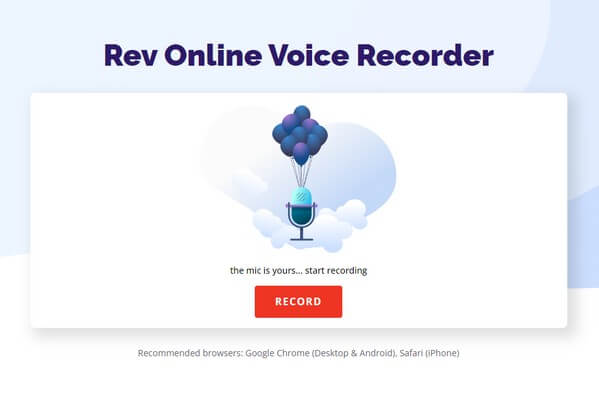
Met FoneLab Screen Recorder kunt u video, audio, online zelfstudie, enz. Vastleggen op Windows / Mac, en u kunt eenvoudig de grootte aanpassen, de video of audio bewerken, en meer.
- Neem video, audio en webcam op en maak screenshots op Windows / Mac.
- Bekijk een voorbeeld van gegevens voordat u opslaat.
- Het is veilig en gemakkelijk te gebruiken.
Deel 4. Veelgestelde vragen over audiorecorders op een laptop
Is Rev Online Voice Recorder veilig?
Jazeker. Op de website wordt vermeld dat deze online tool geen opnamen van de gebruiker verzamelt of iets uploadt naar hun servers. De gemaakte opnamen zijn dus alleen toegankelijk voor de gebruiker. hetzelfde met de FoneLab schermrecorder, die veel betere kwaliteit oplevert.
Hoe lang kun je audio opnemen op de Game Bar-functie?
Je kunt maximaal 30 minuten audio opnemen op de Game Bar. Maar na 30 minuten stopt de opname automatisch.
Kan FoneLab Screen Recorder audio van games opnemen?
Ja het kan. Niet alleen kan FoneLab schermrecorder audio opnemen, maar het kan zelfs je hele gameplay met video opnemen. Je kunt ook snapshots maken als je wilt. En afgezien van games, liedjes en andere audio, kun je webcams, videotutorials, het scherm van je telefoon en nog veel meer opnemen.
Dat is alles voor het opnemen van audio op een laptop. Welk type recorder u ook nodig heeft, u vindt bijna alles in de alles-in-één tool, FoneLab schermrecorder.
Met FoneLab Screen Recorder kunt u video, audio, online zelfstudie, enz. Vastleggen op Windows / Mac, en u kunt eenvoudig de grootte aanpassen, de video of audio bewerken, en meer.
- Neem video, audio en webcam op en maak screenshots op Windows / Mac.
- Bekijk een voorbeeld van gegevens voordat u opslaat.
- Het is veilig en gemakkelijk te gebruiken.
