Neem uw laptopscherm op met audio (geen watermerk of tijdlimiet)
 Posted by Valyn Hua / 01 maart 2021 16:00
Posted by Valyn Hua / 01 maart 2021 16:00
- Hoe scherm en audio tegelijkertijd op te nemen op een Mac?
- Ik heb de beste Microsoft-schermrecorder nodig voor Windows 7.
Je kunt een moment nemen om offline te bekijken door een screenshot te maken. Daarom, als u de bepaalde gedenkwaardige tijdsperiode op uw laptop wilt opslaan, moet u een schermvideo opnemen met audio.
Gedurende deze tijd moet je een goede laptopschermrecorder kiezen die alle activiteiten op het scherm slim kan vastleggen. Wilt u weten hoe u kunt opnemen wat er op uw laptop gebeurt? Hier is je complete tutorial.


Gidslijst
1. Introduceer Laptop met Windows / Mac
Het maakt niet uit om een laptop los te koppelen van een externe voedingsbron. Later kunt u een notebookcomputer bij u dragen. Nou, je kunt een laptop ook als een draagbare computer noemen.
Het maakt niet uit of je een laptop of desktop gebruikt, je moet het besturingssysteem installeren, daarom verschijnen Windows, Mac en Linux. Momenteel wordt de laatste nog niet algemeen gebruikt.
De best verkochte laptop voor Windows is de Huawei MateBook X Pro in 2023. Wat betreft de meest populaire Mac-laptop, is Apple MacBook Pro de winnaar. Het heeft de premium bouwkwaliteit en een groot trackpad.
U kunt uw beste laptop vergelijken en krijgen van Lenovo, HP, Dell, Acer, Asus, Apple en vele andere laptopmerken en -modellen.

2. Scherm opnemen op een Windows-laptop
Is er een laptopschermrecorder die kan werken op Windows 10 / 8.1 / 8/7 / Vista / XP? Duidelijk FoneLab schermrecorder is uw eerste keuze. Je kunt laptopscherm met audio opnemen in alle Windows-versies in hoge kwaliteit.
Bovendien kun je live video's van Instagram en andere sites opnemen zonder te downloaden.
Met FoneLab Screen Recorder kunt u video, audio, online zelfstudie, enz. Vastleggen op Windows / Mac, en u kunt eenvoudig de grootte aanpassen, de video of audio bewerken, en meer.
- Neem video, audio en webcam op en maak screenshots op Windows / Mac.
- Bekijk een voorbeeld van gegevens voordat u opslaat.
- Het is veilig en gemakkelijk te gebruiken.
Stap 1Voer de gratis schermvideorecorder uit
Download en installeer de laptopschermrecorder voor Windows. U kunt het account activeren om meer functies voor schermopnamen te krijgen.
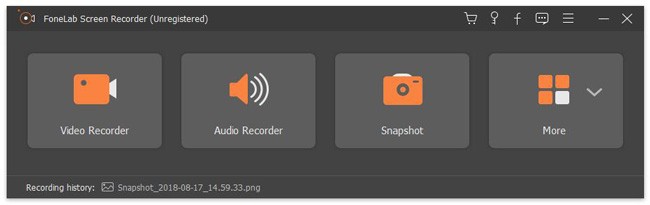
Stap 2Stel de opnamemodus van het laptopscherm in
Om een video op te nemen, moet je kiezen Videorecorder. Stel het opnamegebied in als Volledig scherm, Vaste regio or Aangepaste regio. Later kunt u de bronaudio instellen en het volume aanpassen.
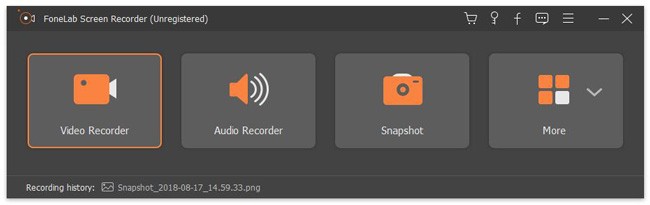
Stap 3Stel sneltoetsen en andere voorkeuren in (optioneel)
Klik Meer instellingen om de popping-up te krijgen voorkeuren venster. Je kan zien Opnemen, Muis, Sneltoetsen, uitgang en Overig secties in het linkerdeelvenster. U kunt hier alle instellingen voor het opnemen van laptopschermen beheren. Kies dan OK om de wijziging op te slaan.
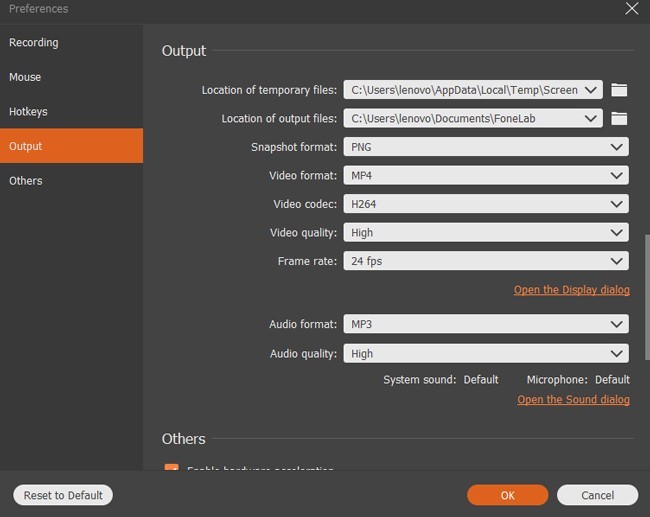
Stap 4Neem video op laptop op Windows 7 / 8 / 10
Klik REC om video van het laptopscherm op te nemen. Als u de bepaalde videoclip wilt overslaan, kunt u kiezen Pauze / Hervatten om dit doel te bereiken. Als u stopt met opnemen, krijgt u direct een voorbeeldvenster. Later, kies Volgende en Bespaar pictogrammen om de laptop op te nemen die video opslaat.
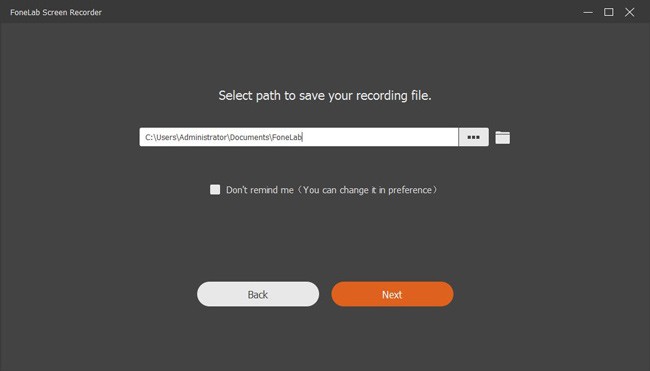
FoneLab Screen Recorder VS Xbox-app:
Het is waar dat u uw scherm op Windows 10 kunt opnemen met de Xbox-app. Xbox kan echter alleen het huidige venster opnemen. U kunt geen ander programma opnemen in dezelfde laptop die video opneemt.
Bovendien, als je het laptopscherm op Windows 10 opneemt met Xbox, heb je geen krachtige bewerkingstools. Gelukkig is FoneLab Screen Recorder uw beste alternatief voor schermopname voor Windows-laptops.
3. Scherm opnemen op een Mac-laptop
U kunt de ingebouwde camera inschakelen terwijl u een video op een laptopscherm opneemt Mac FoneLab schermrecorder.
U kunt bijvoorbeeld een gameplay opnemen terwijl u zelf achter de computer zit. U kunt dus gemakkelijk communiceren en uw commentaar toevoegen aan de video-opname van de laptop.
Stap 1Start de laptopschermrecorder
Lanceer de laptop schermrecorder voor Mac. Zorg ervoor dat u Mac OS X 10.6 of hoger versies gebruikt. in staat stellen Audio en scherm opties. Als u een webcamvideo wilt opnemen, kunt u het pictogram wijzigen x naar √ ook.
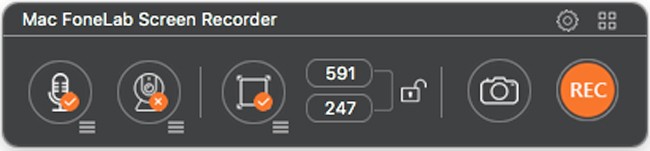
Stap 2Beheer de opname-instellingen van het laptopscherm
Teken op het laptopscherm om het gebied in te stellen dat u wilt opnemen. Als u de opname-instellingen van de laptop wilt aanpassen, kunt u het tandwielpictogram in de rechterbovenhoek van het venster kiezen. Nu kunt u de muisactie, het aftellen, video-framerate, bitrate, audiobemonsteringssnelheid, sneltoetsen en andere voorkeuren instellen.
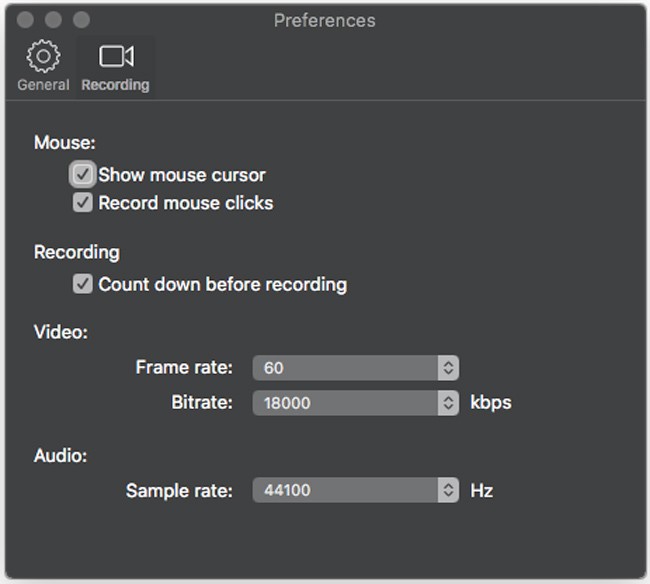
Stap 3Laptopscherm opnemen met audio op Mac
Na alle voorbereidingen kunt u klikken REC om een video op een laptopscherm op te nemen op Mac. Er is geen tijdslimiet. Als u klaar bent met opnemen op een Mac-laptop, wordt uw opnamevideo opgeslagen als MP4-indeling. Je kunt openen Mediabibliotheek delen, bekijken, verwijderen en het geselecteerde bestand snel vinden.
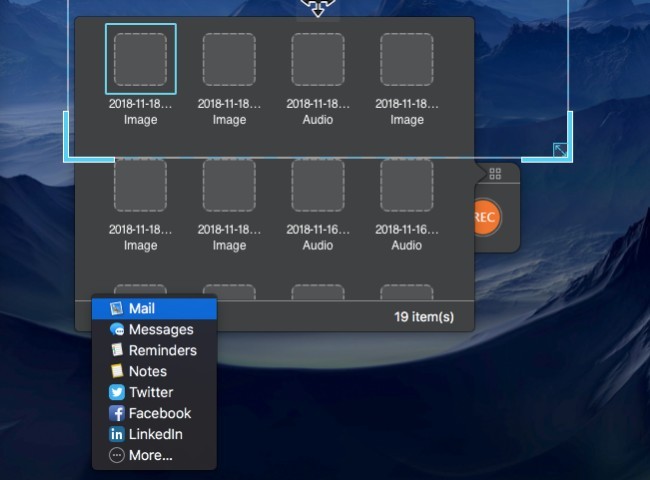
Mac FoneLab Screen Recorder VS QuickTime Player:
FoneLab voor Mac is het beste Mac-scherm voor laptopschermrecorders voor QuickTime Player. U kunt tegelijkertijd een laptopscherm en webcamvideo met verschillende audiobronnen opnemen.
4. Voordelen van FoneLab Screen Recorder met Share Charm
U kunt meer gedetailleerde functies leren over deze gratis schermvideorecorder voor Windows en Mac. Welnu, u kunt het volgende beschouwen als waarom u FoneLab kiest om een video op een laptopscherm met audio op uw laptop op te nemen.
- Leg het spel vast, oproepen, tutorials, tv-shows, films, liedjes en andere live video's zonder vertraging.
- Leg systeemgeluid en microfoonstem vast als MP3 en andere formaten.
- Maak snapshots tijdens het opnemen op het scherm van de laptop.
- Gebruik sneltoetsen om het record te starten of te stoppen en screenshots te maken.
- Voeg tekst, lijn, pijl en rechthoek toe aan uw video of afbeelding in verschillende formaten en kleuren.
- Werk met populaire Windows- en Mac-laptops.
- Bied een intuïtieve interface met gebruiksvriendelijke tools.
Het is supergemakkelijk om een video op een laptopscherm met audio op te nemen. Zowel Windows- als Mac-gebruikers kunnen hier de beste laptopschermrecorder vinden. Als dit artikel nuttig is, deel het dan met meer mensen.
