Beste recorder voor lezingen met gedetailleerde richtlijnen
 Posted by Lisa Ou / 09 juni 2023 16:00
Posted by Lisa Ou / 09 juni 2023 16:00Volg je elke dag online of offline lessen? Als dat zo is, moet het vermoeiend zijn om verschillende lessen op een dag te horen en te begrijpen, vooral als je van tijd tot tijd quizzen in elke klas hebt. Het valt niet mee om al deze discussies in korte tijd te leren. Het opnemen van de lezing kan dus helpen om alle lessen in je geest te passen. Als je de discussies na de les kunt opnemen en herhalen, heb je een voordeel bij het nakijken voor quizzen en dergelijke. Afgezien daarvan is het opnemen van colleges niet alleen nuttig op school, maar ook bij andere activiteiten. Misschien kunt u ook belangrijke lezingen op het werk, in de kerk en andere bijeenkomsten die u bijwoont, opnemen.
Laat dit bericht je kennis laten maken met de 5 beste draagbare recorders en 4 beste manieren om lezingen op computers op te nemen. Welke lezing u ook wilt opnemen, een van de onderstaande programma's past zeker bij de functies die u nodig heeft. Ondertussen zal er ook een prominente opnametool worden toegevoegd om tegemoet te komen aan zowel Windows- als Mac-gebruikers. Het is geen probleem als u nieuw bent met deze recorders, aangezien elk deel stapsgewijze instructies bevat om u door het opnameproces te helpen. Nadat je door dit bericht hebt gebladerd, kun je verwachten dat je je lezingen efficiënt kunt opnemen met behulp van de toonaangevende strategieën.
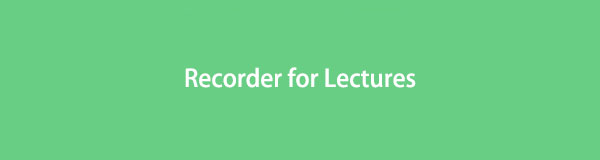

Gidslijst
Deel 1. Aanbevolen draagbare recorders
Naast het opnemen van programma's op computer en mobiele telefoons, kunt u draagbare recorders kopen om colleges efficiënt op te nemen. Hieronder staan enkele van de meest aanbevolen die u kunt proberen:
- Zoom H1n
- Sennheiser MKE 400 mobiele kit
- Zoom H5
- Tascam DR-10L
- Sony ICD-UX570
Deel 2. Beste 4 spraakrecorders voor lezingen
Van de verschillende collegerecorders die u op internet kunt tegenkomen, zijn hier degenen die mensen vaak gebruiken en aanbevelen. U herkent ze mogelijk als hulpprogramma's van derden of ingebouwde hulpprogramma's die handig zijn op computers.
Top 1. Lecture Recorder op Windows en Mac - FoneLab Screen Recorder
Verschillende apparaten ondersteunen verschillende recorders, maar ze zijn niet allemaal compatibel met de meest bekende computerbesturingssystemen. Maar met de FoneLab schermrecorder, kunt u eenvoudig colleges opnemen met een Mac of Windows-computer. Het heeft verschillende functies die voordelen bieden aan uw college-opnames. Onder hen zijn de microfoon ruisonderdrukking en verbeteringsfuncties. Als u uw lezingen opneemt met de microfoon, kunt u deze functies inschakelen en FoneLab Screen Recorder verwijdert automatisch onnodige achtergrondgeluiden en verbetert het geluid.
Met FoneLab Screen Recorder kunt u video, audio, online zelfstudie, enz. Vastleggen op Windows / Mac, en u kunt eenvoudig de grootte aanpassen, de video of audio bewerken, en meer.
- Neem video, audio en webcam op en maak screenshots op Windows / Mac.
- Bekijk een voorbeeld van gegevens voordat u opslaat.
- Het is veilig en gemakkelijk te gebruiken.
Hieronder staan de overzichtelijke voorbeeldrichtlijnen voor de beste manier om colleges op Mac en Windows op te nemen FoneLab schermrecorder:
Stap 1Zoek de Gratis download tabblad op de FoneLab Screen Recorder-website en klik erop om het installatiebestand te krijgen. Daarna volgt de installatieprocedure, die meestal ongeveer een minuut duurt. Start daarna het opnameprogramma op uw computer.
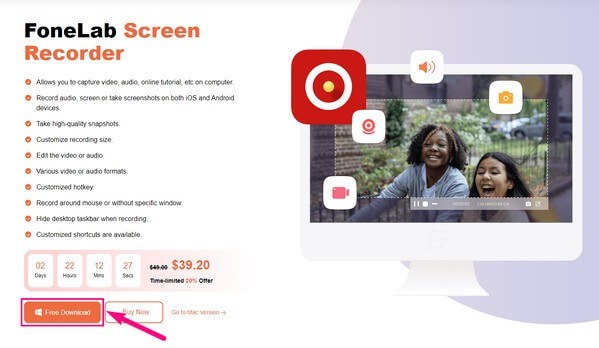
Stap 2Verschillende opnamemodi worden weergegeven op de primaire interface. Selecteer de Audiorecorder voor je lezing. Selecteer anders de Videorecorder om uw scherm op te nemen in de opname. Of de Telefoonrecorder om colleges op de telefoon op te nemen.
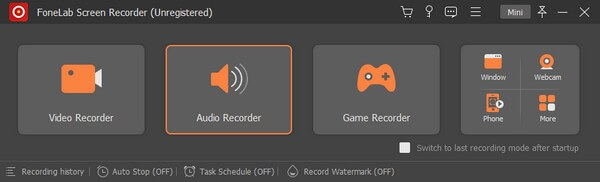
Stap 3Eenmaal op het audio-opnamescherm stelt u het systeemgeluid, de microfoon en andere opties in op basis van uw opnamebehoeften. Als u op de pijl-omlaag naast de functiepictogrammen klikt, vindt u meer instellingen, zoals de volumemixer en soundcheck.
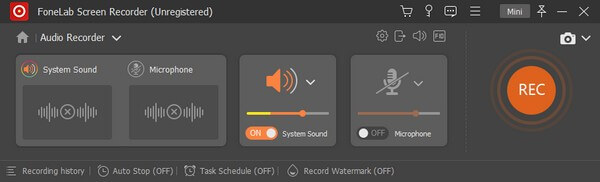
Stap 4Klik op de pijl-omlaag naast de mic symbool en schakel de ruisonderdrukkings- en verbeteringsfuncties in als u dat wilt. Wanneer u klaar bent met het instellen van de functies, klikt u op het grote REC tabblad in het meest linkse gedeelte van de interface. Het programma begint dan met het opnemen van uw colleges.
Met FoneLab Screen Recorder kunt u video, audio, online zelfstudie, enz. Vastleggen op Windows / Mac, en u kunt eenvoudig de grootte aanpassen, de video of audio bewerken, en meer.
- Neem video, audio en webcam op en maak screenshots op Windows / Mac.
- Bekijk een voorbeeld van gegevens voordat u opslaat.
- Het is veilig en gemakkelijk te gebruiken.
Top 2. QuickTime-speler
QuickTime Player is een beroemde ingebouwde functie op Mac, voornamelijk voor het afspelen van mediabestanden. Maar de bonusfuncties omvatten het vermogen van de speler om audio opnemen op Mac. Je kunt hem dus ook gebruiken om je colleges online of in een fysieke setting op te nemen door de microfoon aan te zetten. Deze opnametool is echter snel te gebruiken op Mac, maar op Windows kan het moeilijk zijn.
Houd u aan het niet veeleisende proces om te bepalen hoe u lezingen op Mac kunt opnemen met QuickTime Player:
Stap 1Navigeer naar de map Programma's van uw Mac om het Snelle tijd Speler. Klik daarna op het tabblad Bestand in het gedeelte linksboven op uw scherm en kies vervolgens Nieuwe audio-opname op de vervolgkeuzelijst.
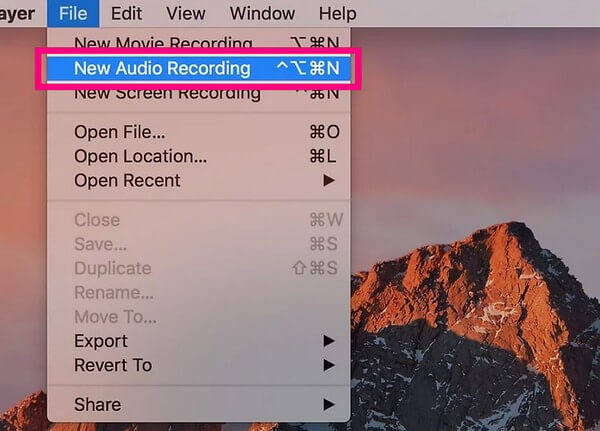
Stap 2Zodra het QuickTime Audio Recorder-scherm wordt weergegeven, drukt u op de pijl naar beneden naast de cirkel opnemen icoon. Zorg ervoor dat uw ingebouwde microfoon is geactiveerd om deze tijdens de opname te gebruiken.
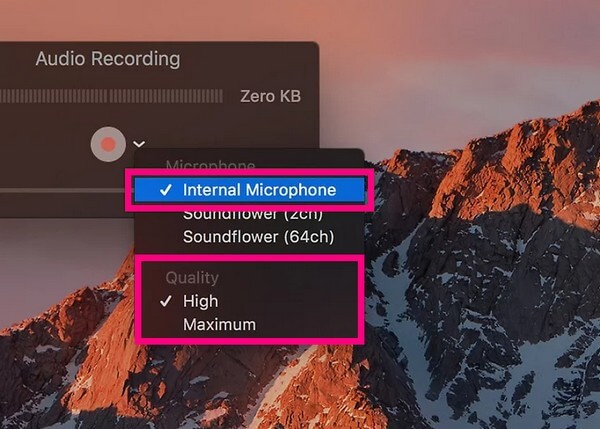
Stap 3Wanneer u de microfoonopties ziet, kunt u de Interne microfoon of de anderen als je andere microfoons op je Mac hebt aangesloten. Selecteer vervolgens hieronder de gewenste kwaliteit en klik op de Record symbool om uw lezing op te nemen.
Top 3. Eenvoudige spraakrecorder
Neem je colleges liever op met je mobiele telefoon, dan kun je een app als Easy Voice Recorder installeren. Zoals de naam al doet vermoeden, is het voordeel van deze app de gebruiksvriendelijke functies en interface. Wanneer u een online college op uw computer opneemt, hoeft u alleen de microfoon van uw telefoon te richten en deze neemt efficiënt op. Het heeft ook geen tijdslimiet en stelt u in staat om de opname dienovereenkomstig te vertragen of te versnellen.
Houd u aan de probleemloze instructies om te weten hoe u online colleges kunt opnemen met Easy Voice Recorder:
Stap 1Download de Easy Voice Recorder-app in de Play Store en verleen de nodige machtigingen tijdens de installatie. Voer vervolgens de opname-app uit op uw Android of iPhone. Tik in de interface van de app op de symbool met drie stippen in de rechterbovenhoek en selecteer Instellingen.
Stap 2Stel van daaruit uw opnamevoorkeuren in, zoals de microfoonvoorinstelling, geluidskwaliteit en meer. Terug naar het hoofdscherm, druk op de Record tabblad in het midden om te beginnen met het opnemen van uw colleges.
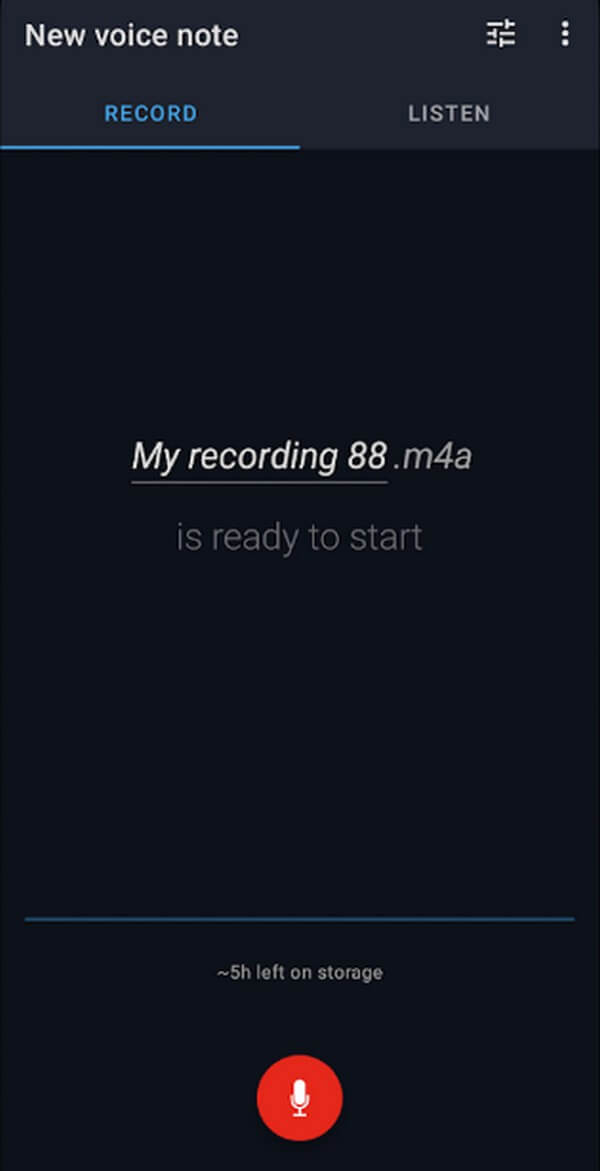
Met FoneLab Screen Recorder kunt u video, audio, online zelfstudie, enz. Vastleggen op Windows / Mac, en u kunt eenvoudig de grootte aanpassen, de video of audio bewerken, en meer.
- Neem video, audio en webcam op en maak screenshots op Windows / Mac.
- Bekijk een voorbeeld van gegevens voordat u opslaat.
- Het is veilig en gemakkelijk te gebruiken.
Boven 4. EaseUS RecExperts
EaseUS RecExperts is een programma van derden dat audio-opname ondersteunt. Een handige functie die dit programma u kan bieden, is de ruisverwijderaar. Daarom kunt u verwachten dat uw opnamen verbeteren, aangezien deze app onnodige geluiden kan verwijderen. Maar ondanks de handige functies, vind je het misschien prijzig en heeft het beperkte bewerkingsfuncties.
Volg de moeiteloze instructies om de voicerecorder te gebruiken voor lezingen, EaseUS RecExperts:
Stap 1Download EaseUS RecExperts op uw computer en start het na de installatie. Stel de gewenste opnamemodi en opties in op de primaire interface.
Stap 2U kunt de microfoon, het systeemgeluid of beide op het scherm activeren. Raak als laatste de sinaasappel aan REC knop aan de linkerkant om te beginnen met het opnemen van uw college.
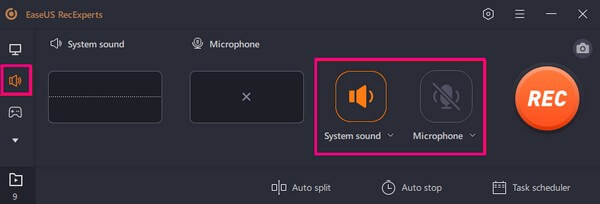
Deel 3. Veelgestelde vragen over collegerecorders
1. Is het illegaal om een college op te nemen?
Nee, dat is het niet, zolang u om toestemming vraagt. Het opnemen van een college is een grote hulp bij het studeren, dus de docent zal het zeker toestaan. Soms filmen docenten zelfs vrijwillig de discussie en geven ze de klas toegang om het opnieuw te bekijken, omdat het de studenten helpt de lessen te herzien. Aarzel daarom niet om toestemming te vragen en het collegecollege op te nemen om u te helpen studeren.
2. Wat is de beste voicerecorder voor colleges?
De beste recorder voor colleges is ZoomH1n. Deze draagbare recorder wordt vaak aanbevolen vanwege zijn efficiënte gebruik als microfoon voor lezingen, interviews en meer. De voordelen zijn onder meer de batterijduur van 10 uur, dubbele microfoon, enz. Het is daarom begrijpelijk dat dit een van de toonaangevende recorders is die u kunt vinden.
Dat is alles voor de toonaangevende programma's voor het opnemen van uw colleges. Van de verschillende online recorders hebben we de meest efficiënte getest en uitgekozen zodat u uw discussies duidelijker kunt bekijken.
Met FoneLab Screen Recorder kunt u video, audio, online zelfstudie, enz. Vastleggen op Windows / Mac, en u kunt eenvoudig de grootte aanpassen, de video of audio bewerken, en meer.
- Neem video, audio en webcam op en maak screenshots op Windows / Mac.
- Bekijk een voorbeeld van gegevens voordat u opslaat.
- Het is veilig en gemakkelijk te gebruiken.
