Leg video, audio, online zelfstudie enz. Vast op Windows / Mac en u kunt eenvoudig de grootte aanpassen, de video of audio bewerken en meer.
Krijg een League of Legends-replay met de beste opnametools
 Bijgewerkt door Lisa Ou / 02 nov 2022 13:20
Bijgewerkt door Lisa Ou / 02 nov 2022 13:20League of Legends, ook wel bekend als LOL, is een populaire multiplayer online battle-videogame ontwikkeld door Riot Games. Het is gratis en beschikbaar op zowel Windows als macOS. Een van de belangrijkste redenen voor de verkoopbaarheid is vanwege de toegankelijkheid. Veel mensen kunnen het gemakkelijk starten zonder te hoeven betalen voor de installatie. Ook vereist League of Legends geen pc van superhoge kwaliteit. Veel computers kunnen gemakkelijk aan de vereisten van LOL voldoen. En het spelen is ongecompliceerd zolang de spelers de handleidingen zorgvuldig lezen en bestuderen.
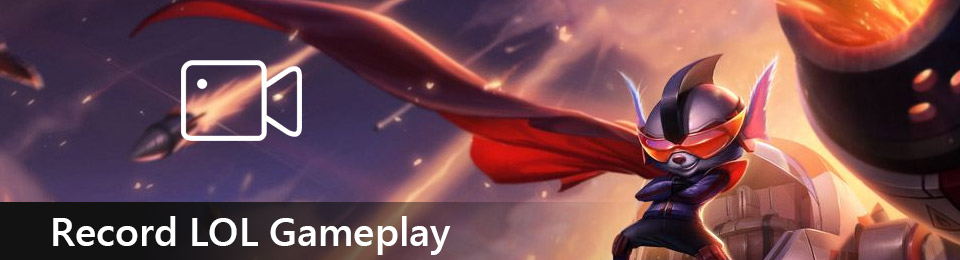
Dat gezegd hebbende, League of Legends is gemakkelijk een van de grotendeels gespeelde online games wereldwijd. Talloze mensen nemen hun gameplay op sociale media op zodat andere spelers ze kunnen zien. Daarom is het niet verwonderlijk als u de uwe wilt opnemen. Het opnemen van je spel geeft je als speler tal van voordelen. U kunt de opname gebruiken om uw vaardigheden te observeren en uw sterke en zwakke punten in gamen te ontdekken. Of, als je een professional bent, kun je je gameplay opnemen en vloggen terwijl je tips geeft aan nieuwe spelers.
Ongeacht hoe u uw LOL-records wilt gebruiken, we zijn hier om u de primeur te bieden game recorders om u te helpen uw doel te bereiken bij het opnemen van uw gameplay. Lees de onderstaande delen om meer over elk van hen te ontdekken.

Gidslijst
Deel 1. Hoe een LOL-spel op te nemen met de spelbalk
Game Bar is een ingebouwde functie op Windows 10 en Windows 11. Hiermee kun je verschillende widgets gebruiken terwijl je League of Legends of andere games op je computer speelt. Dit omvat de Capture-widget voor het maken van screenshots of het opnemen van je game. En hieronder is de audio, waar u de systeemgeluiden en luidsprekers kunt aanpassen en het microfoongeluid kunt observeren.
Volg de onderstaande aanwijzingen om erachter te komen hoe je de spelbalk kunt gebruiken voor het opnemen van League of Legends:
Stap 1Klik op het Start-pictogram op uw bureaublad en ga naar Instellingen. Typ in de zoekbalk bovenaan "xbox." Suggesties verschijnen dan hieronder. Selecteer de Schakel Xbox Game Bar in om het in te schakelen met behulp van de Game Bar-widgets.
Stap 2Geef de spelbalk weer door op de te drukken Windows-pictogram + G sleutels. Open de Instellingen pictogram in het meest rechtse deel van de balk. Klik vervolgens op de Het vastleggen optie in de linkerkolom. Kies je voorkeur Audio keuze. Je kunt Alles selecteren als je alle soorten audio wilt vastleggen tijdens je game.
Stap 3Nadat u de spelbalk hebt ingesteld, kunt u deze verbergen door op de Windows-pictogram + G toetsen weer. Start vervolgens de League of Legends op uw computer. Om de opname te starten, drukt u op de toets Windows-pictogram + Alt + R. Start je gameplay totdat je alles hebt opgenomen wat je wilt opnemen. Druk vervolgens op de toets Windows-pictogram + Alt + R nogmaals om de opname te stoppen. Je kunt nu de schermopname van je bestanden controleren en het spel op elk moment opnieuw spelen.
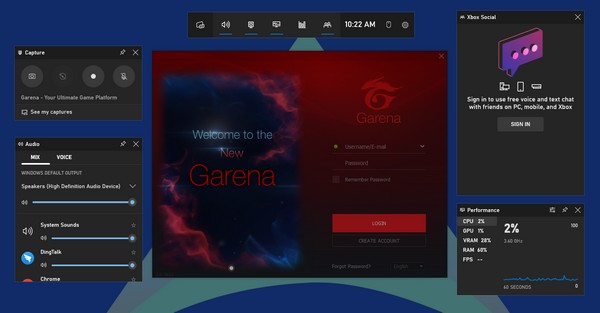
Deel 2. Hoe een LOL-spel op te nemen met FoneLab Screen Recorder
De Game Bar en de anderen zijn goede recorders en zo, maar probeer eens de? FoneLab schermrecorder? Het is niet alleen een uitstekende recorder, maar het biedt u ook een aantal ongelooflijke functies. Met deze tool kunt u alles op uw computer opnemen, inclusief: gameplay. Hiermee kunt u de opnamegrootte aanpassen en prachtige snapshots maken terwijl de opname bezig is. Bovendien biedt FoneLab Screen Recorder u de mogelijkheid om uw opnames op te slaan in verschillende video- of audioformaten, zodat u ze op elk gewenst apparaat kunt afspelen.
Met FoneLab Screen Recorder kunt u video, audio, online zelfstudie, enz. Vastleggen op Windows / Mac, en u kunt eenvoudig de grootte aanpassen, de video of audio bewerken, en meer.
- Neem video, audio en webcam op en maak screenshots op Windows / Mac.
- Bekijk een voorbeeld van gegevens voordat u opslaat.
- Het is veilig en gemakkelijk te gebruiken.
Volg de onderstaande aanwijzingen om erachter te komen hoe je je eigen League of Legends-herhalingen kunt opslaan met FoneLab schermrecorder:
Stap 1Navigeer naar de officiële website van de FoneLab Screen Recorder. Klik op de Gratis download tabblad om het bestand op uw Windows-computer op te slaan. U kunt op de . klikken Ga naar Mac versie-optie bij de knop als u een macOS-computer gebruikt. Ga vervolgens verder met het installeren van de software om deze op uw apparaat uit te voeren.
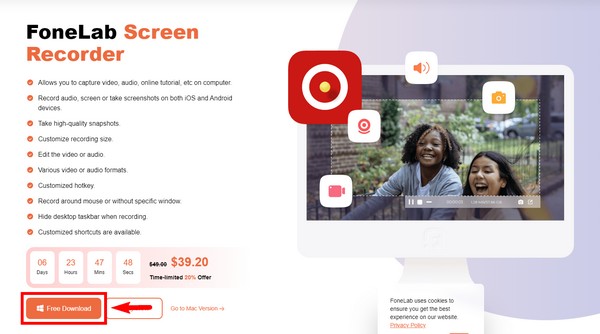
Stap 2U ziet de verschillende soorten recorders op de hoofdinterface van het programma. Selecteer het derde vakje, Game Recorder, en klik vervolgens op OK om als beheerder uit te voeren volgens de vereisten van de software.
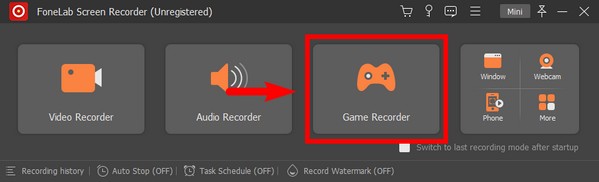
Stap 3Tijdens uw eerste gebruik van de functie krijgt u instructies op het scherm om u door het proces te leiden. Lees ze aandachtig om te begrijpen hoe elke functie en optie werkt.
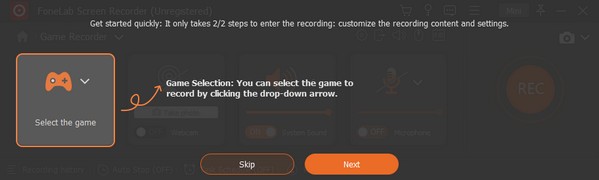
Stap 4Selecteer het pictogram van de gamecontroller aan de linkerkant van de interface om de momenteel actieve vensters weer te geven. Kies vanaf daar de game die je wilt opnemen: de League of Legends.
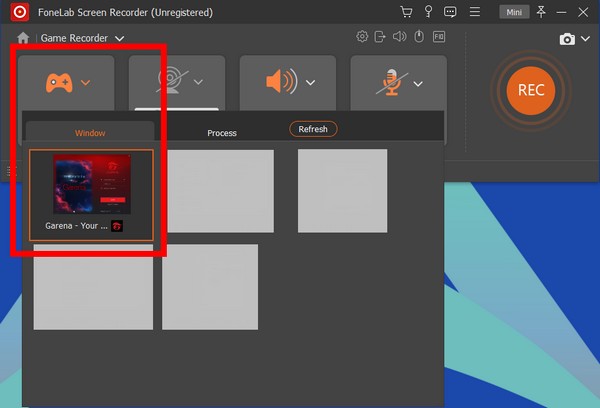
Stap 5U kunt de andere opties aanpassen op basis van wat u verkiest. Klik daarna op de REC knop aan de linkerkant om League of Legends op te nemen.
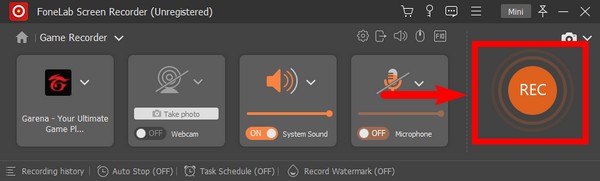
Met FoneLab Screen Recorder kunt u video, audio, online zelfstudie, enz. Vastleggen op Windows / Mac, en u kunt eenvoudig de grootte aanpassen, de video of audio bewerken, en meer.
- Neem video, audio en webcam op en maak screenshots op Windows / Mac.
- Bekijk een voorbeeld van gegevens voordat u opslaat.
- Het is veilig en gemakkelijk te gebruiken.
Deel 3. Hoe een LOL-spel op te nemen met de ingebouwde herhalingsfunctie
League of Legends heeft een ingebouwde replay-functie waarmee je je gameplay kunt opnemen. En je kunt het na de wedstrijd gebruiken.
Volg de onderstaande aanwijzingen om je LOL-gameplay op te nemen:
Stap 1Ga na het beëindigen van een game naar Match History en selecteer de gameplay die je wilt opnemen.
Stap 2Klik op de downloadknop. Als je klaar bent, kun je het spelen door op de driehoek knop.
Stap 3Klik ten slotte op de Record pictogram onderaan om de video naar MP4 te exporteren.
Deel 4. Hoe een LOL-spel op te nemen met OBS
U kunt ook de tool van derden OBS Studio gebruiken. Het is gratis software waarmee je video's en livestreams kunt opnemen. Het is beschikbaar op verschillende apparaten, zoals Windows, macOS, Linux en meer. Rapporten zeggen echter dat het de computer vertraagt omdat het een groot aantal CPU-bronnen verbruikt.
Volg de onderstaande aanwijzingen om erachter te komen hoe u LOL kunt opnemen met OBS:
Stap 1Start OBS op uw computer en stel vervolgens in de video-instellingen uw game in op Windowed of Borderless.
Stap 2Hoofd naar Instellingen en zend je gameplay uit naar andere kanalen.
Stap 3Klik daarna op Opname starten terwijl je speelt om het spel op te nemen en het op elk moment opnieuw te spelen.
Met FoneLab Screen Recorder kunt u video, audio, online zelfstudie, enz. Vastleggen op Windows / Mac, en u kunt eenvoudig de grootte aanpassen, de video of audio bewerken, en meer.
- Neem video, audio en webcam op en maak screenshots op Windows / Mac.
- Bekijk een voorbeeld van gegevens voordat u opslaat.
- Het is veilig en gemakkelijk te gebruiken.
Deel 5. Veelgestelde vragen over LOL-gamerecorders
1. Kan ik mezelf opnemen tijdens het spelen van League of Legends?
Ja, dat kan zeker! Met FoneLab schermrecorder, kun je jezelf opnemen tijdens het spelen van League of Legends of andere games die je speelt. Met de Game Recorder-functie van deze tool kun je de webcam inschakelen, zodat je jezelf kunt opnemen tijdens het opnemen van de gameplay.
2. Is OBS goede software?
Ja. Er wordt gezegd dat het een goede gratis software is, omdat je hiermee live kunt streamen en video's op het scherm kunt opnemen. Maar als je een gamer bent die gameplay wil opnemen of nieuw is in het opnemen, is deze tool misschien niet de juiste voor jou, omdat hij je computer kan vertragen.
3. Wat is de beste gamerecorder?
De sterk aanbevolen software is de FoneLab schermrecorder. Het staat bekend om zijn ongelooflijke functies voor het opnemen van games.
Als u op zoek bent naar betrouwbaardere programma's, aarzel dan niet om de FoneLab schermrecorder website en geniet van de uitstekende tools.
Met FoneLab Screen Recorder kunt u video, audio, online zelfstudie, enz. Vastleggen op Windows / Mac, en u kunt eenvoudig de grootte aanpassen, de video of audio bewerken, en meer.
- Neem video, audio en webcam op en maak screenshots op Windows / Mac.
- Bekijk een voorbeeld van gegevens voordat u opslaat.
- Het is veilig en gemakkelijk te gebruiken.
