Neem Omegle-sessies op met 4 uitstekende en gemakkelijke methoden
 Posted by Valyn Hua / 07 nov 2022 16:00
Posted by Valyn Hua / 07 nov 2022 16:00Verschillende keren verveelt een persoon zich terwijl ze alleen in hun huis zijn. Mensen hebben de neiging om iets te zoeken waar ze hun tijd aan kunnen besteden. Meestal zijn ze op zoek naar iemand om de hele dag mee te praten. Er zijn ook momenten waarop ze alleen in hun huizen zijn. Ze zoeken iemand om online mee te praten. Ze gaan naar sommige datingsites of chatwebsites zoals Omegle. De meeste gebruikers hiervan zijn tieners. Ze hebben de neiging om vrienden te maken, aan hun verveling te ontsnappen, of soms zijn ze op zoek naar hun zielsverwanten. Wat als u de videochat op Omegle wilt opnemen? Als u op zoek bent naar methoden om dat te doen, bent u op de juiste pagina!
Dit artikel leert je hoe je Omegle op verschillende manieren kunt opnemen. Deze zijn eenvoudig te beheren en te openen. En u kunt een efficiënt hulpmiddel krijgen voor schermopname: de FoneLab schermrecorder. Als je hier meer over wilt weten, scroll dan naar beneden.
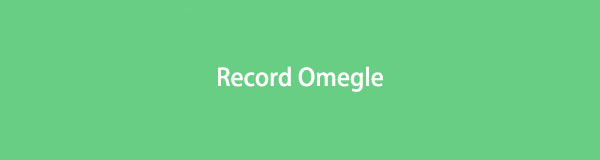

Gidslijst
Met FoneLab Screen Recorder kunt u video, audio, online zelfstudie, enz. Vastleggen op Windows / Mac, en u kunt eenvoudig de grootte aanpassen, de video of audio bewerken, en meer.
- Neem video, audio en webcam op en maak screenshots op Windows / Mac.
- Bekijk een voorbeeld van gegevens voordat u opslaat.
- Het is veilig en gemakkelijk te gebruiken.
Deel 1. Omegle opnemen met Chrome-extensies
Omegle is een gratis website en platform voor willekeurige videogesprekken en online chatten. Deze website is leuk om te gebruiken omdat mensen verschillende persoonlijkheden en nationaliteiten ontmoeten. Deze website is goed als je oefent om je sociale vaardigheden te verbeteren. De meeste interacties van de gebruiker zijn met vreemden met dezelfde interesses. Als de gebruiker alleen de chatsectie van Omegle gebruikt, zullen ze de persoon met wie ze chatten niet zien. Ze kunnen ze alleen zien als de gebruiker aan het videochatten is. Wil je een videochat en je scherm opnemen op Omegle? Dit deel van het artikel laat u een van de methoden zien voor het opnemen van Omegle met behulp van de Chrome-extensies.
Stap 1Zoek in de hoofdinterface naar Chrome Web Store. Typ daarna Screen Recorder in de zoekbalk. Klik ten slotte op de Loom Gratis schermrecorder en schermopname.
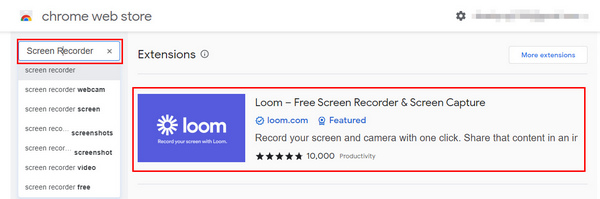
Stap 2Nadat u de tool hebt gevonden, klikt u op de Toevoegen aan Chrome knop naast de naam om de software te starten. Klik daarna op de Voeg extensie toe knop om de tool te gebruiken.
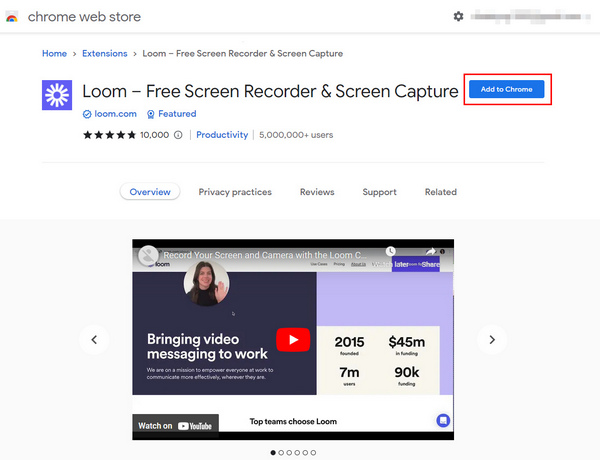
Stap 3Zodra u het weefgetouw op de computer hebt toegevoegd, klikt u op de Opname starten om de opname aan te passen voordat deze begint.
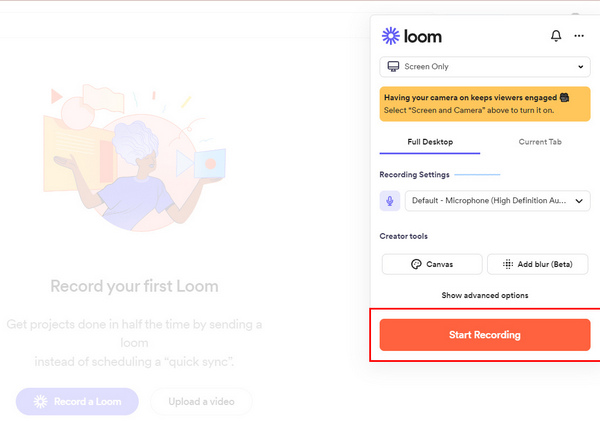
Stap 4Zoek de Chrome-tabblad sectie. Selecteer daarna de Omegle-website zodat het dat scherm zal opnemen. Klik ten slotte op de Delen knop om de opname te starten.
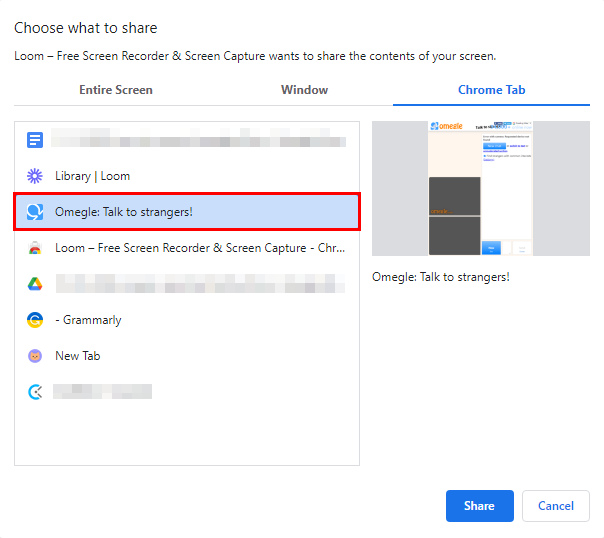
Stap 5Als u alles tijdens de sessie vastlegt, klikt u op de Rode doos pictogram om de opname te stoppen. Daarna wordt de schermopname automatisch opgeslagen.
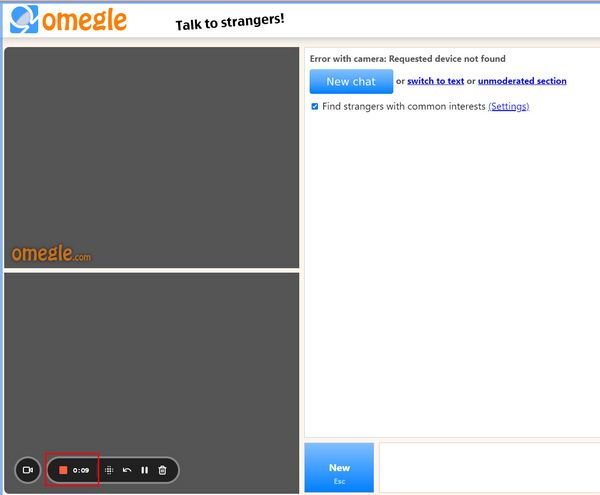
Deel 2. Hoe Omegle op iPhone op te nemen
iPhone is een van de meest bekende apparaten. Het heeft veel functies waar gebruikers van kunnen profiteren. Zo heeft het toestel genoeg ruimte voor je documenten en bestanden. Gebruikers hoeven geen andere bestanden te wissen om te downloaden. Afgezien hiervan verbetert de levensduur van de batterij, zodat gebruikers het apparaat lang genoeg kunnen gebruiken. Als je graag foto's maakt, heeft het een filmische modusfunctie waar je zeker van zult genieten. Wat als u Omegle gebruikt maar niet weet hoe u het scherm moet opnemen? U bent op de juiste pagina! Hier zijn de stappen om Omegle gemakkelijk op te nemen.
Stap 1Open uw iPhone voordat u de schermrecorder zoekt. Ga in de hoofdinterface naar de instellingen van het apparaat. Tik daarna op de controle Center van de inrichting.
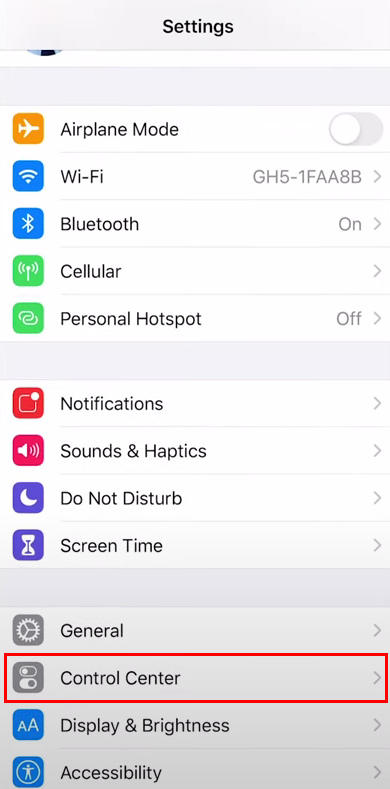
Stap 2Zodra je op het Controle Centrum, Ziet u het Regelingen aanpassen. Tik erop en dan kun je de tool nu aanpassen.
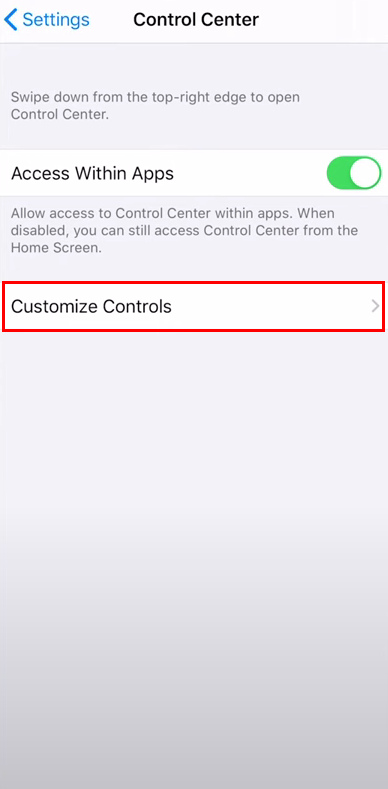
Stap 3Als de tool gereed is, tikt u op de Plus pictogram om de schermrecorder toe te voegen aan de lijst met meldingsbanners.
Stap 4Trek de meldingsbanner naar beneden om te zoeken naar de tool die u een tijdje geleden hebt gewijzigd. Tik daarna op de Record pictogram om te beginnen met het opnemen van uw sessie op Omegle.
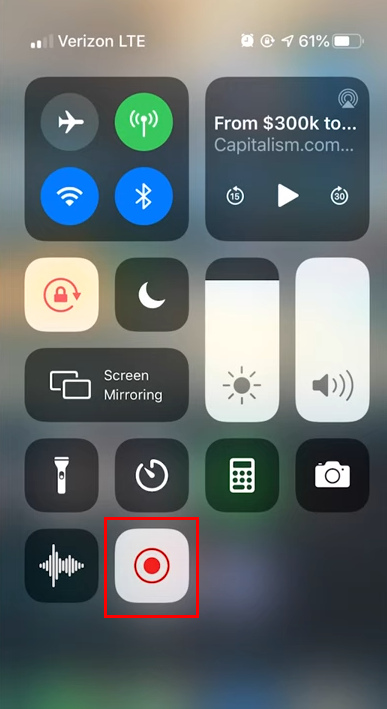
Met FoneLab Screen Recorder kunt u video, audio, online zelfstudie, enz. Vastleggen op Windows / Mac, en u kunt eenvoudig de grootte aanpassen, de video of audio bewerken, en meer.
- Neem video, audio en webcam op en maak screenshots op Windows / Mac.
- Bekijk een voorbeeld van gegevens voordat u opslaat.
- Het is veilig en gemakkelijk te gebruiken.
Deel 3. Hoe Omegle op te nemen met QuickTime op Mac
Net als Windows is Mac gemakkelijk toegankelijk en gebruiksvriendelijk. Dit apparaat heeft een breedbeeldscherm. In dit geval ziet u een groter scherm tijdens het browsen, films kijken, enz. Wat als u Omegle gebruikt en de sessie wilt opnemen? Gelukkig heeft dit apparaat software met slechts een paar stappen om het scherm op te nemen. In dit deel van het artikel hoeft u zich geen zorgen te maken. Het zal u begeleiden bij het gebruik van de schermrecorder van Mac, QuickTime, met behulp van tools van derden. Het richt zich op het opnemen van uw scherm tijdens het videochatten in Omegle. Scroll naar beneden voor meer informatie!
Stap 1Start QuickTime terwijl u Omegle gebruikt. Klik in de hoofdinterface op de Dien in knop aan de bovenkant. Klik daaronder op de Nieuwe schermopname om de recorder aan te passen.
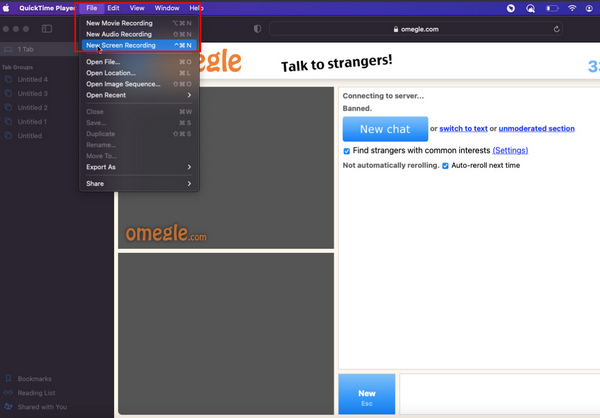
Stap 2Na het wijzigen van de tool, vink de Record knop om de opname zonder vertraging te starten tijdens het videochatten op Omegle.
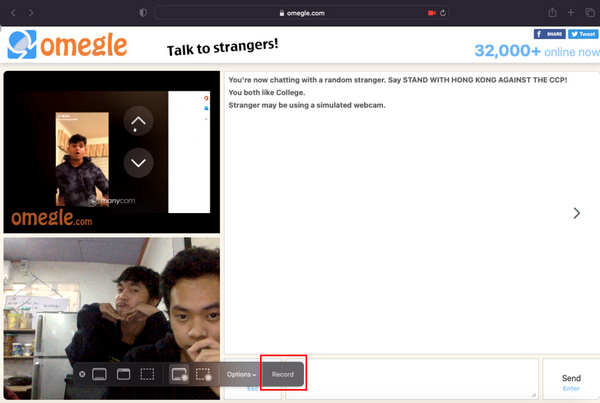
Stap 3Klik op de Circle knop aan de bovenkant van het apparaat om de opname te stoppen.
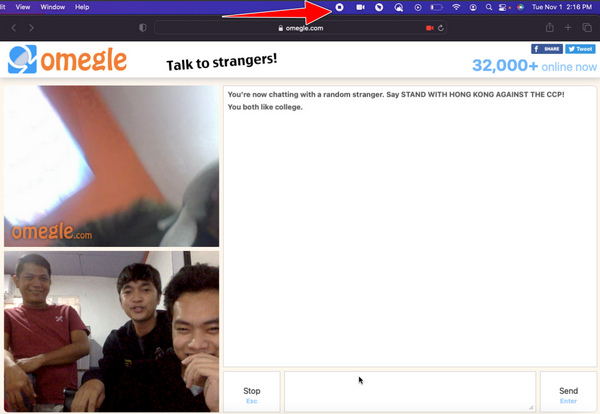
Stap 4Nadat u de opname hebt voltooid, slaat de software deze automatisch op. Als u de video wilt lokaliseren, ziet u deze op het scherm van de Mac.
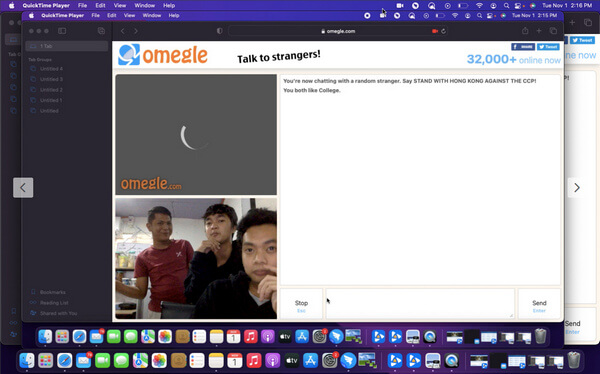
Deel 4. Hoe Omegle op te nemen met FoneLab Screen Recorder
Stel dat de bovenstaande methoden niet werken. Hier is een andere manier om Omegle op het scherm op te nemen. Het gebruik van software kan uw probleem daarbij ook oplossen. FoneLab schermrecorder heeft veel efficiënte en snelle functies om u te helpen. Het is het beste hulpmiddel om te gebruiken als u opneemt voor documentatie, omdat het de bureaubladtaakbalk kan verbergen wanneer de opname start. Afgezien daarvan is het neemt audio en scherm op or maakt screenshots op beide iOS en Android-apparaten. In dat geval hoef je je geen zorgen te maken over welk apparaat je gebruikt. Scroll naar beneden om vertrouwd te raken met het gebruik van FoneLab Screen Recorder.
Met FoneLab Screen Recorder kunt u video, audio, online zelfstudie, enz. Vastleggen op Windows / Mac, en u kunt eenvoudig de grootte aanpassen, de video of audio bewerken, en meer.
- Neem video, audio en webcam op en maak screenshots op Windows / Mac.
- Bekijk een voorbeeld van gegevens voordat u opslaat.
- Het is veilig en gemakkelijk te gebruiken.
Stap 1Open uw computer en zoek de software op internet. Klik in de hoofdinterface op de Gratis download knop. Na het downloaden kunt u de tool instellen en installeren. Het belangrijkste is om het te starten.
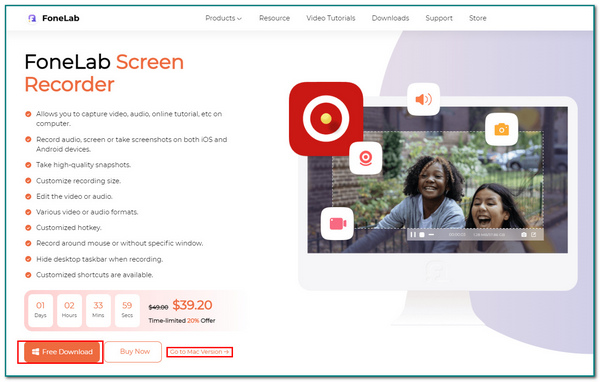
Stap 2Klik na het starten van de software op de Videorecorder knop. In dit geval kunt u de functies kiezen die u wilt gebruiken om de schermrecorder aan te passen.
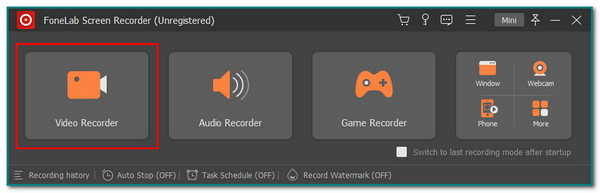
Stap 3Ga naar de Omegle-website en begin met videochatten. Vink daarna de aan REC knop zodra u klaar bent om de sessie op te nemen.
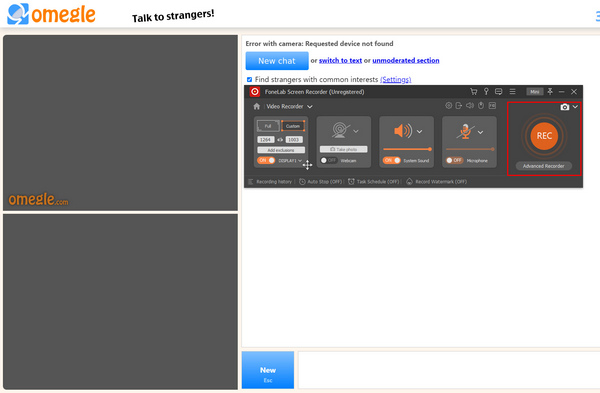
Stap 4Kruis de ... aan Rode doos pictogram om de opname te stoppen als u klaar bent met opnemen. Klik daarna op de Klaar om het op de computer op te slaan.
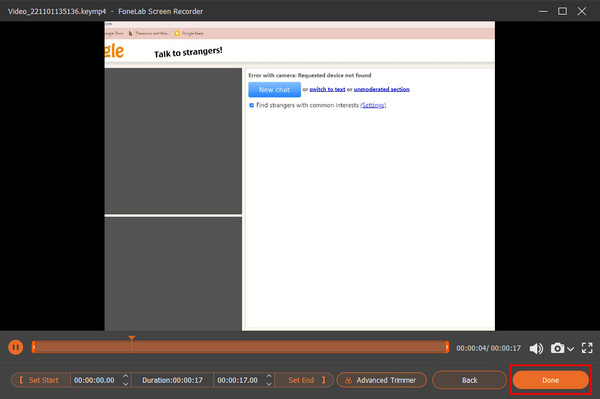
Met FoneLab Screen Recorder kunt u video, audio, online zelfstudie, enz. Vastleggen op Windows / Mac, en u kunt eenvoudig de grootte aanpassen, de video of audio bewerken, en meer.
- Neem video, audio en webcam op en maak screenshots op Windows / Mac.
- Bekijk een voorbeeld van gegevens voordat u opslaat.
- Het is veilig en gemakkelijk te gebruiken.
Deel 5. Veelgestelde vragen over het opnemen van Omegle
Wat zijn de gevaren van Omegle?
Op Omegle kunnen gebruikers met verschillende mensen chatten. Gebruikers kunnen er niet omheen om met iemand te praten die een pestkop is. Gebruikers moeten deze website zorgvuldig gebruiken en niet gebruiken als ze nog minderjarig zijn.
Is Omegle gratis te gebruiken?
Ja! Omegle is gratis te gebruiken. Gebruikers hoeven alleen verbinding te maken met internet om de website te gebruiken. Daarna kunnen ze er al van genieten.
Er zijn veel methoden om Omegle op te nemen. Dit artikel leidt je naar de beste tool om je Omegle-sessies op te nemen: de FoneLab schermrecorder. Gebruikers zullen zeker genieten van deze software omdat het gebruiksvriendelijk en probleemloos is. Wil je de software verkennen? Download het nu!
Met FoneLab Screen Recorder kunt u video, audio, online zelfstudie, enz. Vastleggen op Windows / Mac, en u kunt eenvoudig de grootte aanpassen, de video of audio bewerken, en meer.
- Neem video, audio en webcam op en maak screenshots op Windows / Mac.
- Bekijk een voorbeeld van gegevens voordat u opslaat.
- Het is veilig en gemakkelijk te gebruiken.
