Opnemen op iPhone 7 met de beste methoden in 2023
 Posted by Lisa Ou / 01 maart 2021 16:00
Posted by Lisa Ou / 01 maart 2021 16:00De tiende generatie iPhone, iPhone 7 en 7 plus werd aangekondigd op 7 september 2016 en 9 dagen later uitgebracht. Het wordt geleverd met een capacitieve startknop, verwijderingen van de koptelefoonaansluiting en zelfs dubbele camera's aan de achterkant. Daarom zijn ze nog steeds populair bij veel gebruikers en verkrijgbaar bij de meeste Apple-resellers, hoewel ze zijn verwijderd van de officiële Apple-site.
Vóór iOS 11 ondervonden iPhone 7-gebruikers nog steeds enkele problemen tijdens het gebruik van hun iOS-apparaat, zoals schermopname. Om gameplay op iPhone en vele anderen op te nemen, moeten mensen uitzoeken hoe ze het iPhone-scherm kunnen opnemen.

Maak je geen zorgen, we zullen bespreken hoe je het iPhone-scherm kunt vastleggen, en hoe je iPhone-geluid en telefoongesprekken gemakkelijk kunt vastleggen in dit bericht.
Ten eerste laten we het je zien hoe record op iPhone te screenen 7 met audio.

Gidslijst
1. Hoe scherm op iPhone 7 op te nemen
Je had moeten weten dat je het kunt maak een screenshot van de iPhone, maar weet je dat je een scherm kunt opnemen op iPhone 7?
Scherm opnemen op iPhone 7 met QuickTime
Hoe een opname op iPhone 7 met geluid te screenen kan een moeilijke taak zijn vóór iOS 11. Sommige Mac-gebruikers vinden dat ze beschikbaar zijn om het iPhone-scherm vast te leggen met QuickTime.
Als u een Mac-gebruiker bent, is dit een manier die het proberen waard is. Houd er rekening mee dat je een Mac met OS X of hoger en een iPhone 7 met iOS 8 en hoger nodig hebt. Vervolgens kunt u onderstaande instructies volgen om het iPhone 7-scherm op te nemen.
Stap 1Verbind de iPhone met de Mac met een USB-kabel. Open QuickTime en selecteer Dien in > Nieuwe filmopname.
Stap 2Klik in het pop-upmenu op Opties > camera > je iPhone. Als u tegelijkertijd uw stem wilt opnemen, klikt u ook op Microfoon en kiest u een microfoon. U kunt ook kiezen voor kwaliteit Hoge or maximaal volgens uw behoeften. Houd er rekening mee dat u met QuickTime geen systeemgeluid van een Mac kunt opnemen.
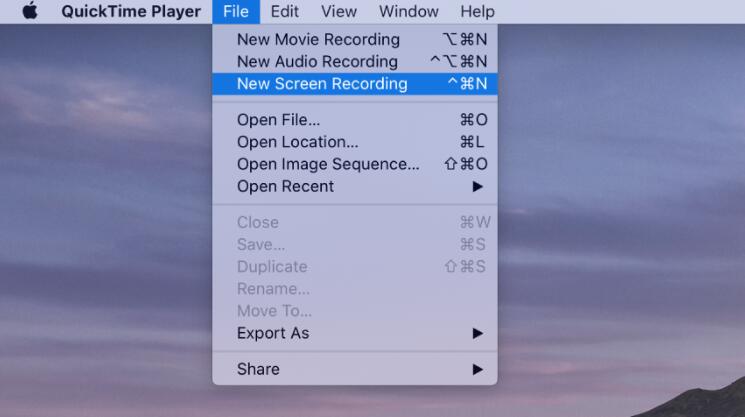
Stap 3Klik op de rode opnameknop om de opname te starten en klik op de grijze stopknop om te stoppen wanneer de opname is voltooid.
Stap 4Klik ten slotte op Dien in > Bespaar om op te slaan en een naam en opname op de computer op te slaan.
Aan de andere kant kunt u ook apps van derden gebruiken om het iPhone-scherm op te nemen. Dat is ook de reden waarom iOS 11 en latere versies een nieuwe ingebouwde versie hebben iOS-schermopname kenmerk.
U wordt niet gevraagd om de extract-app op de iPhone te installeren, begin gewoon met het opnemen van het iPhone-scherm zoals hieronder.
Schermopname op iPhone 7 Plus met geluid
Stap 1Upgrade naar iOS 11 en latere versies
Met iOS 10 heb je geen toegang tot de schermopnamefunctie. En nu ondersteunen iOS 11 en latere versies zoals iOS 14 iPhone 7 en 7 plus. Dus je moet naar Instellingen > Algemeen > software bijwerken > Download en installeer. Vervolgens moet u een toegangscode invoeren om de update te bevestigen.
Stap 2Schakel de functie voor schermopname in
Voordat u het gebruikt, moet u deze functie in het Control Center inschakelen om er snel toegang toe te krijgen. Kraan Instellingen > controle Center. Scroll naar beneden en zoek Schermopname, tik op het + pictogram ernaast.
Stap 3Toegang tot schermopname
Veeg het iPhone-scherm omlaag en tik op het pictogram met de dubbele cirkel om de schermopname op iPhone 7 te starten. In sommige gevallen kunt u het ook ingedrukt houden tot een venster verschijnt om de microfoon in te schakelen als u tegelijkertijd uw eigen stem wilt vastleggen.
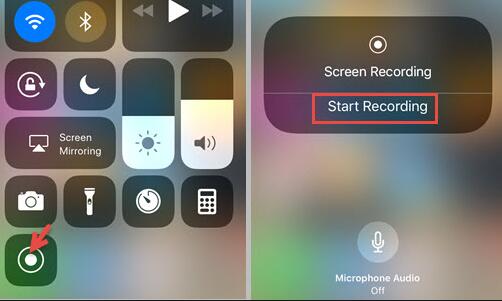
Stap 4Stop met opnemen en sla bestanden op
Tik op het rode pictogram in de linkerbovenhoek als u de opname wilt stoppen. Het bestand wordt opgeslagen in de app Foto's.
De iOS-schermopnamefunctie kan geen audio afzonderlijk opnemen. Als u alleen audio-opname nodig had, ga dan naar het volgende deel om te zien hoe.
Met FoneLab Screen Recorder kunt u video, audio, online zelfstudie, enz. Vastleggen op Windows / Mac, en u kunt eenvoudig de grootte aanpassen, de video of audio bewerken, en meer.
- Neem video, audio en webcam op en maak screenshots op Windows / Mac.
- Bekijk een voorbeeld van gegevens voordat u opslaat.
- Het is veilig en gemakkelijk te gebruiken.
2. Geluid opnemen op een iPhone 7
Geluid opnemen op iPhone 7 is een fluitje van een cent, aangezien de iPhone zijn eigen tool heeft die spraakmemo wordt genoemd om audio van hoge kwaliteit op te nemen voor persoonlijke, openbare of andere doeleinden.
Spraakopname op iPhone 7 via spraakmemo
Spraakmemo is gemakkelijk te gebruiken, u kunt het gewoon op de iPhone openen. Als u het niet kunt vinden, voert u een spraakmemo in de zoekbalk in en tikt u erop. Dan zie je een rood opnamepictogram op de knop van de interface, tik erop en begin met opnemen. Tik er vervolgens opnieuw op om de opname te stoppen als het klaar is. Het audiobestand wordt automatisch opgeslagen. U kunt op het pictogram met drie stippen onder de opname in de lijst tikken om de opname overeenkomstig te kopiëren, delen, bewerken of op te slaan.
Spraakrecorder op iPhone 7
Evenzo kunt u ook enkele iPhone-spraakrecorders vinden, zoals schermrecorders in de App Store. Met deze spraakrecorders van derden kunt u gemakkelijk opnemen wat u op de iPhone zegt. Er zijn verschillende opties die niet eenvoudig te kiezen zijn, hieronder staan 3 aanbevelingen voor jou.
Top 1. Spraakrecorder en audio-editor
Het is een iPhone- en iPad-voicerecorder die transcriptie-opnames, 3D-aanraking, meerdere audioformaten, wachtwoordbeveiliging en meer ondersteunt. U kunt ook notities toevoegen aan opnames, opnames inkorten en de afspeelsnelheid wijzigen als u dat wilt. Bovendien kan het u zelfs helpen bij het opnemen van inkomende en uitgaande telefoongesprekken.
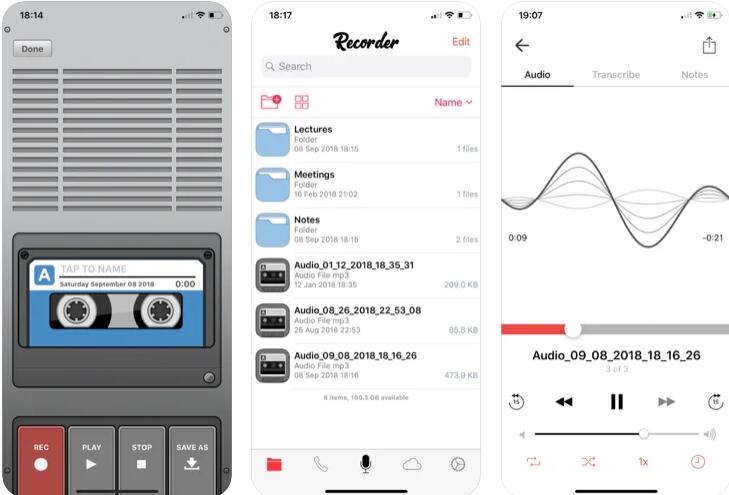
Boven 2. Rev spraakrecorder
Dit is een consumentgerichte en gratis spraakrecorder die populaire opties biedt onder gebruikers, waaronder het bijsnijden van opnamebestanden, het verzenden van bestanden naar Evernote, Dropbox, iCloud, Google Drive, opnemen op de achtergrond, het importeren van opnames van andere apps, enz.
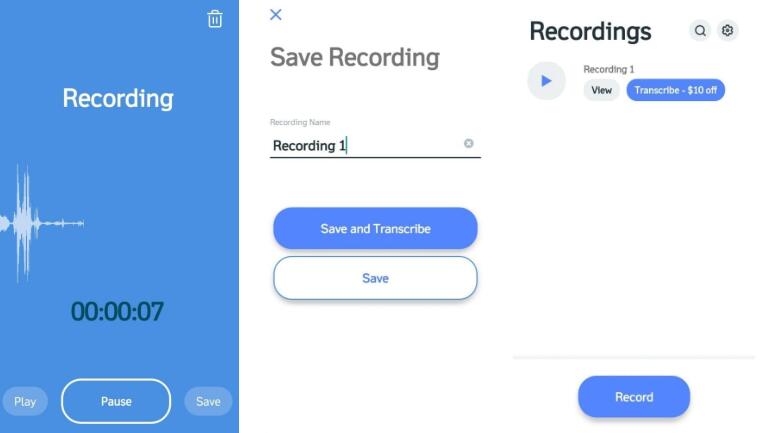
Top 3. Geweldige spraakrecorder
Hiermee kun je tags aan opnames toevoegen, 2 of meer bestanden samenvoegen, zelfs pauzeren en doorgaan met opnemen als je wilt. Het biedt een gratis versie en je kunt het ook upgraden voor $ 4.99, alleen voor meer geavanceerde functies.
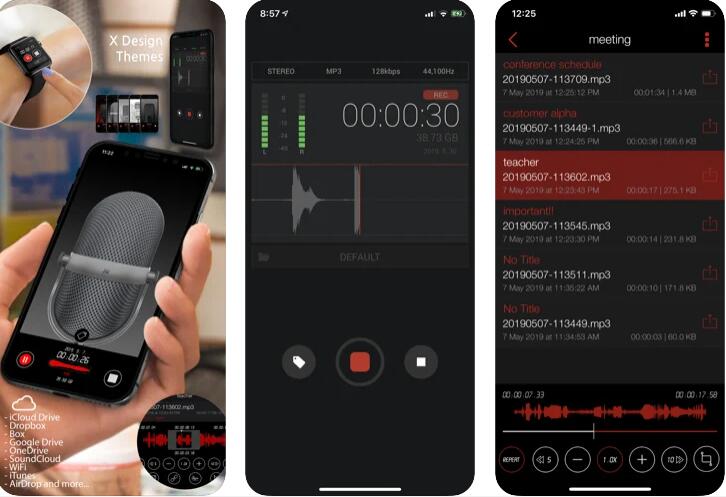
3. Hoe u een telefoongesprek kunt opnemen op de iPhone 7
Een andere veelgestelde vraag van gebruikers is hoe u telefoongesprekken kunt opnemen op iPhone 7. Zoals u wellicht weet, laat Apple u geen telefoongesprekken opnemen om privacy te beschermen. U moet dus andere alternatieven vinden om dit probleem op te lossen.
Gelukkig zijn er enkele applicaties die u in de App Store kunt vinden, gespecialiseerd in het opnemen van telefoongesprekken op de iPhone. Ze worden niet beperkt door de standaardinstellingen van Apple, je kunt ze gebruiken om de stem van zowel microfoon als systeemgeluid vast te leggen.
3 aanbevelingen van iPhone-oproeprecorders wordt vermeld zoals hieronder. U kunt ze uitproberen en ons laten weten welke u aanspreekt.
Boven 1. Oproeprecorder iCall
Het is een handig hulpmiddel om inkomende en uitgaande oproepen met één tik op te nemen. Vervolgens kunt u de opnamen opslaan, openen, afspelen en delen. Er zijn onbeperkte opnames beschikbaar.
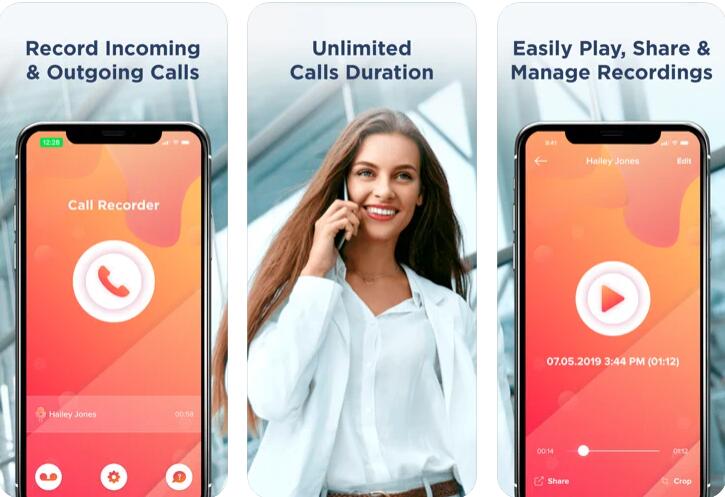
Boven 2. TapeACall
Het is beschikbaar voor zowel iPhone als Android in gratis en betaalde versies. Met de betaalde versies kunt u onbeperkte opnames opnemen zonder verborgen kosten en u kunt ze opslaan als mp3-formaat en openen waar u maar wilt.
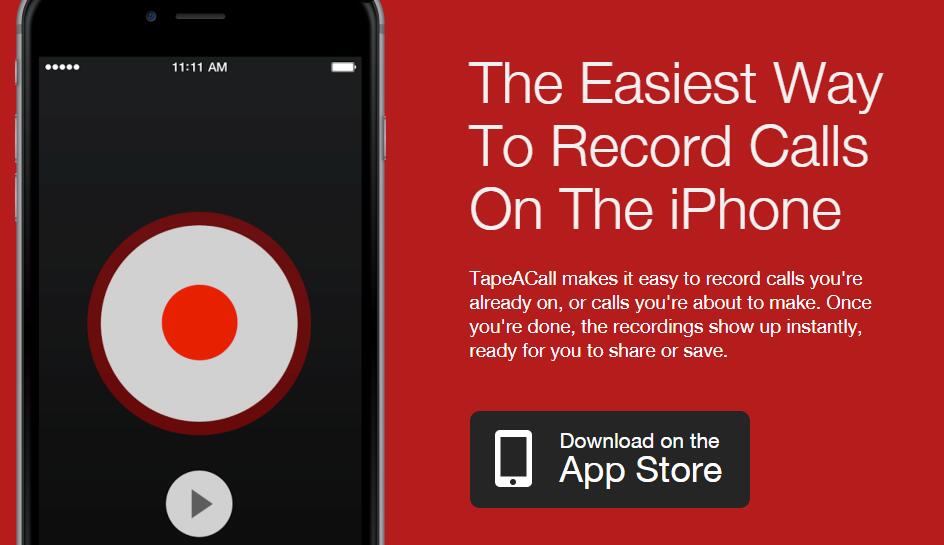
Boven 3. Google Voice
Met Google Voice kunt u inkomende oproepen opnemen in plaats van uitgaande oproepen. En u gebruikt het Google Voice-nummer om de telefoongesprekken op te nemen in plaats van uw eigen telefoonnummer. Bovendien kunt u de opnames daarna gemakkelijk downloaden.
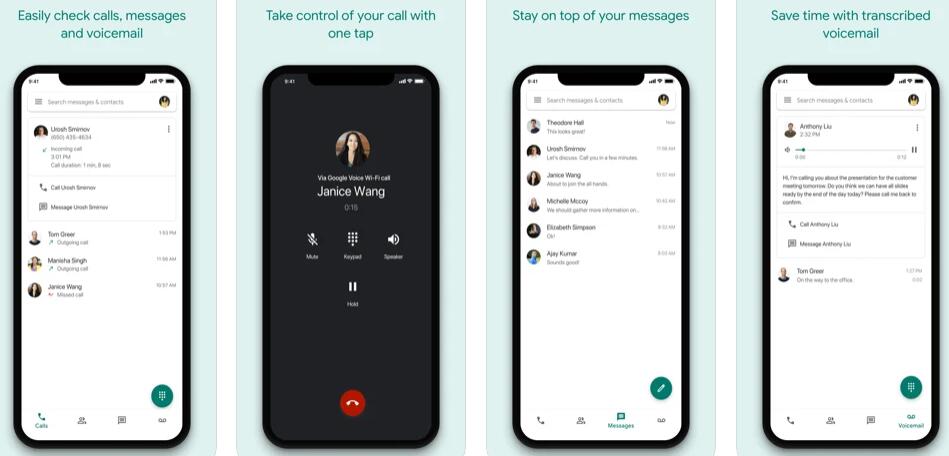
Met FoneLab Screen Recorder kunt u video, audio, online zelfstudie, enz. Vastleggen op Windows / Mac, en u kunt eenvoudig de grootte aanpassen, de video of audio bewerken, en meer.
- Neem video, audio en webcam op en maak screenshots op Windows / Mac.
- Bekijk een voorbeeld van gegevens voordat u opslaat.
- Het is veilig en gemakkelijk te gebruiken.
4. Hoe iPhone 7 / 7Plus op de computer op te nemen
Als je kunt spiegel iPhone naar pc zoals het spiegelen van iPhone naar Mac, dan kun je het iPhone-scherm op pc of Mac opnemen met FoneLab schermrecorder, de beste opnametool waarmee u video, audio, microfoon en webcam samen of afzonderlijk het beste kunt vastleggen.
Het is een krachtig maar handig hulpmiddel om record online vergadering, maak online tutorial, neem iPhone-gameplay op, etc, binnen een paar klikken.
Wat nog belangrijker is, u kunt een iPhone-scherm met geluid opnemen en zelfs een iPhone-telefoongesprek opnemen zonder aanvullende instellingen.
Nou, zoals te zien is, FoneLab schermrecorder is een verstandige keuze omdat het een breed scala aan functies biedt waarmee u met eenvoudige bewerkingen een professionele video kunt maken. Waarom niet downloaden en het nu proberen!
Last but not least biedt FoneLab Screen Recorder een gratis proefversie, dus u kunt het op de computer uitproberen om te bevestigen of het de moeite waard is om te gebruiken voordat u het koopt. Als je meer vragen hebt, laat dan hieronder een reactie achter.
Met FoneLab Screen Recorder kunt u video, audio, online zelfstudie, enz. Vastleggen op Windows / Mac, en u kunt eenvoudig de grootte aanpassen, de video of audio bewerken, en meer.
- Neem video, audio en webcam op en maak screenshots op Windows / Mac.
- Bekijk een voorbeeld van gegevens voordat u opslaat.
- Het is veilig en gemakkelijk te gebruiken.
