3 methoden om online vergaderingen snel en veilig op te nemen
 Posted by Lisa Ou / 08 nov 2022 16:00
Posted by Lisa Ou / 08 nov 2022 16:00Een vergadering bestaat uit mensen op één plek die discussies en interacties hebben. Meestal delen ze gedachten, problemen, plannen over hun doelen en meer. Vergaderingen vinden niet alleen plaats op het werk en op school. Zelfs met familie en vrienden zijn er ontmoetingen om een sterke band te hebben, of ze plannen een verrassingsfeest. Er zijn ook momenten dat vergaderingen online plaatsvinden. Mensen gebruiken alleen verschillende applicaties en software voor sessies die online beschikbaar zijn. U heeft bijvoorbeeld uw afspraak en wilt een kopie van het gesprek. Weet u hoe u de vergadersessies opneemt?
Dit artikel heeft de neiging om u te helpen online vergaderingen op te nemen met behulp van verschillende efficiënte methoden. Daarnaast introduceert het een fantastische tool voor schermopname: de FoneLab Screen Recorder. Als je meer wilt weten over deze betrouwbare methoden en software, scroll dan hieronder.


Gidslijst
Met FoneLab Screen Recorder kunt u video, audio, online zelfstudie, enz. Vastleggen op Windows / Mac, en u kunt eenvoudig de grootte aanpassen, de video of audio bewerken, en meer.
- Neem video, audio en webcam op en maak screenshots op Windows / Mac.
- Bekijk een voorbeeld van gegevens voordat u opslaat.
- Het is veilig en gemakkelijk te gebruiken.
Deel 1. Online vergaderingen opnemen op Android
Online meetings zijn beter dan face-to-face meetings. Het zal niet veel van uw tijd verspillen door naar een bepaalde plaats of locatie te gaan. Het enige wat u hoeft te doen is verbinding maken met een internetverbinding waar u ook bent en een applicatie downloaden op uw Android-telefoon. Verder zal het niet al te veel geld kosten. Hier zijn veel applicaties en software voor. Voorbeelden zijn Google Hangouts, Zoom Meeting, Google Meet en meer! Bent u op zoek naar een methode om online vergaderingen op Android te screenen? U bent op de juiste pagina! Dit deel van het artikel zal u helpen met dat probleem. Scroll naar beneden om hier meer over te weten te komen met uw Android-schermrecorder zonder applicaties
Stap 1Schuif in de hoofdinterface de meldingsbanner twee keer omlaag. Tik daarna op de Potlood pictogram in de linkerbenedenhoek om de schermopname toe te voegen aan het actieve tegelsgedeelte. In dit geval wordt de tool geactiveerd.
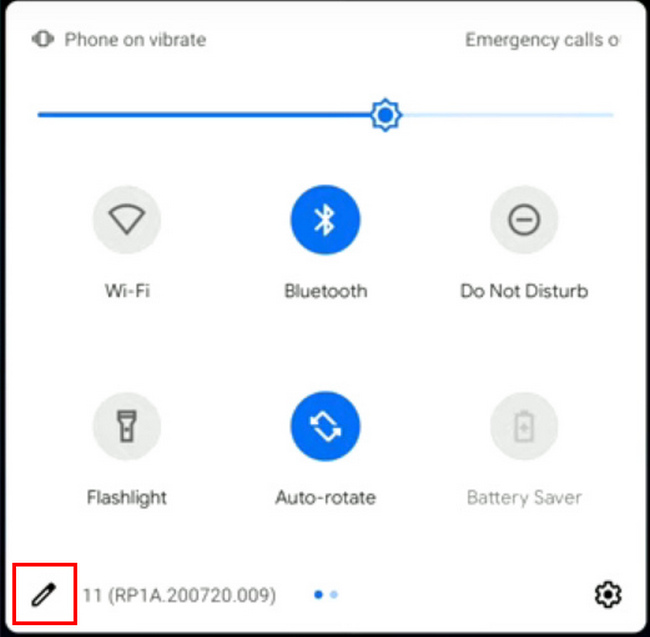
Stap 2Tik op de knop Schermopname en houd deze ingedrukt. Sleep het daarna naar de Actieve tegels sectie en tik op de van het apparaat Terug om terug te gaan naar het hoofdscherm.
Stap 3Zodra u de recorder met succes hebt geactiveerd, schuift u de Meldingsbanner. Tik daarna op de Schermopname om de schermrecorder aan te passen voordat u deze gebruikt.
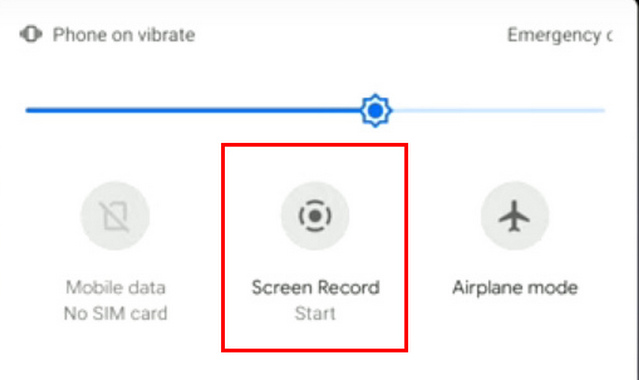
Stap 4Start de vergadersessie. Daarna verschijnt er een pop-up op uw scherm. Druk op Schuif knoppen van Geluid opnemen en Aanrakingen op het scherm weergeven functies als u ze wilt gebruiken tijdens schermopname van de vergadering. Tik daarna op de Start knop om de schermopname te starten.
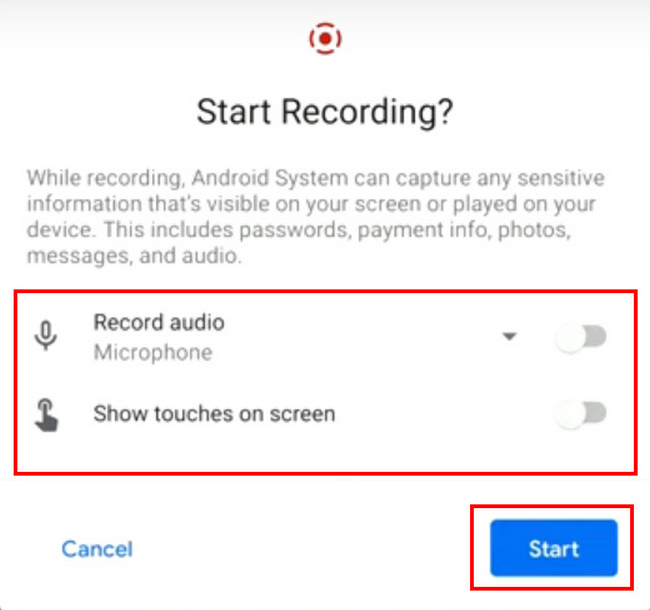
Stap 5Als u de video wilt stoppen en opslaan, schuift u de Meldingsbanner. Tik daarna op de Tik om te stoppen om de opname te stoppen en het apparaat slaat de video op.
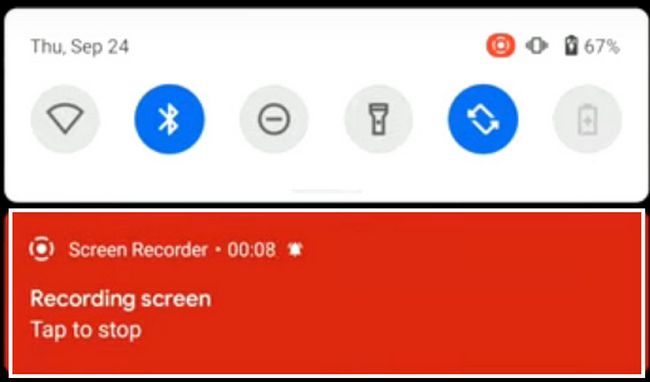
Met FoneLab Screen Recorder kunt u video, audio, online zelfstudie, enz. Vastleggen op Windows / Mac, en u kunt eenvoudig de grootte aanpassen, de video of audio bewerken, en meer.
- Neem video, audio en webcam op en maak screenshots op Windows / Mac.
- Bekijk een voorbeeld van gegevens voordat u opslaat.
- Het is veilig en gemakkelijk te gebruiken.
Deel 2. Neem online vergaderingen op iPhone op
iPhone heeft veel functies die gebruikers met plezier zullen gebruiken. Een van deze ondersteunt schermopname, zelfs zonder tools van derden. Gebruikers hoeven geen applicaties of software te downloaden om hun schermen op te nemen. Het apparaat zelf heeft een schermrecorder. Schermopname kan gebruikers helpen om kopieën van sessies, tutorials, gameplay en meer te hebben! U hebt bijvoorbeeld een vergadersessie voor uw werk of school. Er is veel informatie die onthouden moet worden. Als je een kopie van de sessie wilt, maar niet weet hoe? scherm opnemen van je iPhone, zal dit artikel u helpen met dat probleem. Scroll naar beneden voor meer informatie over het opnemen van schermen met een iPhone.
Stap 1Open het apparaat en zoek het tandwielpictogram voor de instellingen. Tik daarna op de controle Center op de hoofdinterface om te controleren op de schermrecorder.
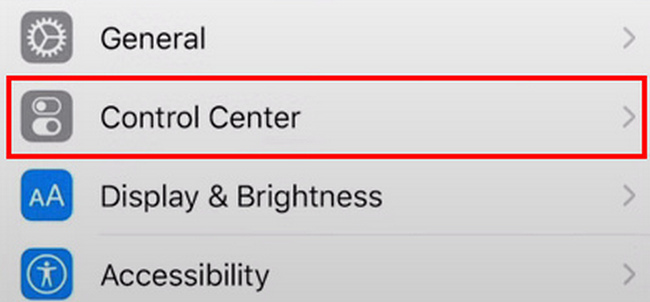
Stap 2Als je het ziet controle Center, tik alstublieft op de Regelingen aanpassen knop. Als gevolg hiervan kunt u de schermrecorder aanpassen aan wat u wilt.
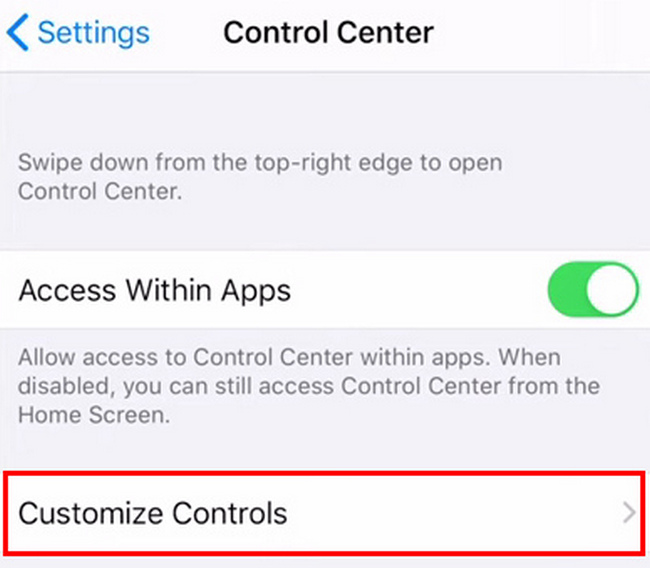
Stap 3Tik na het aanpassen van de tool op de Plusteken om de schermopname toe te voegen aan de meldingsbanner. Met deze meldingsbanner kunt u de actieve tegels gemakkelijker vinden.
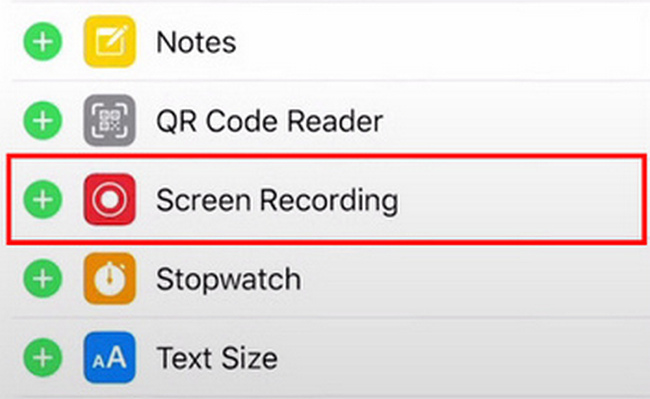
Stap 4Start de vergadersessies die u wilt opnemen. Schuif de naar beneden Meldingsbanner bovenop je iPhone. Tik daarna op de Schermopname pictogram om te beginnen met het opnemen van uw vergaderingen.
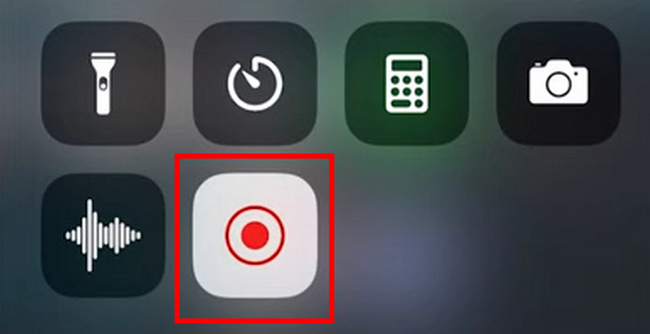
Wat als u meer aangepaste of bewerkingsfuncties wilt om online vergaderingen op een computer op te nemen? Ga naar het volgende deel om een ultieme tool te krijgen.
Deel 3. Neem online vergaderingen op een computer op met FoneLab Screen Recorder
U moet de software of toepassingen gebruiken als de bovenstaande methoden het probleem niet oplossen. De apps van derden op mobiele telefoons stellen u mogelijk niet tevreden door hun beperkte functies. Het enige dat u hoeft te doen, is de software te gebruiken als u een computer gebruikt. FoneLab schermrecorder is de beste tool voor schermopname. Het is beschikbaar op zowel Windows als Mac. Een ander voordeel van deze software is dat deze online en offline beschikbaar is. Als u geen internetverbinding heeft, is er geen probleem om deze te gebruiken. Het neemt video, audio en afbeeldingen van hoge kwaliteit op. Als gebruikers in dat geval zelfstudies opnemen, zullen ze de video beter begrijpen. In dit deel van het artikel wordt uitgelegd hoe u uw online vergaderingen op de computer kunt opnemen, zelfs vanaf een iPhone- of Android-scherm.
Met FoneLab Screen Recorder kunt u video, audio, online zelfstudie, enz. Vastleggen op Windows / Mac, en u kunt eenvoudig de grootte aanpassen, de video of audio bewerken, en meer.
- Neem video, audio en webcam op en maak screenshots op Windows / Mac.
- Bekijk een voorbeeld van gegevens voordat u opslaat.
- Het is veilig en gemakkelijk te gebruiken.
Stap 1Klik op de Gratis download op de hoofdinterface om de software te downloaden. Na het downloaden stelt u de tool onmiddellijk in, installeert u deze en start u deze op uw apparaat.
Opmerking: als u Mac gebruikt, klikt u op de Schakel over naar Mac Versie knop. Gebruikers hoeven zich geen zorgen te maken omdat Mac en Windows dezelfde stappen en procedures hebben.
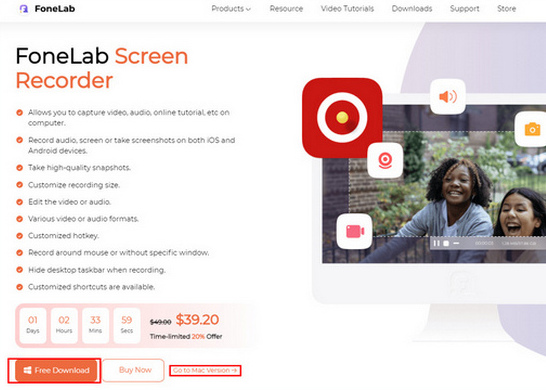
Stap 2Om de tool voor schermrecorder te wijzigen, klikt u op de Videorecorder knop. In dit geval kunt u meer functies toevoegen zodra u begint met het opnemen van uw online vergaderingen, zoals het toevoegen van een watermerk.
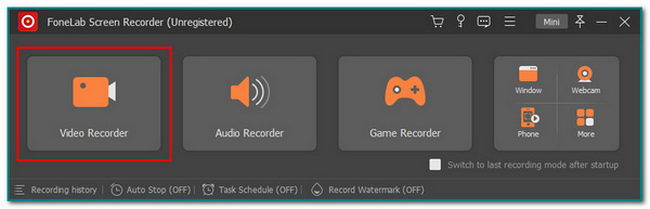
U kunt kiezen voor Telefoonnummer pictogram als u liever het scherm van iPhone of Android spiegelt, en neem vervolgens de vergaderingen op. Volg daarna de instructies op het scherm om eenvoudig het scherm van uw mobiele telefoon op de computer te casten.
Stap 3Start de vergadersessie op de computer. Klik op de REC knop bovenaan om het opnameproces van uw vergadersessie te starten.
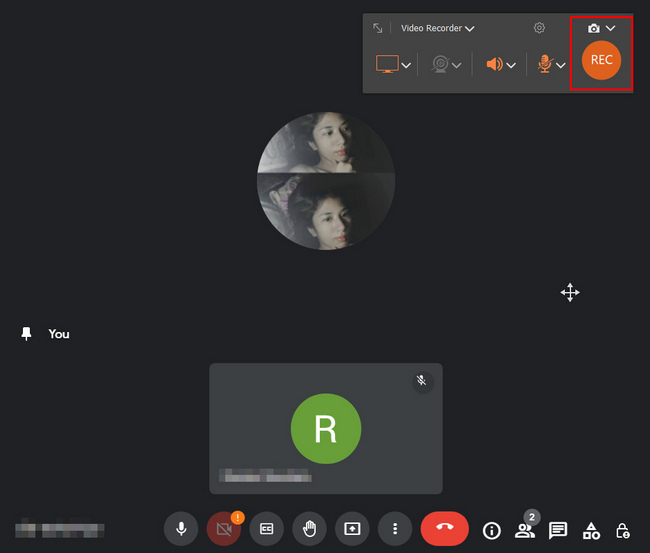
Stap 4Om de video op te slaan, klikt u op de Klaar na het opnemen van de vergadersessie. Daarna kunt u de video vinden in de map waarin u deze opslaat.
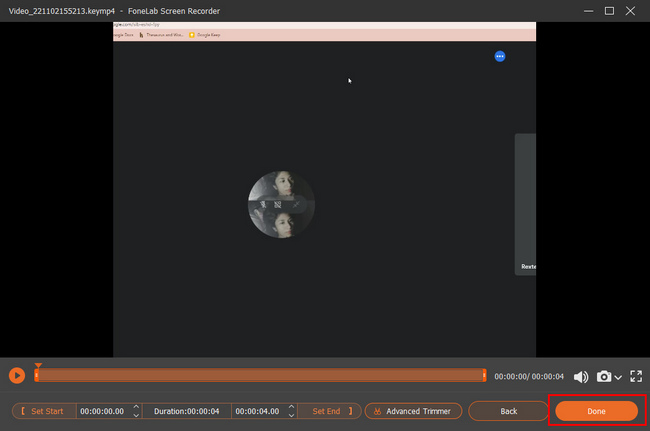
Met FoneLab Screen Recorder kunt u video, audio, online zelfstudie, enz. Vastleggen op Windows / Mac, en u kunt eenvoudig de grootte aanpassen, de video of audio bewerken, en meer.
- Neem video, audio en webcam op en maak screenshots op Windows / Mac.
- Bekijk een voorbeeld van gegevens voordat u opslaat.
- Het is veilig en gemakkelijk te gebruiken.
Deel 4. Veelgestelde vragen over het online opnemen van vergaderingen
1. Is het legaal om een videovergadering op te nemen?
Mensen moeten voorzichtig zijn bij het opnemen van vergadersessies. Voordat ze de vergadering kunnen opnemen, hebben ze de toestemming van de deelnemers nodig. Afgezien daarvan moeten ze informeren dat ze de mensen in de online discussie opnemen.
Het belangrijkste is dat u de mensen vertelt wat het doel is van het documenteren van de vergadersessie.
2. Wat is de beste app om vergaderingen op te nemen?
Er zijn veel tools voor schermopname online. Als gebruikers op zoek zijn naar een tool waartoe ze offline toegang hebben, FoneLab schermrecorder is het beste hulpmiddel. Afgezien daarvan hebben gebruikers vanuit deze tool eenvoudig toegang tot de recordgeschiedenis. Als u de software wilt verkennen, download deze dan en ervaar de unieke eigenschappen ervan.
Met FoneLab Screen Recorder kunt u video, audio, online zelfstudie, enz. Vastleggen op Windows / Mac, en u kunt eenvoudig de grootte aanpassen, de video of audio bewerken, en meer.
- Neem video, audio en webcam op en maak screenshots op Windows / Mac.
- Bekijk een voorbeeld van gegevens voordat u opslaat.
- Het is veilig en gemakkelijk te gebruiken.
Elke ontmoeting is essentieel; soms moeten we ze opnemen. Dit artikel heeft de neiging gebruikers te helpen bij het screenen van hun virtuele vergaderingen. Het richt zich op Android, iPhone en computers en geeft voor elk verschillende betrouwbare methoden en stappen. Afgezien daarvan introduceert het de beste tool voor schermopname genaamd FoneLab schermrecorder. Het ondersteunt schermopname. U kunt zelfstudies, gameplays en online vergaderingen op het scherm opnemen. Als je deze fantastische tool wilt ervaren, download hem dan en geniet ervan!
