4 Nuttige en efficiënte leidende methoden om Roblox op te nemen
 Posted by Lisa Ou / 10 nov 2022 16:00
Posted by Lisa Ou / 10 nov 2022 16:00Miljoenen mensen genieten van hun vrije tijd met het spelen van videogames. Meestal spelen ze op hun vrije dag of in het weekend. Ze zijn op zoek naar een videogame met veel verschillende soorten games. Om deze reden zullen ze zich niet snel vervelen als ze maar één spel herhaaldelijk spelen. Roblox is een efficiënt online gameplatform dat veel soorten games online aanbiedt. Voorbeelden zijn Mobile Legends Tycoon, Sonic Speed en meer. In dit spel kun je je fantasie omtoveren tot een echt spel. Als de game die je hebt gemaakt je bevredigt, kun je het scherm ook op elk moment opnemen.
De essentie van dit artikel is om op verschillende manieren te leren opnemen op Roblox. Beginners zullen geen moeite hebben om elke stap te volgen omdat ze gemakkelijk uit te voeren zijn. Daarnaast kent u ook FoneLab Screen Recorder, de toonaangevende schermrecorder. Als je geïnteresseerd bent en op zoek bent naar een oplossing voor dat probleem, scroll dan verder naar beneden. Dit artikel zal je probleem met schermopname zeker oplossen.
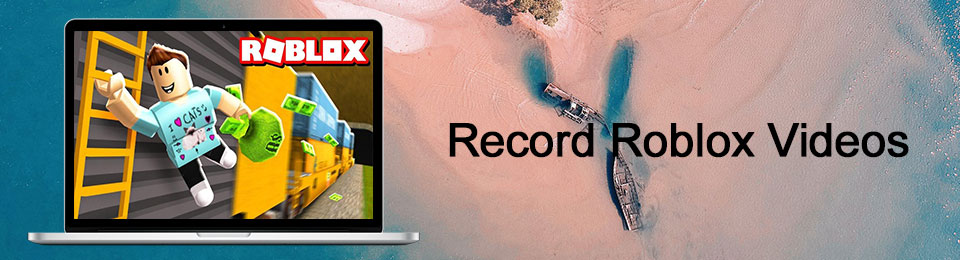

Gidslijst
Deel 1. Opnemen op Roblox met FoneLab Screen Recorder
FoneLab schermrecorder is ongetwijfeld een van de beste schermrecorders voor Roblox. Het heeft functies voor schermopname computerspelletjes. Functies die gebruikers zeker met plezier zullen gebruiken. Het neemt bijvoorbeeld de gameplay op terwijl je zonder onderbrekingen door de microfoon praat. Een ander voordeel is dat als gebruikers hun camera's willen openen tijdens schermopname, dit mogelijk is. Afgezien van opnemen, kunnen gebruikers: Neem een momentopname om hun schermen snel vast te leggen. Deze software zal de gebruikers helpen omdat ze de video niet opnieuw hoeven af te spelen om een screenshot te maken. Deze software is indrukwekkend, en hier zijn de eenvoudige stappen om Roblox-gameplay op te nemen.
Met FoneLab Screen Recorder kunt u video, audio, online zelfstudie, enz. Vastleggen op Windows / Mac, en u kunt eenvoudig de grootte aanpassen, de video of audio bewerken, en meer.
- Neem video, audio en webcam op en maak screenshots op Windows / Mac.
- Bekijk een voorbeeld van gegevens voordat u opslaat.
- Het is veilig en gemakkelijk te gebruiken.
Stap 1Het eerste dat u gaat doen, is op uw computer online naar de software zoeken. Je ziet een Gratis download knop op de hoofdinterface. Klik erop en wacht op het downloadproces. Voer daarna de WinRar-installatie uit en installeer deze. Start ten slotte de tool op de computer.
Opmerking: Apple-gebruikers kunnen deze tool ook gebruiken. Klik op de Ga naar Mac Versieknop om de iOS-versie van de software te downloaden.
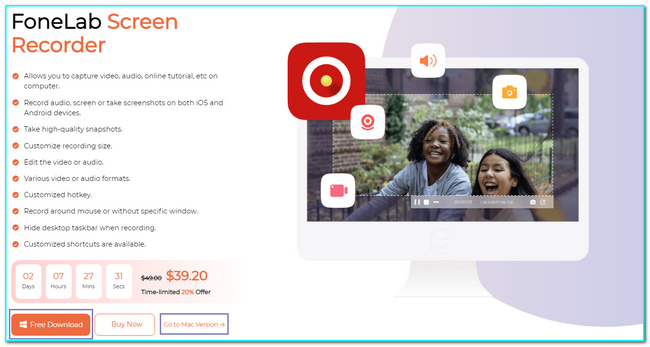
Stap 2Deze tool ondersteunt vele soorten opnames. Klik op de Game Recorder knop om je gameplay op te nemen in Roblox. Afgezien daarvan kunt u ook het taakschema van de tool instellen als u de opname wilt plannen.
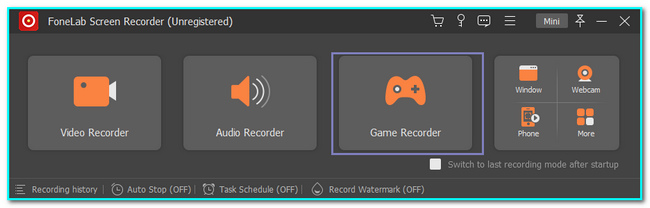
Stap 3Zodra u op het gewenste type opname klikt, ziet u de verschillende functies van deze tool, zoals Systeemgeluid en Microfoon. Voordat u de software start, klikt u op de knop Selecteer de Spel knop. In dit geval kiest u het tabblad waar u wilt opnemen. Kies daarna de Roblox-spel En klik op de knop REC knop om de opname te starten.
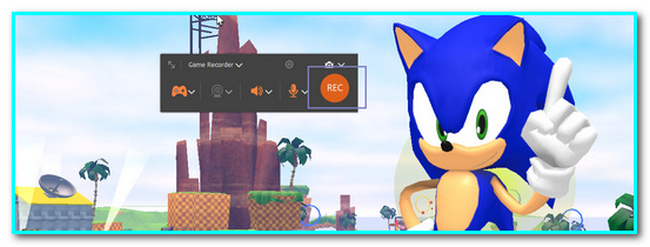
Stap 4Als u tevreden bent met de opname, klikt u op de Red Dot knop om de sessie te beëindigen. Daarna verschijnt de video op je scherm. Voordat je het opslaat, kun je de video bijsnijden als je wilt. Als u klaar bent, klikt u op de Klaar knop om de video op te slaan.
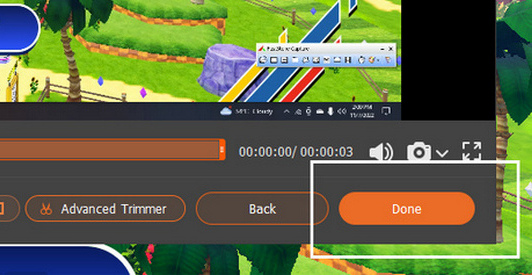
Met FoneLab Screen Recorder kunt u video, audio, online zelfstudie, enz. Vastleggen op Windows / Mac, en u kunt eenvoudig de grootte aanpassen, de video of audio bewerken, en meer.
- Neem video, audio en webcam op en maak screenshots op Windows / Mac.
- Bekijk een voorbeeld van gegevens voordat u opslaat.
- Het is veilig en gemakkelijk te gebruiken.
Deel 2. Opnemen op Roblox met zijn ingebouwde recorder
Roblox heeft een ingebouwde schermrecorder zodra je een van zijn games kiest en speelt. Deze ingebouwde functie maakt al deel uit van de software. Daarom hoeven gebruikers geen software voor schermrecorders te downloaden. Hierdoor zullen ze niet veel van hun tijd verspillen. Het enige wat ze hoeven te doen is zoeken naar de ingebouwde schermrecorder. Als u het niet kunt vinden en niet weet hoe u het moet gebruiken, is dit artikelgedeelte het beste voor u. De snelle en betrouwbare stapgids over de ingebouwde Roblox-recorder staat hieronder vermeld. Maak jezelf geen zorgen, want voor deze stappen is geen professionele hulp nodig.
Stap 1Start het spel op de computer als je je scherm op Roblox wilt vastleggen. Klik op de Roblox-logo pictogram in de linkerbovenhoek van de hoofdinterface.
Stap 2Zodra u op het pictogram klikt, verschijnt de instellingenbalk op het scherm. Klik op de Record knop van de secties. Klik daarna op de Video opnemen knop aan de onderkant van de software. Je ziet aan alle kanten van het scherm een rode lijn wat betekent dat de opname begint.
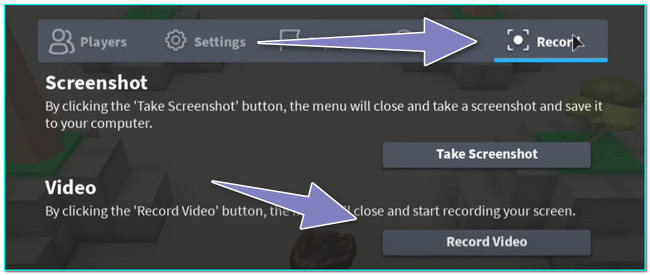
Stap 3Als u de opname wilt beëindigen, hoeft u alleen maar de aan te vinken roblox icoon opnieuw. Vink daarna de aan Record knop aan de rechterkant van het spel. Klik ten slotte op de Opname stoppen en het apparaat slaat de opnamen op.
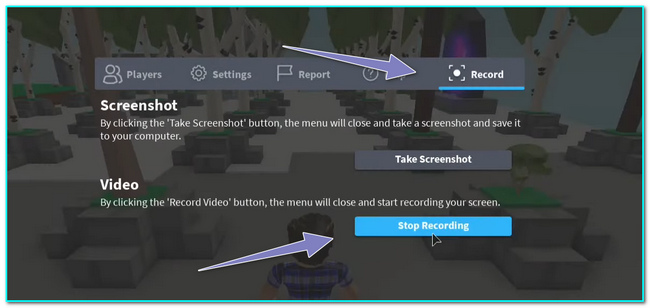
Met FoneLab Screen Recorder kunt u video, audio, online zelfstudie, enz. Vastleggen op Windows / Mac, en u kunt eenvoudig de grootte aanpassen, de video of audio bewerken, en meer.
- Neem video, audio en webcam op en maak screenshots op Windows / Mac.
- Bekijk een voorbeeld van gegevens voordat u opslaat.
- Het is veilig en gemakkelijk te gebruiken.
Deel 3. Opnemen op Roblox met OBS
OBS is een omroepprogramma openen online. Het ondersteunt live videostreaming en -opname op elke locatie. Nadat u de scène of het venster hebt ingesteld dat u wilt opnemen, kunnen gebruikers het scherm eenvoudig van het ene naar het andere overschakelen. Het is niet alleen beschikbaar op Windows. Het ondersteunt ook Linux- en macOS-apparaten. Een ander voordeel hiervan is dat er geen vertraging is bij het gebruik ervan. In lijn hiermee ondersteunt het hoogwaardige functies in video- en audio-opnameschermen, zoals video van goede kwaliteit. Het heeft ook een gemakkelijk toegankelijke configuratie-optie waarin gebruikers bestaande video's kunnen aanpassen en dupliceren. Weet jij hoe je op Roblox kunt opnemen met OBS? Zo niet, dan zijn hier de stappen.
Stap 1Om de OBS-software te gebruiken bij het opnemen van je gameplay, zoek je de software online. Daarna kiest u de Besturingssysteem die je gebruikt. Selecteer een van hen in de hoofdinterface en klik vervolgens op de Installatieprogramma downloaden knop. Stel ten slotte de tool in, installeer en start deze vervolgens.
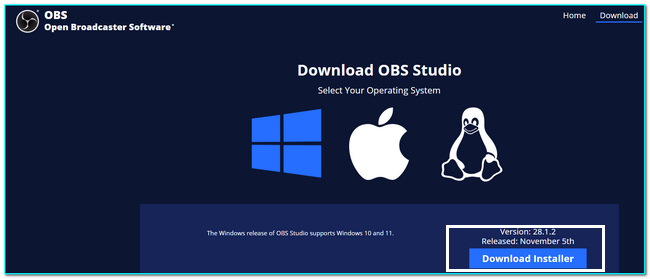
Stap 2Zodra u de software of tool start, ziet u de functies ervan. Klik in het linkergedeelte met de rechtermuisknop op de bron sectie en klik op de Toevoegen om het scherm te selecteren dat u wilt opnemen. Klik daarna op de Game Capture knop.
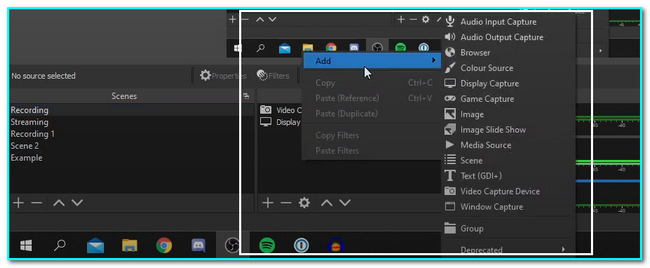
Stap 3Na het klikken op de Game Capture knop, verschijnt er een pop-up op uw scherm. Klik op de OK om een nieuwe bron te maken om de toepassing te kiezen die u wilt opnemen.
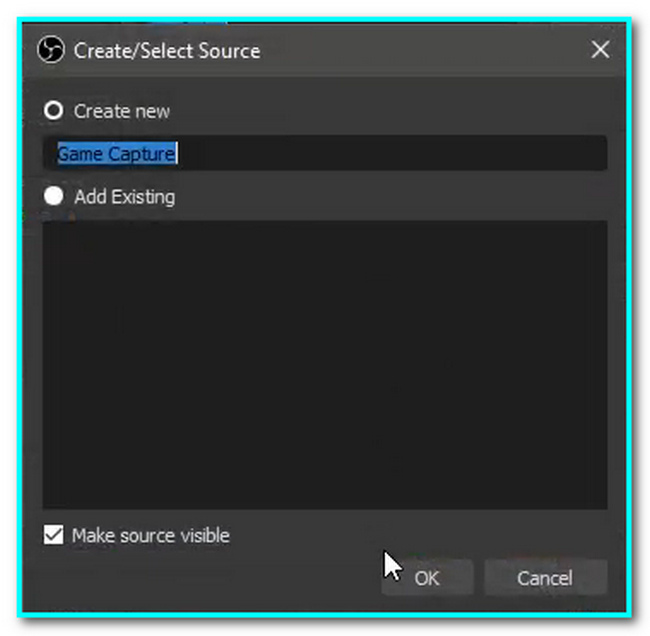
Stap 4Start het Roblox-spel dat je gaat spelen. Open daarna de OBS-software. Om de opname te starten, klikt u op de Opname starten knop. Klik daarentegen op de Opname stoppen om je opnamesessie op je game te beëindigen.
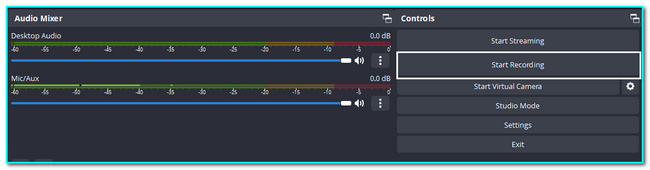
Met FoneLab Screen Recorder kunt u video, audio, online zelfstudie, enz. Vastleggen op Windows / Mac, en u kunt eenvoudig de grootte aanpassen, de video of audio bewerken, en meer.
- Neem video, audio en webcam op en maak screenshots op Windows / Mac.
- Bekijk een voorbeeld van gegevens voordat u opslaat.
- Het is veilig en gemakkelijk te gebruiken.
Deel 4. Hoe op te nemen op Roblox op iPhone
iPhone is geschikt voor het spelen van Roblox omdat het een uitstekende batterij-efficiëntie heeft. In dit geval zullen spelers lang het spel spelen. Ze kunnen meer tijd doorbrengen met hun vrienden, collega's of familie. Het belangrijkste is dat het een ingebouwde schermrecorder heeft die je kunt gebruiken om je gameplay op te nemen. Gebruikers hoeven het alleen te activeren om het te kunnen gebruiken. Mensen of gebruikers die niet weten hoe ze de schermopname met hun iPhone moeten gebruiken, zullen baat hebben bij dit deel van het artikel. Afgezien daarvan leer je hoe je je Roblox-game op je apparaat kunt opslaan.
Stap 1Om de schermrecorder op de iPhone te gebruiken, moeten gebruikers deze activeren. Open het iPhone-apparaat en zoek naar zijn Instellingen. Tik in de hoofdinterface op de controle Center om de schermrecorder te vinden.
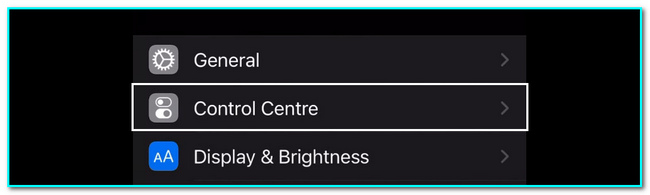
Stap 2Zodra u het controlecentrum hebt gevonden, voegt u de schermrecorder toe aan de actieve tegels. Tik en sleep de Schermopname naar boven om het te activeren.
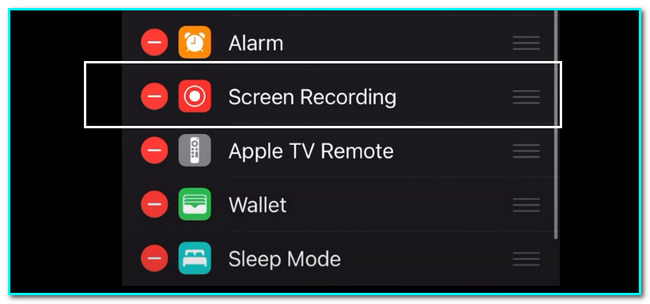
Stap 3Na het activeren van de tool, start de roblox spel. Schuif de meldingsbalk omlaag en tik op de Scherm opnemer knop om de opname te starten. Als u klaar bent met de opnamesessie, schuift u de meldingsbalk weer omlaag en tikt u op de Rode opname knop om de sessie te beëindigen. Het apparaat slaat de video automatisch op in de albums van het apparaat.
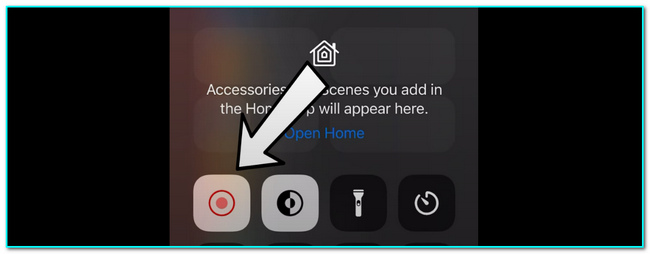
Met FoneLab Screen Recorder kunt u video, audio, online zelfstudie, enz. Vastleggen op Windows / Mac, en u kunt eenvoudig de grootte aanpassen, de video of audio bewerken, en meer.
- Neem video, audio en webcam op en maak screenshots op Windows / Mac.
- Bekijk een voorbeeld van gegevens voordat u opslaat.
- Het is veilig en gemakkelijk te gebruiken.
Deel 5. Veelgestelde vragen over schermopname Roblox
1. Wat is de beste schermrecordersoftware voor Roblox?
FoneLab schermrecorder is een van de geweldige schermrecorders voor Roblox. Het ondersteunt het opnemen van mobiel en computer. Afgezien hiervan kunnen gebruikers de video of snapshots van deze software bewerken. Als u meer wilt weten over de functies, download dan de tool en verken deze.
2. Wat heb ik nodig om Roblox op mijn telefoon te installeren?
Er zijn een paar vereisten om de Roblox-game op je telefoon te downloaden. Zorg ervoor dat u voldoende interne of externe opslag voor de software hebt. Als uw apparaat in dit geval onvoldoende opslagruimte heeft, kan dit vertraging veroorzaken.
Dit artikel laat je verschillende methoden zien voor het maken van een Roblox-video door schermopname. Deze methoden zijn eenvoudig uit te voeren en gebruikers kunnen het alleen doen. Aan de andere kant introduceert het een efficiënt hulpmiddel voor schermopname: de FoneLab schermrecorder. Deze schermrecorder is online en offline beschikbaar. Als je de soepele functies wilt ervaren, probeer het dan nu te gebruiken.
Met FoneLab Screen Recorder kunt u video, audio, online zelfstudie, enz. Vastleggen op Windows / Mac, en u kunt eenvoudig de grootte aanpassen, de video of audio bewerken, en meer.
- Neem video, audio en webcam op en maak screenshots op Windows / Mac.
- Bekijk een voorbeeld van gegevens voordat u opslaat.
- Het is veilig en gemakkelijk te gebruiken.
