Bewezen methoden om scherm op te nemen op Windows, Mac en online
 Posted by Lisa Ou / 25 dec.2020 16:00
Posted by Lisa Ou / 25 dec.2020 16:00
- Ik wil een belangrijke vergadering met mijn klanten opnemen. Hoe scherm op Windows met hoge kwaliteit opnemen?
- Hoe een scherm op een Mac op te nemen? Ik moet een videozelfstudie voor een Mac-toepassing krijgen, maar ik kan geen geschikte schermrecorder voor Mac vinden.
- Is er een methode om online een scherm vast te leggen? Ik wil hiervoor geen extra programma's downloaden of kopen.
Wat is de beste methode om het scherm op te nemen op Windows, Mac en online?
Of u nu video's, audio, video's, games wilt vastleggen of zelfs de video's wilt bewerken met annotatietools, FoneLab schermrecorder moet altijd de eerste keuze zijn. Neem nu met een paar klikken een video op voor het computerscherm.


Gidslijst
1. Hoe scherm op te nemen op Windows
Optie 1. Scherm opnemen op Windows met FoneLab
FoneLab schermrecorder is een allround onscreen capturer om scherm op te nemen, computeraudio vast te leggen en snapshots maken. De Blauw licht realtime coderingstechnologie garandeert u een uitstekende beeld- en geluidskwaliteit.
- Aangepaste schermgrootte om activiteiten op het scherm in hoge kwaliteit vast te leggen.
- Neem online commentaar op van systeemaudio en microfoon.
- Maak een snapshot op elk aangepast formaat en sla een handig onderdeel op.
- Meerdere bewerkingstools, annotatie-widgets en tekenpanelen.
Met FoneLab Screen Recorder kunt u video, audio, online zelfstudie, enz. Vastleggen op Windows / Mac, en u kunt eenvoudig de grootte aanpassen, de video of audio bewerken, en meer.
- Neem video, audio en webcam op en maak screenshots op Windows / Mac.
- Bekijk een voorbeeld van gegevens voordat u opslaat.
- Het is veilig en gemakkelijk te gebruiken.
Stap 1Pas het videoschermformaat aan
Zodra u installeert videorecorder programma op uw computer kunt u op klikken Videorecorder keuze. Het zal het opnamevenster automatisch herkennen. Om een selectiescherm op Windows op te nemen, kunt u de pixels invoeren of het kader aanpassen om het gewenste gebied vast te leggen.

Stap 2Leg het gewenste audiobestand vast
Klik op de Audiorecorder om de audio-opname-interface te openen. Kies de Systeemgeluid alleen als u muziek van een computer moet opnemen. Wat videovergaderingen betreft, moet u beide inschakelen Systeemgeluid en Microfoon. Pas daarna het volume aan.
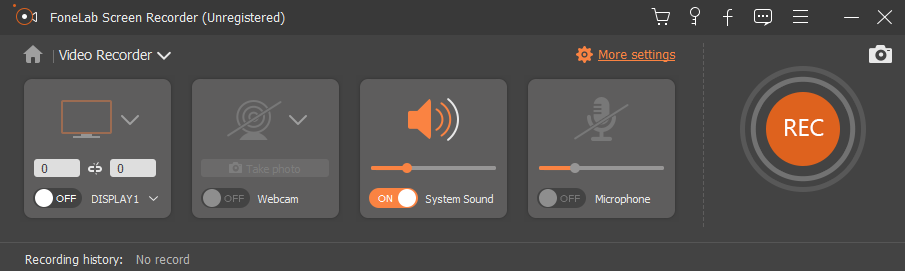
Stap 3Scherm opnemen op Windows
U kunt ook een schema maken voor het proces van schermopname. Nadat u alles hebt ingesteld, kunt u op klikken REC knop om scherm op te nemen op Windows. Tijdens het proces kunt u ook schermafbeeldingen maken voor enkele belangrijke punten.

Stap 4Bewerk de vastgelegde video's
Tijdens schermopname kunt u annotatie-elementen toevoegen aan de vastgelegde video's, zoals tekst, lijn, toelichting, en zelfs de kleur van deze elementen aanpassen om het belangrijke deel te markeren. Klik op de REC knop opnieuw om het opnamescherm op Windows te beëindigen.

Optie 2. Scherm opnemen op Windows met Powerpoint
Als u een PowerPoint-gebruiker bent, kunt u de ingebouwde schermopnamefunctie gebruiken om: maak van powerpoint een video zonder andere opnameprogramma's te downloaden.
Stap 1Start powerpoint en klik Invoegen > Schermopname.


Stap 2Klik Selecteer gebied om te kiezen wat u wilt vastleggen en begin dan met het opnemen van het scherm.

Optie 3. Scherm opnemen op Windows 10 met standaardinstellingen
Windows 10 heeft een nieuwe functie waarmee gebruikers het scherm kunnen opnemen met de ingebouwde functie. U kunt de zelfstudie bekijken zoals hieronder.
Stap 1Klik Windows-pictogram > Instellingen > Gaming.

Stap 2Plaatsen Spel baren schakel vervolgens de knop onder in Neem gameclips, schermafbeeldingen op en zend uit met de gamebalk.

Stap 3Media overwinning en G toetsen tegelijk, vink het vakje naast aan Ja, dit is een spel. Druk ten slotte op overwinning + anders + R om met de opname te beginnen.
2. Hoe scherm op Mac te nemen
Optie 1. Scherm opnemen op Mac met FoneLab
FoneLab Screen Recorder voor Mac is een van de meest professionele schermrecorders op Mac. Het programma neemt live video's, webvergaderingen, Skype-chats, enzovoort op in verschillende formaten.
- Record scherm in aangepast formaat volgens uw vereiste.
- Leg audiobestanden van verschillende bronnen in hoge kwaliteit vast.
- Bewerk het vastgelegde Mac-scherm met meerdere annotatietools.
- Lokaliseer, deel en bekijk de vastgelegde bestanden met gemak.
Met FoneLab Screen Recorder kunt u video, audio, online zelfstudie, enz. Vastleggen op Windows / Mac, en u kunt eenvoudig de grootte aanpassen, de video of audio bewerken, en meer.
- Neem video, audio en webcam op en maak screenshots op Windows / Mac.
- Bekijk een voorbeeld van gegevens voordat u opslaat.
- Het is veilig en gemakkelijk te gebruiken.
Wat betreft opname gameplay scherm op de computer, Bandicam zou gratis opnamesoftware moeten zijn. Hiermee kunt u de doelbestanden opnemen in zowel DirectX als OpenGL.
- Leg scherm, spraak en video tegelijkertijd vast in een eenvoudig proces.
- Pas het logo aan voor de video- en realtime tekenfuncties.
- De opgenomen video voor gratis versie heeft watermerk en minuut beperking.
Stap 1Kies de schermgrootte
Klik op het derde pictogram om een schermgrootte te selecteren, Full size, Vaste regioOf een Aangepaste regio. Kies gewoon een standaardformaat of pas het kader van het opnamevenster aan om het scherm op de Mac op te nemen.

Stap 2Voeg de ingebouwde camera toe
Om scherm op Mac te nemen voor gameplay of webvergaderingen, moet u de ingebouwde camera toevoegen om commentaar of presentatie op te nemen. Klik gewoon op het tweede Pictogram Camera om het te activeren FaceTime HD-camera.

Stap 3Pas de audiobestanden aan
Hierna kunt u klikken op de Audio pictogram om de ingebouwde toe te voegen Invoer of andere audio-instellingen om audio van een andere bron op te nemen. Je kunt natuurlijk ook het volume aanpassen om het beste resultaat te krijgen.

Stap 4Scherm opnemen op Mac
Klik op het rood REC knop om scherm op Mac te nemen. Daarna kunt u op klikken aantekening knop om tekst, lijn, pijl en meer andere elementen toe te voegen om de belangrijke punten te markeren.

Als u een aantal belangrijke punten voor de video nodig hebt, of enkele miniaturen voor de video wilt maken, kunt u de cameraknop gebruiken om met één klik screenshots te maken.
Optie 2. Scherm opnemen op Mac met QuickTime
Stap 1Lancering Quick Time.
Stap 2Klik Dien in > Nieuwe schermopname.

Stap 3Klik op het rood opname knop om te beginnen.
Optie 3. Scherm opnemen op macOS Mojave
Als u macOS Mojave gebruikt, hebt u de derde optie - de nieuwe functie om het scherm op een Mac op te nemen.
Stap 1Media commando + Shift + 5 om de opnamewerkbalk te starten.
Stap 2Selecteer het opnamegebied en klik vangen.
Stap 3Sla de opgenomen video op.

Met FoneLab Screen Recorder kunt u video, audio, online zelfstudie, enz. Vastleggen op Windows / Mac, en u kunt eenvoudig de grootte aanpassen, de video of audio bewerken, en meer.
- Neem video, audio en webcam op en maak screenshots op Windows / Mac.
- Bekijk een voorbeeld van gegevens voordat u opslaat.
- Het is veilig en gemakkelijk te gebruiken.
3. Hoe scherm online vast te leggen
Wat moet je doen als je gewoon online scherm wilt opnemen zonder extra programma's? Dit deel deelt twee belangrijke online schermrecorders om de gewenste bestanden vast te leggen.
Optie 1. Screencast-O-Matic
Screencast-O-Matic is een online schermopname om het scherm online op te nemen voor alle activiteiten op uw computer. De gratis versie ondersteunt alleen 15 minuten, u kunt upgraden naar Pro-versie met US $ 1.50 per maand.
Stap 1Klik op de Start Free Recorder knop waarmee het programma een opnamevenster start. Daarna kunt u kiezen uit scherm, Webcam or Te gebruiken zowel om online activiteiten op het scherm op te nemen.
Note: Voeg audio en gesproken tekst toe met één klik. U kunt audiobestanden opnemen van zowel het systeemgeluid als de microfoon.
Stap 2In de gratis versie kunt u alleen de videobestanden bijsnijden. Als je de video's verder wilt bewerken met meer functies, moet je upgraden naar de Pro-versie of in plaats daarvan de video importeren in een professioneel videobewerkingsprogramma.
Stap 3Daarna kunt u de video opslaan op een computer, Chromebook of Google Drive. Natuurlijk kun je je video ook publiceren op sociale mediasites.
Het zou een handige schermrecorder moeten zijn om enkele korte video's op te nemen. Wanneer u functies voor het volgen van muizen, tekenhulpmiddelen, het verwijderen van een watermerk of onbeperkte videoclips moet toevoegen, moet u in plaats daarvan upgraden naar de Pro-versie.

Optie 2. Screencastify
Als u alleen bestanden, online games, vergaderingen of een ander browserscherm wilt opnemen, Screencastify is een gratis Chrome-plug-in. Anders dan de andere schermrecorder, heeft het programma een opnamefunctie Browser Tab.
Stap 1Voeg gewoon de schermrecorder toe aan Chrome. Daarna moet u het programma activeren en starten om het scherm online te brengen. Kies de gewenste opnamemodus om de gewenste video te krijgen. Pas de instellingen aan voor het opnemen van audiobestanden.
Stap 2Bovendien krijgt u de beste kwaliteit voor de video's en audio in Instellingen. Daarna kunt u aantekeningen maken op uw scherm met een penhulpmiddel of een spotlight op uw muis richten.
Stap 3Nadat u het scherm online hebt opgenomen, kunt u de bestanden opslaan in Google Drive. Wanneer u op de YouTube-website moet publiceren of de video op uw computer moet opslaan, kunt u altijd een oplossing vinden via de online schermrecorder.
Als u de bestanden als MP4- of GIF-bestanden wilt exporteren, uw opname wilt bijsnijden / bijsnijden of het watermerk van de videobestanden wilt verwijderen, moet u upgraden naar de Premium-versie om het scherm online op te nemen.

Conclusie
Als u op zoek bent naar de methoden om het scherm voor uw computer op te nemen, kunt u het gedetailleerde proces vinden in het artikel. Wat betreft het online vastleggen van het scherm, moeten sommige browserplug-ins nuttig zijn.
Wanneer u opnamescherm op Windows of Mac, FoneLab schermrecorder is absoluut de eerste keuze. Als u een andere vraag hebt over het opnemen van een scherm op Windows, Mac of online, kunt u meer opmerkingen delen in het artikel.
Met FoneLab Screen Recorder kunt u video, audio, online zelfstudie, enz. Vastleggen op Windows / Mac, en u kunt eenvoudig de grootte aanpassen, de video of audio bewerken, en meer.
- Neem video, audio en webcam op en maak screenshots op Windows / Mac.
- Bekijk een voorbeeld van gegevens voordat u opslaat.
- Het is veilig en gemakkelijk te gebruiken.
