- Deel 1. Stem opnemen tijdens het afspelen van muziek met FoneLab Screen Recorder
- Deel 2. Stem opnemen tijdens het online afspelen van muziek
- Deel 3. Stem opnemen tijdens het afspelen van muziek via apps van derden
- Deel 4. Veelgestelde vragen over het opnemen van spraak tijdens het afspelen van muziek
Geweldige methoden om moeiteloos voice-over met muziek op te nemen
 Posted by Lisa Ou / 03 februari 2023 16:00
Posted by Lisa Ou / 03 februari 2023 16:00Veel kinderen of tieners willen ooit zanger worden. Een van de technieken die ze gebruiken om te oefenen is het opnemen van een voice-over met muziek. Wil je bijvoorbeeld de hoge noten van het liedje oefenen, dan zing je de tekst mee met de muziek. Afgezien daarvan kunt u de techniek van het opnemen van uw stem gebruiken om te zien of er een verbetering is. Om dat te doen, moet u leren hoe u voice-over kunt toevoegen aan schermopname.
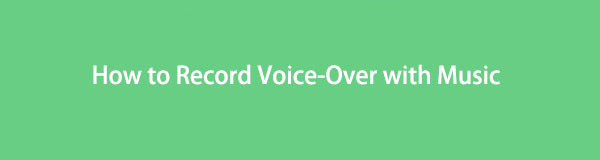
Er zijn veel manieren om dat te doen, afhankelijk van uw apparaat. U kunt echter FoneLab Screen Recorder gebruiken als u mobiele telefoons of computers gebruikt. Als u meer wilt weten over hun proces, lees dan dit artikel serieus.

Gidslijst
- Deel 1. Stem opnemen tijdens het afspelen van muziek met FoneLab Screen Recorder
- Deel 2. Stem opnemen tijdens het online afspelen van muziek
- Deel 3. Stem opnemen tijdens het afspelen van muziek via apps van derden
- Deel 4. Veelgestelde vragen over het opnemen van spraak tijdens het afspelen van muziek
Deel 1. Stem opnemen tijdens het afspelen van muziek met FoneLab Screen Recorder
Je stem opnemen met muziek is moeilijk. U hebt een schermrecorder nodig die uw stem duidelijk kan opnemen, en FoneLab schermrecorder is het hulpmiddel dat u kunt gebruiken. Deze software kan uw stem vastleggen zonder andere geluiden op de achtergrond. Om deze reden kunt u uw stem hoorbaar horen. Het heeft veel unieke functies die dat wel kunnen verbeter je geluid ervaring met het gebruik van deze tool. Aan het einde van dit deel van het artikel zult u ze kennen. Volg de onderstaande stappen voor het beste resultaat voor uw opname. Ga verder.
Met FoneLab Screen Recorder kunt u video, audio, online zelfstudie, enz. Vastleggen op Windows / Mac, en u kunt eenvoudig de grootte aanpassen, de video of audio bewerken, en meer.
- Neem video, audio en webcam op en maak screenshots op Windows / Mac.
- Bekijk een voorbeeld van gegevens voordat u opslaat.
- Het is veilig en gemakkelijk te gebruiken.
Stap 1Om de FoneLab Screen Recorder op uw computer te hebben, klikt u op de Gratis download knop op de hoofdinterface. Wacht daarna tot het downloadproces is voltooid. Klik op het bestand van de gedownloade tool en stel het in. Install > Lancering > lopen het onmiddellijk om de opname op uw stem met muziek te starten.
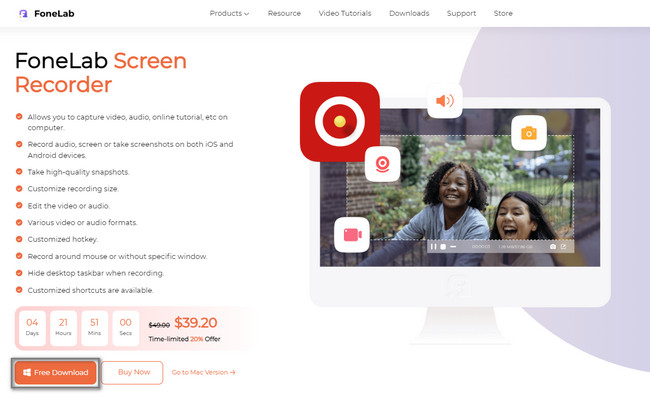
Stap 2Klik in het middelste deel van de schermrecorder op de Audiorecorder modus. De software geeft u functies die verband houden met de audio-opname. U kunt ook de unieke functies van deze tool gebruiken door ze aan te klikken en in te stellen. Voorbeelden zijn functies voor opnamegeschiedenis, automatisch stoppen, takenschema en watermerk.
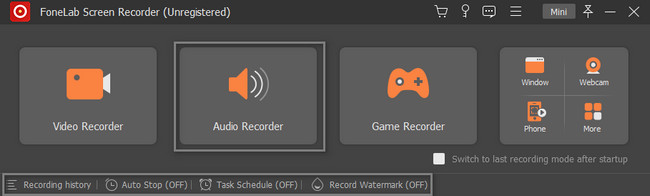
Stap 3Om uw stem met de muziek vast te leggen, moet u de Systeemgeluid en microfoon van de programmatuur. In dit geval krijgt u de kans om de muziek van de computer en uw stem op de opname te gebruiken. Om het opnameproces te starten, speelt u de muziek op de achtergrond af en klikt u op de REC knop.
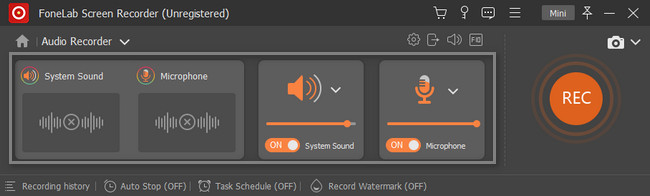
Stap 4Stop de opname door op de te klikken Rode doos knop. Klik daarna op de Klaar knop om de opgenomen audio in de computermappen op te slaan.
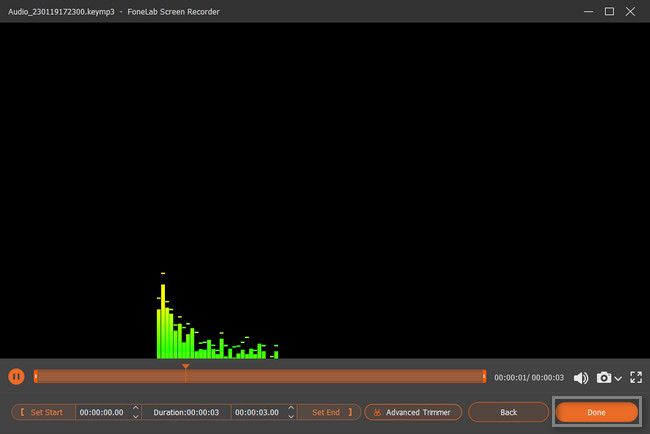
Met FoneLab Screen Recorder kunt u video, audio, online zelfstudie, enz. Vastleggen op Windows / Mac, en u kunt eenvoudig de grootte aanpassen, de video of audio bewerken, en meer.
- Neem video, audio en webcam op en maak screenshots op Windows / Mac.
- Bekijk een voorbeeld van gegevens voordat u opslaat.
- Het is veilig en gemakkelijk te gebruiken.
Deel 2. Stem opnemen tijdens het online afspelen van muziek
Er zijn veel schermrecorders online beschikbaar, maar de meeste kunnen uw stem niet opnemen tijdens het afspelen van muziek. In dit geval kunnen ze alleen het systeemgeluid of alleen uw stem opnemen. Gelukkig hebben we in dit artikel de beste online schermrecorder gevonden om je voice-over met muziek op te nemen. Screen Capture is een gratis online opnametool die u niet hoeft te downloaden. Je kunt het gebruiken door alleen hun officiële pagina te bezoeken. Zodra u de interface ziet, ziet u de functies voor het opnemen van uw scherm en stem. U hoeft ze alleen dienovereenkomstig te gebruiken. Lees de gedetailleerde stappen voor deze tool hieronder voor een soepele ervaring.
Stap 1Ga naar de officiële website van Screen Capture Free Online Screen Recorder. U zult de gemakkelijke en unieke functies zien. Om meer te weten te komen over deze tool, kunt u de onderstaande gids lezen, de opnamefuncties. Speel de muziek op de achtergrond af en klik op de Opname starten knop. Vergeet niet de vakjes voor de aan te vinken Microfoon en Geluid gereedschap.
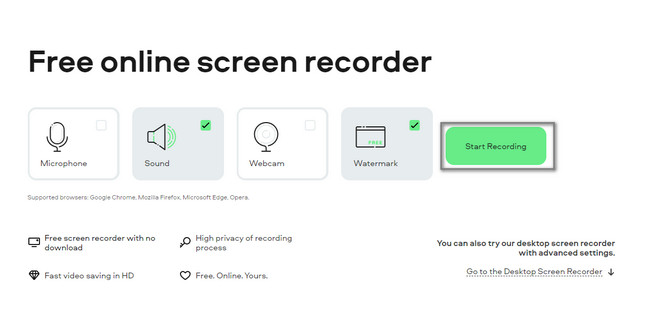
Stap 2Er verschijnt een pop-upvenster. Kies wat u wilt delen met de opties die worden weergegeven onder het Chrome-tabblad, het venster en het volledige scherm. Zodra u op het venster klikt, ziet u het voorbeeld aan de rechterkant van de tool. Vergeet niet het vakje van de aan te vinken Tabbladaudio delen knop. Klik ten slotte op de Delen knop onderaan de online tool.
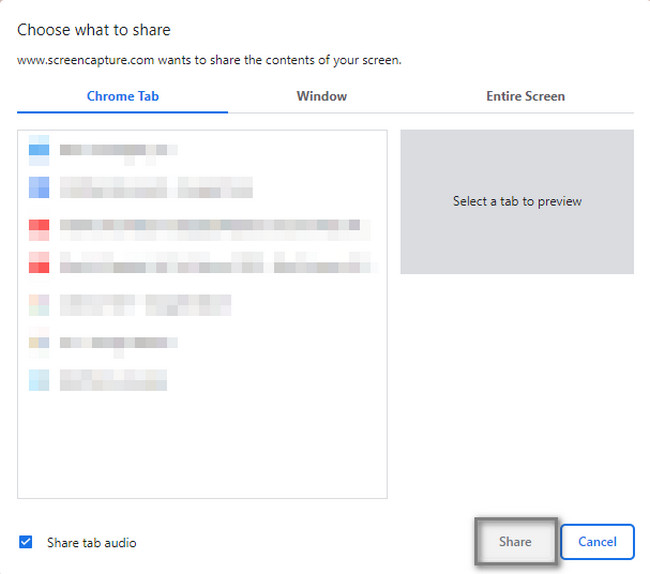
Stap 3Aan de rechterkant van de tool ziet u de voortgang van uw opname. Zodra u het opnameproces stopt, klikt u op de Opname stoppen knop om de sessie te beëindigen.
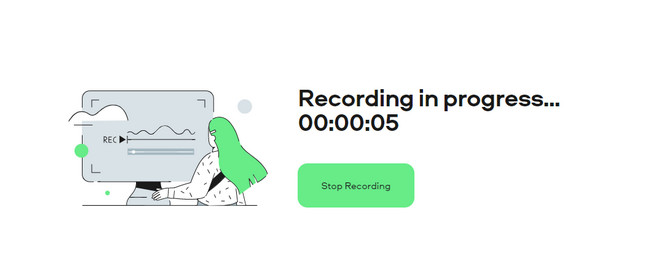
Als u niet op de computer opneemt, is het volgende deel van het artikel het beste voor u! Het leert je om je stem op te nemen met muziek op je iPhone of Android. Ga verder.
Met FoneLab Screen Recorder kunt u video, audio, online zelfstudie, enz. Vastleggen op Windows / Mac, en u kunt eenvoudig de grootte aanpassen, de video of audio bewerken, en meer.
- Neem video, audio en webcam op en maak screenshots op Windows / Mac.
- Bekijk een voorbeeld van gegevens voordat u opslaat.
- Het is veilig en gemakkelijk te gebruiken.
Deel 3. Stem opnemen tijdens het afspelen van muziek via apps van derden
Niet alle iPhone- en Android-telefoons ondersteunen ingebouwde schermrecorders. Gelukkig zijn er op beide apparaten schermrecorder-applicaties beschikbaar. Dit deel van het artikel laat je de beste opnametool zien die beschikbaar is op elke mobiele telefoon. In dit geval hoeft u niet meer tijd te besteden aan het vinden van een efficiënte schermrecorder voor uw telefoon. Screen Recorder - Vidma Record is een applicatie waarmee u uw stem met muziek kunt opnemen. Leer de snelle methode voor schermopname. Doorgaan.
Stap 1Ga op je mobiele telefoon naar de Google Play Store of App Store. Typ daarna in Schermrecorder - Vidma Record. Het eerste resultaat op het scherm is de app waarop u gaat tikken. Druk op Downloaden knop op de hoofdinterface. Installeer het daarna en start het op uw telefoon.
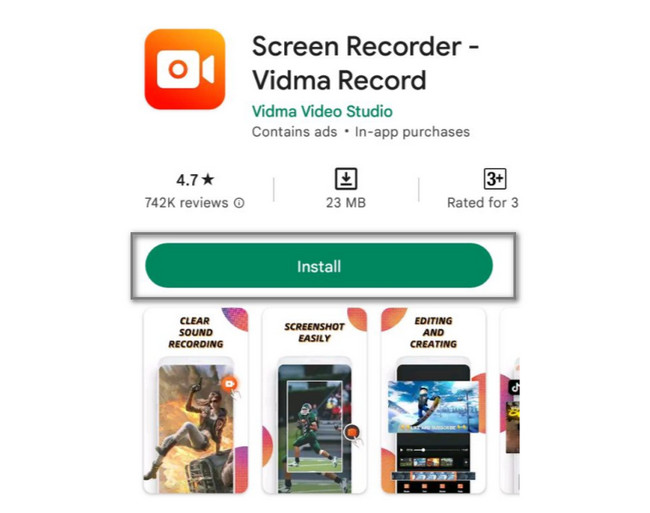
Stap 2Druk op Record pictogram aan de rechterkant van uw telefoon. De opname start automatisch met de microfoon. Tik daarna op de stop pictogram zodra u het opnameproces wilt beëindigen.
Met FoneLab Screen Recorder kunt u video, audio, online zelfstudie, enz. Vastleggen op Windows / Mac, en u kunt eenvoudig de grootte aanpassen, de video of audio bewerken, en meer.
- Neem video, audio en webcam op en maak screenshots op Windows / Mac.
- Bekijk een voorbeeld van gegevens voordat u opslaat.
- Het is veilig en gemakkelijk te gebruiken.
Deel 4. Veelgestelde vragen over het opnemen van spraak tijdens het afspelen van muziek
Vraag 1. Hoe neem je je stem op terwijl je muziek afspeelt met OBS?
Het is gemakkelijk om uw stem op te nemen terwijl u muziek afspeelt in OBS. Het eerste dat u moet doen, is de OBS-software starten. Selecteer daarna de Bestanden knop op de hoofdinterface. Zoek de uitgang knop, selecteer de Opnemen pictogram en schakel de Microfoon. U hoeft er alleen maar voor te zorgen dat u het juiste scherm of venster opneemt.
Vraag 2. Hoe neem je je stem op terwijl je muziek afspeelt met de Game Bar?
Gamebar is een van de beste schermrecorders van nieuwere Windows-versies. Druk op om uw scherm op te nemen Windows + G sneltoetsen op uw toetsenbord om uw scherm op te nemen. Daarna ziet u de interface van de ingebouwde tool en klikt u op de Stip knop om de opname te starten. Klik op de Microfoon knop om de audio- en spraakopname in te schakelen.
Met FoneLab Screen Recorder kunt u video, audio, online zelfstudie, enz. Vastleggen op Windows / Mac, en u kunt eenvoudig de grootte aanpassen, de video of audio bewerken, en meer.
- Neem video, audio en webcam op en maak screenshots op Windows / Mac.
- Bekijk een voorbeeld van gegevens voordat u opslaat.
- Het is veilig en gemakkelijk te gebruiken.
Het is bevredigend om stemmen op te nemen tijdens het afspelen van muziek. Om deze ervaring te verbeteren, heb je nodig FoneLab schermrecorder. Het heeft de beste en meest probleemloze functies voor schermopname. Download het nu op uw computer of Mac om de moeiteloze opnamesessies te ervaren.
