Neem efficiënt een webinar op Mac op met The Prominent Methods
 Posted by Lisa Ou / 04 nov 2022 16:00
Posted by Lisa Ou / 04 nov 2022 16:00Bij het bijwonen van webinars kan alleen de host het voorrecht hebben om: de vergadering opnemen. Vandaar dat "hoe een webinar op te nemen als deelnemer" een van de meest gestelde vragen is van mensen die dat niet zijn. Als u een van die personen bent die op zoek is naar een uitstekende tool of methode om webinars op te nemen, dan bent u bij ons aan het juiste adres. U hoeft niet overal naar een recorder te zoeken, want wij hebben de beste al voor u gevonden.

Er zijn veel mogelijke redenen waarom u uw webinarvergadering wilt opnemen. Misschien ben jij een van de presentatoren. Natuurlijk wilt u waarschijnlijk weten hoe goed u de discussie voert. Of je speelt bijvoorbeeld een pauzenummer, dus je wilt je optreden op video opnemen om het als herinnering te bewaren. Of misschien bent u gewoon een regelmatige deelnemer die het webinar wil opnemen om later enkele belangrijke details te bekijken. De mogelijkheden zijn eindeloos.
Gelukkig zijn er talloze methoden om een webinar op te nemen. Het is echter tijdverspilling als u elke tool die u op internet ziet één voor één uitprobeert. Daarom hebben we besloten om de 4 best beoordeelde tools en methoden samen te stellen om u te helpen bij het opnameproces. Lees hieronder verder om ze te ontdekken.

Gidslijst
Met FoneLab Screen Recorder kunt u video, audio, online zelfstudie, enz. Vastleggen op Windows / Mac, en u kunt eenvoudig de grootte aanpassen, de video of audio bewerken, en meer.
- Neem video, audio en webcam op en maak screenshots op Windows / Mac.
- Bekijk een voorbeeld van gegevens voordat u opslaat.
- Het is veilig en gemakkelijk te gebruiken.
Deel 1. Een webinar opnemen op Mac met QuickTime
Als u een tool wilt gebruiken die al op uw apparaat staat, is QuickTime een van de manieren om te gaan. Deze tool is een multimediaspeler ontwikkeld door Apple en is vooraf geïnstalleerd op de meeste Apple-apparaten. Het laat je neem je Mac-scherm op, video's afspelen en bewerken. Het kan echter niet worden afgespeeld voor populaire bestandsindelingen, zoals MKV, AVI, FLV en meer. Je moet ze dus eerst converteren voordat je op QuickTime speelt.
Laat u leiden door de onderstaande stappen om webinar op Mac op te nemen met QuickTime:
Stap 1Vind de Snelle tijd tool in de map Programma's van uw Mac en open het vervolgens om het op uw computer uit te voeren.
Stap 2Klik Dien in op het bovenste gedeelte van het scherm van uw bureaublad. Kies uit de opties in de vervolgkeuzelijst Nieuwe schermopname.
Stap 3Druk op de opnameknop in het midden van de software-interface om het webinar op te nemen. Dan kun je de raken stoppen knop op elk gewenst moment om te voltooien.
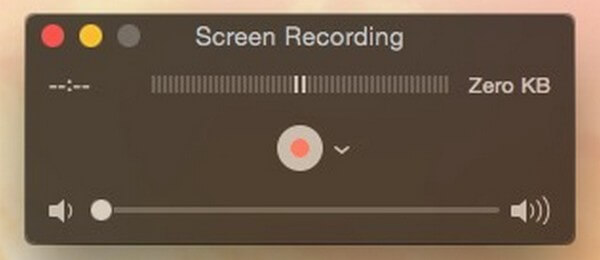
Deel 2. Een webinar opnemen op Mac met FoneLab Screen Recorder
U kunt gebruik maken van de FoneLab schermrecorder als je op zoek bent naar de algehele kwaliteit van de video. Deze tool heeft alles wat nodig is om u de beste schermopname te geven die u verdient. Je kunt het hele scherm opnemen als je de volledige ervaring van het webinar wilt vastleggen. Of, als u slechts een deel ervan wilt opnemen, kunt u met dit programma de grootte aanpassen. En in tegenstelling tot de hierboven genoemde tool, ondersteunt FoneLab Screen Recorder verschillende videoformaten. Niet alleen dat, maar het laat je ook de video bewerken na schermopname van het webinar. Dit zijn slechts enkele van de functies van deze software. U kunt meer van de functies ervan verkennen en uitproberen als u het eenmaal hebt geprobeerd.
Met FoneLab Screen Recorder kunt u video, audio, online zelfstudie, enz. Vastleggen op Windows / Mac, en u kunt eenvoudig de grootte aanpassen, de video of audio bewerken, en meer.
- Neem video, audio en webcam op en maak screenshots op Windows / Mac.
- Bekijk een voorbeeld van gegevens voordat u opslaat.
- Het is veilig en gemakkelijk te gebruiken.
Laat u leiden door de onderstaande stappen om te ontdekken hoe u een webinar kunt opnemen als deelnemer met de FoneLab schermrecorder:
Stap 1Toegang tot de officiële site van de FoneLab Screen Recorder. Zoek de Gratis download knop met een Apple-logo en klik erop om het softwarebestand te downloaden. Volg het eenvoudige installatieproces. Wacht tot de configuratie-installatie is voltooid voordat u het programma op uw macOS start en uitvoert.
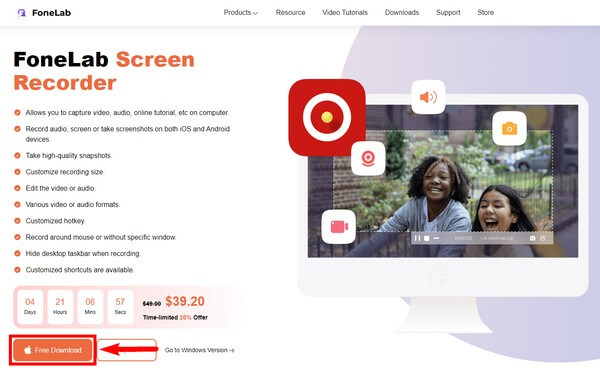
Stap 2Kies de functie Videorecorder aan de linkerkant van de hoofdinterface van FoneLab Screen Recorder. U kunt in de toekomst ook de andere functies kiezen, voor het geval dat. Nadat je de software een tijdje hebt gebruikt, kun je de opnamegeschiedenis linksonder bekijken om je opnamen te bekijken. Of stel in hoe lang u wilt dat uw webinar-opname de optie ernaast gebruikt.
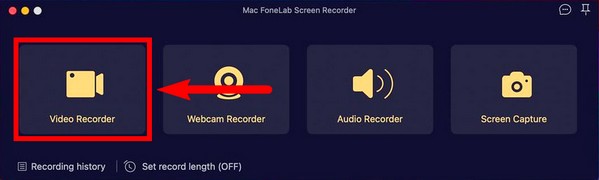
Stap 3Pas de videorecorderfunctie aan. U kunt ervoor kiezen om het volledige scherm van uw Mac op te nemen of in te stellen op de door u gewenste grootte. Je kunt ook de gewenste resolutie van de video kiezen. Deze opties staan op het eerste vak van de interface. Zet de aan camera, systeemgeluidof microfoon en pas de volumes aan op het instellingenpictogram. Je bent vrij om je video naar wens aan te passen.
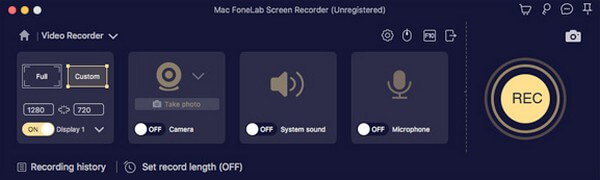
Stap 4Zodra je tevreden bent met je voorkeursopties, maak je de webinar op je scherm klaar en ga je naar de grote REC knop aan de rechterkant van de interface om op te nemen.
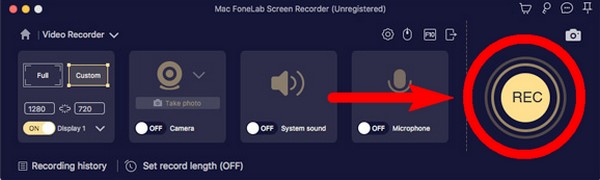
Stap 5Tijdens de opname kunt u op de pauze knop als je delen van het webinar wilt overslaan. Selecteer de potlood pictogram om de bewerkingsopties te zien. U kunt uit de opties kiezen als u iets wilt markeren, enz. Klik ten slotte op de stoppen om de opname te beëindigen en het videobestand op uw computer op te slaan.
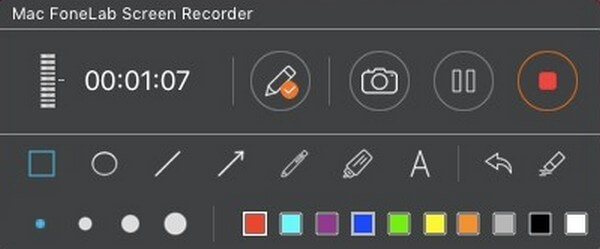
Met FoneLab Screen Recorder kunt u video, audio, online zelfstudie, enz. Vastleggen op Windows / Mac, en u kunt eenvoudig de grootte aanpassen, de video of audio bewerken, en meer.
- Neem video, audio en webcam op en maak screenshots op Windows / Mac.
- Bekijk een voorbeeld van gegevens voordat u opslaat.
- Het is veilig en gemakkelijk te gebruiken.
Deel 3. Een webinar opnemen op Mac via Camtasia
Camtasia is een tool van derden die wordt gebruikt voor videobewerking en schermopname. Het is ontwikkeld door TechSmith en is beschikbaar op Mac en Windows. Met deze tool kun je overgangen, video-effecten en meer toevoegen aan je video-opname. Het is een goede schermrecorder, vooral met zijn gebruiksvriendelijke interface. Veel gebruikers ervaren echter constante crashes en bugs tijdens het gebruik ervan.
Laat u leiden door de onderstaande stappen om te ontdekken hoe u webinar op Mac opneemt via Camtasia:
Stap 1Installeer de tool vanaf de officiële website en start deze op uw Mac.
Stap 2Klik op de Record knop in de linkerbovenhoek en pas de opties voor schermopname aan.
Stap 3Druk op de Opname starten tabblad om te beginnen. Selecteer vervolgens de Camtasia pictogram en klik op Opname stoppen om het proces te beëindigen.
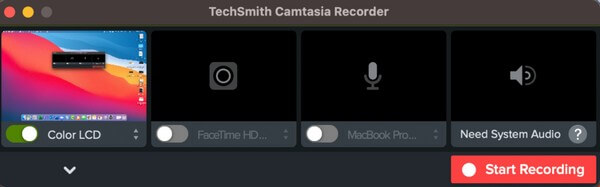
Deel 4. Een webinar opnemen op Mac met Screenshot Bar
U kunt ook de screenshot-werkbalk op uw Mac activeren om het webinar op het scherm op te nemen.
Laat u leiden door de onderstaande stappen om een webinar op te nemen met Screenshot Bar:
Stap 1Druk op de Shift + Command + 5 toetsen om Screenshot Bar te bekijken.
Stap 2Klik op de knop voor volledig scherm of op de aangepaste opname, afhankelijk van uw behoefte om het webinar op te nemen.
Stap 3Stop vervolgens de opname om de video op te slaan.

Met FoneLab Screen Recorder kunt u video, audio, online zelfstudie, enz. Vastleggen op Windows / Mac, en u kunt eenvoudig de grootte aanpassen, de video of audio bewerken, en meer.
- Neem video, audio en webcam op en maak screenshots op Windows / Mac.
- Bekijk een voorbeeld van gegevens voordat u opslaat.
- Het is veilig en gemakkelijk te gebruiken.
Deel 5. Veelgestelde vragen over webinarrecorders op Mac
1. Is Camtasia gratis?
Helaas is dat niet zo. Daarom is Camtasia niet voor gebruikers die een gratis en praktisch hulpmiddel proberen te vinden.
2. Welke softwarespeler kan ik in Windows gebruiken in plaats van QuickTime?
Het meest voorkomende alternatief voor multimediaspelers dat u op Windows kunt gebruiken, is de VLC Media Player.
3. Is FoneLab Screen Recorder beschikbaar op Windows?
Ja dat is zo. FoneLab schermrecorder is beschikbaar op zowel Windows- als Mac-computers. Afgezien daarvan zijn er ook extra functies beschikbaar op de Windows-versie, zoals: Game Recorder, TelefoonrecorderEn nog veel meer.
Je kunt veel schermrecorders op verschillende platforms vinden, maar slechts een paar zijn echt effectief. En FoneLab schermrecorder is op het hoogtepunt, dus installeer het nu.
Met FoneLab Screen Recorder kunt u video, audio, online zelfstudie, enz. Vastleggen op Windows / Mac, en u kunt eenvoudig de grootte aanpassen, de video of audio bewerken, en meer.
- Neem video, audio en webcam op en maak screenshots op Windows / Mac.
- Bekijk een voorbeeld van gegevens voordat u opslaat.
- Het is veilig en gemakkelijk te gebruiken.
