Efficiënte manieren om gegevens van de iPhone te herstellen in de herstelmodus
 Bijgewerkt door Boey Wong / 20 juni 2023 10:00
Bijgewerkt door Boey Wong / 20 juni 2023 10:00De prestaties van mijn iPhone worden langzamer, dus ik dacht dat het tijd was om zijn iOS bij te werken. Maar bij het updaten realiseerde ik me dat ik mijn bestanden niet op mijn andere apparaten had opgeslagen, dus ik ben bang dat ik ze na de update kwijtraak. Erger nog, ik zit nog steeds vast in de herstelmodus en weet niet hoe ik moet afsluiten. Kan iemand me helpen met het herstellen van de iPhone zonder iTunes in de herstelmodus?
Wanneer u uw iPhone bijwerkt naar de nieuwste iOS-versie, verdwijnt het risico dat u uw gegevens verliest nooit. Daarom maken veel mensen vaak een back-up van hun apparaten voordat ze updaten. Maar als je het bent vergeten of niet over de middelen beschikte om dat te doen, is de kans groot dat je je iPhone-gegevens kwijtraakt na de update. En wat meer verontrustend is, is wanneer je vast komt te zitten in de herstelmodus en geen idee hebt hoe je eruit moet komen.
Gelukkig heb je dit artikel gevonden dat bevat wat je moet leren over de herstelmodus. Het zal dus sneller voor u zijn om de strategieën te begrijpen voor het verlaten van de iPhone-modus, die in het onderstaande bericht zullen worden opgenomen. Ook vindt u nuttige informatie over de noodzaak om gegevens te herstellen in deel 1. En de volgende delen zullen u informeren over de efficiënte herstelstrategieën om uw waardevolle gegevens op uw iPhone te herstellen. Bekijk al deze door hieronder verder te gaan.
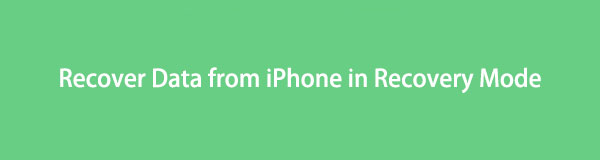

Gidslijst
Deel 1. Wat is de herstelmodus en waarom u gegevens moet herstellen
De herstelmodus is een probleemoplossingsfunctie op Apple-apparaten zoals een iPhone. Het primaire doel is om verschillende problemen op uw apparaten op te lossen. Het kan bijvoorbeeld niet-reagerende iOS-apparaten repareren die zijn veroorzaakt door softwarefouten. Je bedient hem door je apparaat te koppelen aan iTunes of Finder op de computer. Het gebruik van functies in de herstelmodus veroorzaakt soms echter ook gegevensverlies.
Daarom moet u bereid zijn om uw apparaatgegevens te herstellen telkens wanneer u iets in de herstelmodus gebruikt. En het is veel beter als u een back-upbestand maakt voordat u de modus gebruikt om ervoor te zorgen dat uw bestanden veilig en beschermd zijn tijdens het proces. Naast back-ups zijn er ook andere technieken beschikbaar om de inhoud van uw apparaat te herstellen. Je kunt ze in de latere delen van dit artikel verwachten.
Met FoneLab kunt u iPhone / iPad / iPod herstellen van de DFU-modus, herstelmodus, Apple-logo, hoofdtelefoonmodus, enz. Naar de normale status zonder gegevensverlies.
- Problemen met uitgeschakeld iOS-systeem oplossen.
- Extraheer gegevens van uitgeschakelde iOS-apparaten zonder gegevensverlies.
- Het is veilig en gemakkelijk te gebruiken.
Deel 2. Hoe de iPhone-herstelmodus te verlaten
Na het gebruik van de herstelmodusfunctie is het begrijpelijk als u niet zeker weet hoe u moet afsluiten, vooral als u bang bent dat er nog meer problemen optreden wanneer u dit probeert. Zie dus de veilige methoden hieronder om de modus met succes te verlaten en leer daarna hoe u een iPhone zonder iTunes kunt herstellen.
Methode 1. Start de iPhone opnieuw op
Wanneer uw iPhone vastzit op een bepaald scherm, zoals de herstelmodus, is een van de populaire basismethoden om te proberen uw apparaat opnieuw op te starten. Deze techniek is niet alleen van toepassing op iPhone of iOS, maar op bijna alle apparaten.
Houd je aan de ongecompliceerde instructies hieronder om de herstelmodus te verlaten door je iPhone opnieuw op te starten:
Stap 1Houd uw duim omlaag op uw iPhone Volume verhogen knop snel.
Stap 2Houd uw duim omlaag op uw iPhone Volume omlaag knop snel.
Stap 3Houd uw duim op uw iPhone ingedrukt Kant knop. Houd het vast totdat het scherm zwart wordt en het Apple-logo zichtbaar is.
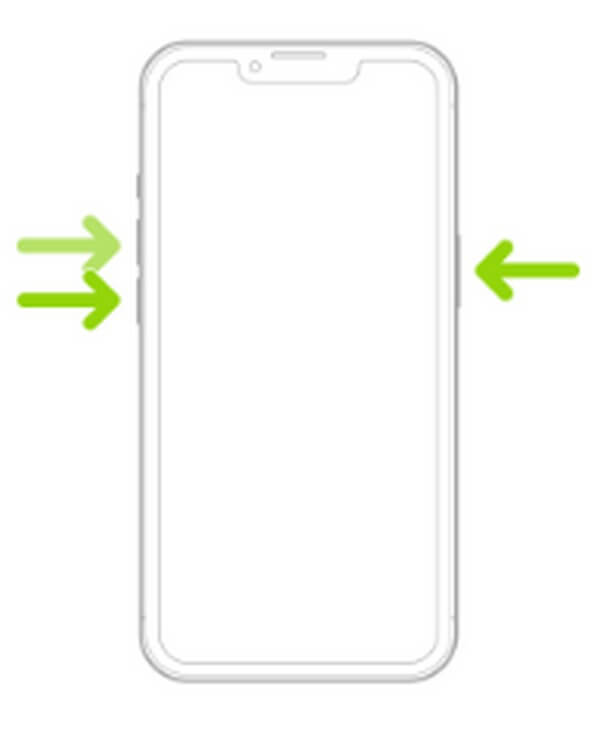
Ondertussen, als je iPhone een oude versie is met een Home-knop, druk je gewoon op de knop Power en Home tegelijk ingedrukt totdat je scherm zwart wordt en je het Apple-logo ziet.
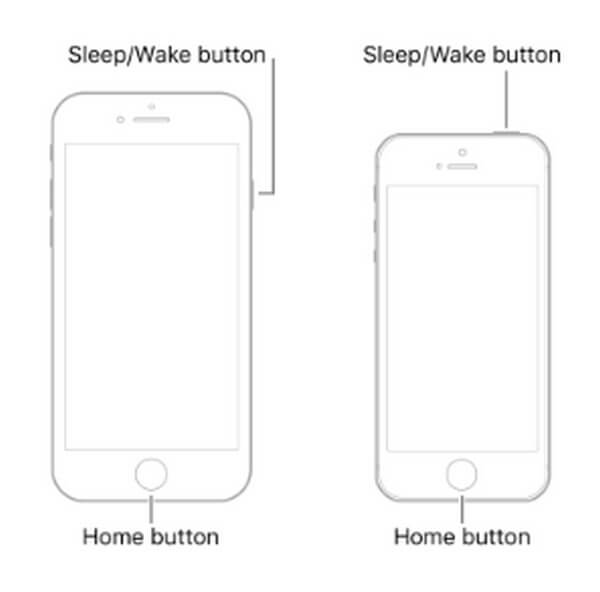
Methode 2. Probeer FoneLab iOS Systeemherstel
FoneLab iOS Systeemherstel is een handig hulpmiddel voor het repareren van meerdere problemen op verschillende iOS-apparaten, waaronder een iPhone. Met dit reparatieprogramma kunt u comfortabel de herstelmodus verlaten terwijl u enkele problemen op uw apparaat oplost. Het biedt zelfs 2 reparatiemodi waaruit u kunt kiezen, afhankelijk van uw voorkeur. Bovendien heeft het FoneLab iOS-systeemherstel een schone en duidelijke interface, dus het bedienen en begrijpen van het proces zal snel en pijnloos zijn.
Met FoneLab kunt u iPhone / iPad / iPod herstellen van de DFU-modus, herstelmodus, Apple-logo, hoofdtelefoonmodus, enz. Naar de normale status zonder gegevensverlies.
- Problemen met uitgeschakeld iOS-systeem oplossen.
- Extraheer gegevens van uitgeschakelde iOS-apparaten zonder gegevensverlies.
- Het is veilig en gemakkelijk te gebruiken.
Zie als voorbeeld het probleemloze proces hieronder om de herstelmodus voor uw iPhone af te sluiten om software te herstellen zonder iTunes te gebruiken FoneLab iOS Systeemherstel:
Stap 1Download het FoneLab iOS System Recovery-downloadbestand met de Gratis download tabblad op de officiële webpagina. Zodra het bestand op uw computer staat, opent u het en beheert u de machtigingen voor de installatie. Druk op de Install tabblad in het verschijnende venster en nadat het proces is voltooid, begint u met het starten van de tool op uw computer.
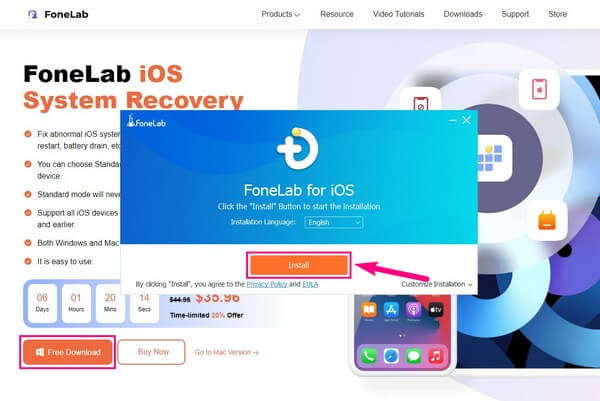
Stap 2Kies in de primaire interface van de reparatietool de iOS systeemherstel vak om de herstelbare situaties te bekijken. U zult verschillende apparaatproblemen tegenkomen, zoals een iPhone die vastzit in de herstelmodus, de DFU-modus, de hoofdtelefoonmodus, enz. Ga naar de volgende interface door op de Start-knop in het gedeelte rechtsonder te drukken.
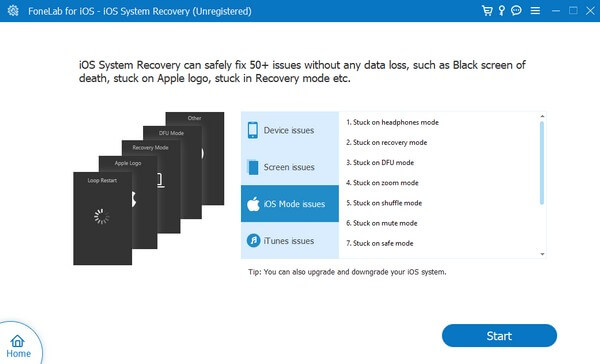
Stap 3Sluit vervolgens uw iPhone aan op de computer met een USB-kabel en kies vervolgens de gewenste reparatiemodus. Als u uw iPhone-inhoud tijdens de reparatie wilt wissen, selecteert u Geavanceerde modus voor het programma om uw apparaat te wissen. Kies daarentegen Standard Mode als u niet wilt dat uw huidige gegevens verloren gaan. Eenmaal geselecteerd, klikt u op Bevestigen.
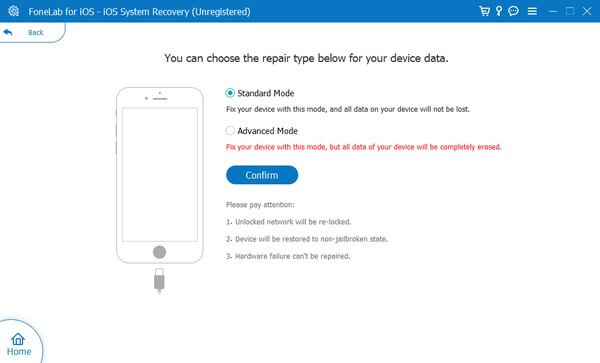
Stap 4Het volgende scherm bestaat uit verschillende instructies voor elke iPhone-versie. Voer de richtlijnen correct uit om de juiste firmware te downloaden. Vervolgens begint de tool binnenkort met het repareren van uw apparaatprobleem.
Met FoneLab kunt u iPhone / iPad / iPod herstellen van de DFU-modus, herstelmodus, Apple-logo, hoofdtelefoonmodus, enz. Naar de normale status zonder gegevensverlies.
- Problemen met uitgeschakeld iOS-systeem oplossen.
- Extraheer gegevens van uitgeschakelde iOS-apparaten zonder gegevensverlies.
- Het is veilig en gemakkelijk te gebruiken.
Methode 3. Reset de iPhone
Net als de eerste methode, een iPhone resetten is een van de meest toegankelijke oplossingen voor apparaatproblemen. Een reset zet je iPhone terug naar de standaardinstellingen, waarbij automatisch de onjuiste tweaks worden verwijderd die je mogelijk onbedoeld hebt ingesteld, waardoor deze niet meer goed werkte. Daarom kan het u ook uit de herstelmodus halen.
Let op de overzichtelijke instructies hieronder om de herstelmodus te verlaten door je iPhone te resetten:
Stap 1Zorg ervoor dat uw iPhone via de computer met een USB-kabel is gekoppeld aan iTunes of Finder. Als het programma uw apparaat niet herkent, sluit u het eerst en opent u het vervolgens opnieuw.
Stap 2Duim omlaag op je iPhone volume omhoogdan Volume omlaag toetsen snel. Duim vervolgens naar beneden Kant knop en laat niet los totdat het herstelscherm wordt weergegeven.
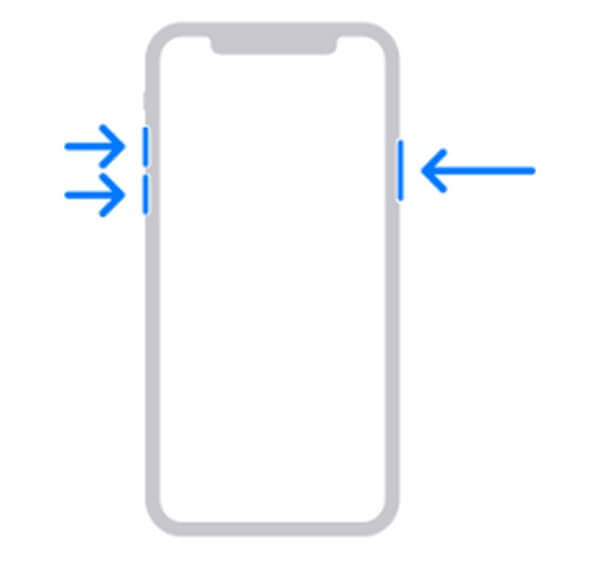
Voor iPhones met een Home knop, Duw uw duim tegelijkertijd naar beneden op de Home en Power toetsen totdat het herstelscherm wordt weergegeven.
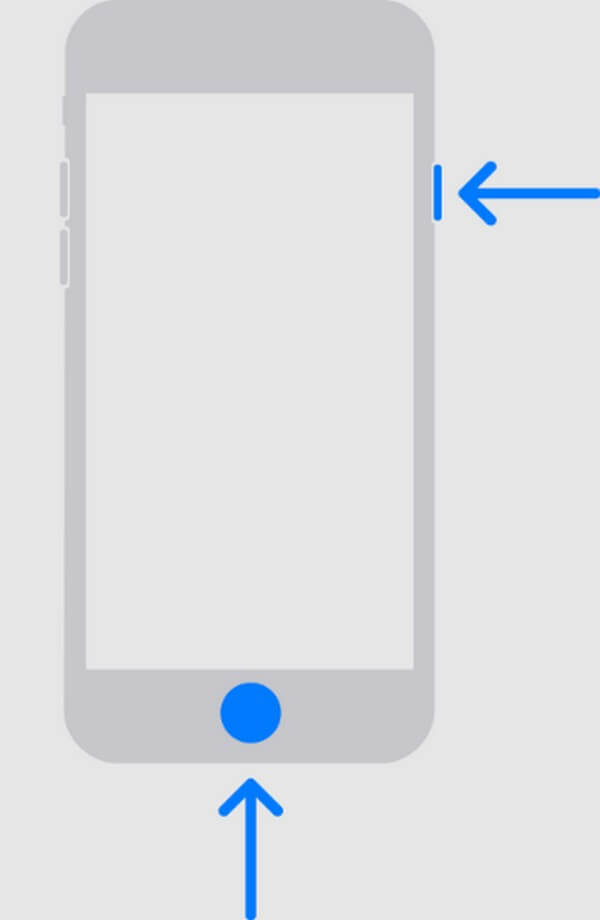
Stap 3Wanneer een prompt verschijnt op de programma-interface, klikt u op de herstellen tabblad. Het zal je iPhone-instellingen en -inhoud wissen en je apparaat resetten.
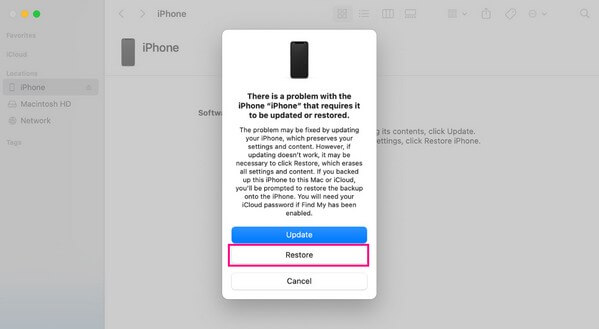
Deel 3. Gegevens herstellen van iPhone in herstelmodus
Maakt u zich geen zorgen als u gegevens bent kwijtgeraakt na het verlaten van de herstelmodus. De volgende opties helpen u bij het herstellen van de iPhone-inhoud die u hoopt te herstellen.
Optie 1. Gebruik FoneLab iPhone Data Recovery
Een van de veelgevraagde hersteltools die u online kunt tegenkomen, is de FoneLab iPhone Data Recovery. Het hoge slagingspercentage voor het herstellen van verloren of verwijderde gegevens op de iPhone zorgt ervoor dat veel mensen de efficiëntie ervan vertrouwen. Bovendien maakt het niet uit of u geen back-up hebt gemaakt, aangezien deze tool dit niet vereist. Daarom is FoneLab iPhone Data Recovery de perfecte gelegenheid om herstel uw iPhone-gegevens rechtstreeks vanaf het apparaat wanneer u plotseling gegevensverlies ervaart.
Met FoneLab voor iOS herstelt u de verloren / verwijderde iPhone-gegevens, waaronder foto's, contacten, video's, bestanden, WhatsApp, Kik, Snapchat, WeChat en meer gegevens van uw iCloud of iTunes-back-up of -apparaat.
- Herstel gemakkelijk foto's, video's, contacten, WhatsApp en meer gegevens.
- Voorbeeld van gegevens vóór herstel.
- iPhone, iPad en iPod touch zijn beschikbaar.
Neem de eenvoudige aanwijzingen hieronder als voorbeeld van hoe u een iPhone kunt herstellen zonder iTunes te gebruiken FoneLab iPhone Data Recovery:
Stap 1Sla het FoneLab iPhone Data Recovery-downloadbestand op uw computer op door de webpagina te openen en te selecteren Gratis download. Sta daarna de benodigde machtigingen toe om het installatievenster op het scherm weer te geven. Zodra de installatiestatus is voltooid, voert u het ophaalprogramma op uw computer uit.
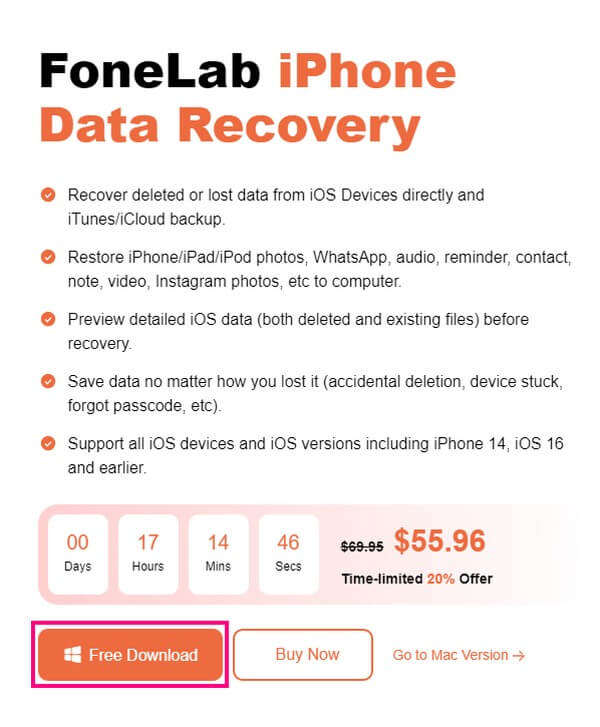
Stap 2De iPhone Data Recovery-functie bevindt zich in het linkergedeelte van de primaire interface. Klik erop en je wordt gevraagd om de computer met een bliksemkabel aan je iPhone te koppelen. Wanneer de tool de verbinding bevestigt, drukt u op de Start scannen tabblad in het onderste gedeelte.
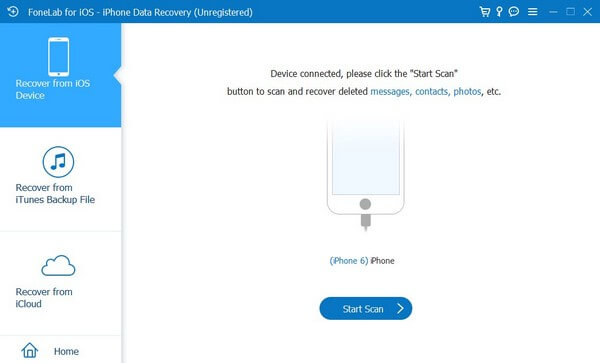
Stap 3Ondersteunde gegevenstypen verschijnen in het linkergedeelte van de interface. Klik vanaf daar op degene die u hoopt te herstellen om uw verloren bestanden op het scherm te bekijken. En als je ze eenmaal ziet, selecteer je de gewenste items en klik je erop Herstellen om ze op uw computer te herstellen.
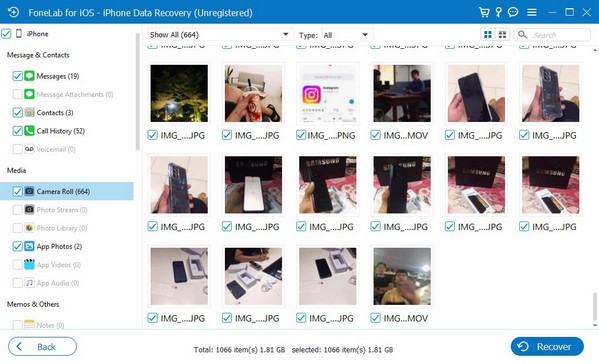
Met FoneLab voor iOS herstelt u de verloren / verwijderde iPhone-gegevens, waaronder foto's, contacten, video's, bestanden, WhatsApp, Kik, Snapchat, WeChat en meer gegevens van uw iCloud of iTunes-back-up of -apparaat.
- Herstel gemakkelijk foto's, video's, contacten, WhatsApp en meer gegevens.
- Voorbeeld van gegevens vóór herstel.
- iPhone, iPad en iPod touch zijn beschikbaar.
Optie 2. Herstel van iCloud-back-up
Ondertussen, als het je gelukt is maak een back-up van uw gegevens naar iCloud, zal het herstellen op je iPhone veel sneller gaan. Maar hiermee wordt uw huidige iPhone-inhoud gewist, dus denk goed na.
Neem de eenvoudige richtlijnen hieronder ter harte herstel de iPhone vanaf de iCloud-back-up zonder iTunes in herstelmodus:
Stap 1Ga naar je iPhone Instellingen, Selecteer dan Algemeen. Wanneer u naar beneden scrolt, tikt u op iPhone overzetten of resetten. dan Wis alle inhoud en instellingen op het volgende scherm.
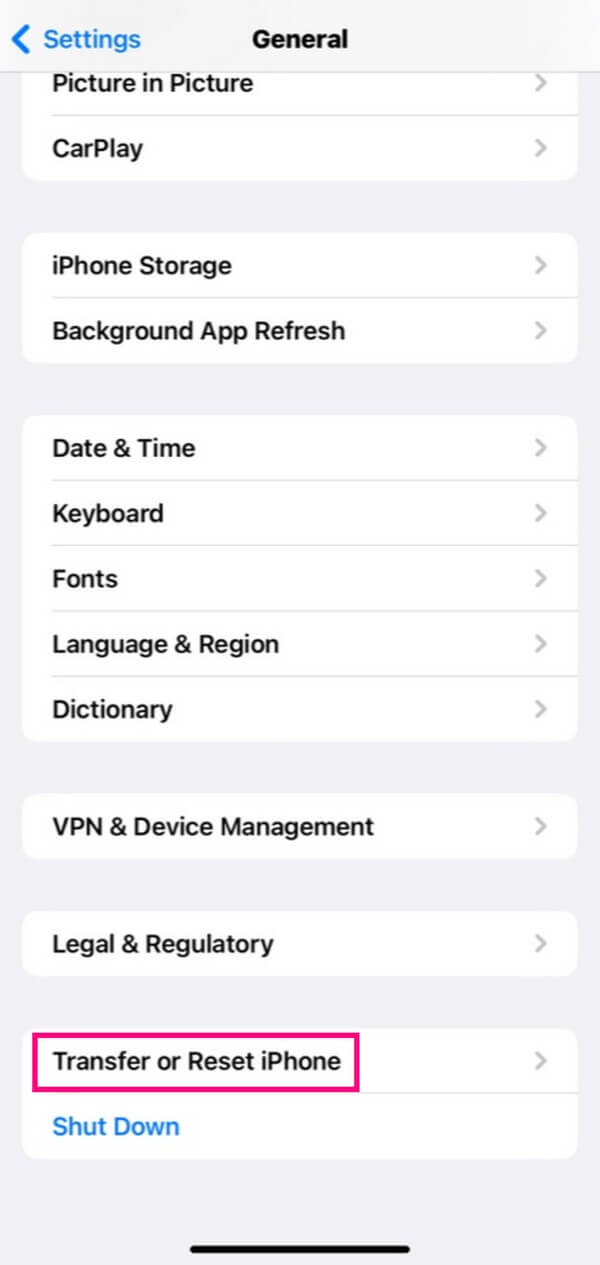
Stap 2Zodra uw apparaat automatisch opnieuw opstart, drukt u op Herstellen van iCloud-back-up om uw iPhone-gegevens van iCloud te herstellen.
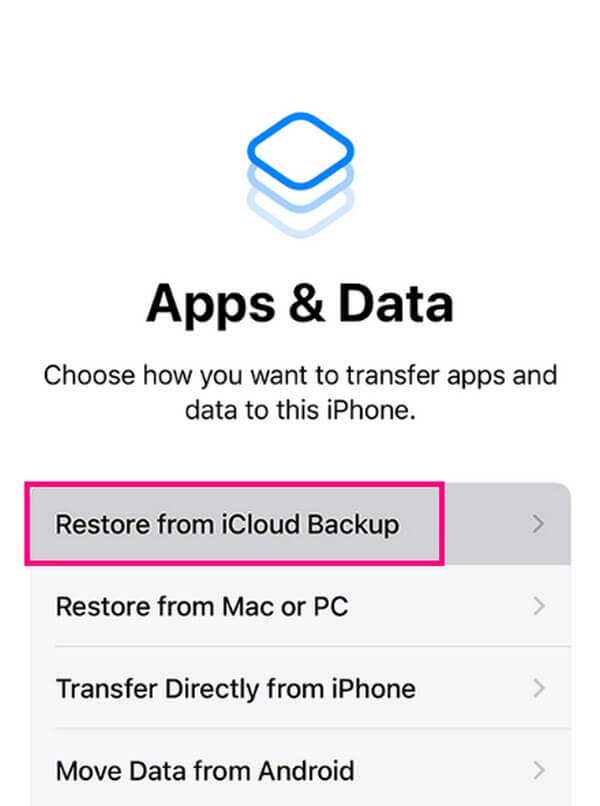
Deel 4. Veelgestelde vragen over iPhone in herstelmodus
1. Hoe lang duurt het herstel van de iPhone in de herstelmodus?
Het herstellen van je iPhone in de herstelmodus duurt meestal 15-30 minuten. Maar verwacht dat het langer meegaat als de gegevens die u herstelt groot zijn.
2. Kan ik mijn iPhone in de herstelmodus zetten zonder de aan/uit-knop?
Helaas kan dat niet. De Power knop is nodig bij het openen van de herstelmodus op de iPhone. U moet dus ten koste van alles voorkomen dat u het beschadigt.
Met FoneLab voor iOS herstelt u de verloren / verwijderde iPhone-gegevens, waaronder foto's, contacten, video's, bestanden, WhatsApp, Kik, Snapchat, WeChat en meer gegevens van uw iCloud of iTunes-back-up of -apparaat.
- Herstel gemakkelijk foto's, video's, contacten, WhatsApp en meer gegevens.
- Voorbeeld van gegevens vóór herstel.
- iPhone, iPad en iPod touch zijn beschikbaar.
Bedankt voor het proberen van de bovengenoemde technieken om de herstelmodus te verlaten en uw iPhone-gegevens te herstellen. Bekijk meer hiervan op de FoneLab-webpagina.
