- Deel 1. Hoe verwijderde e-mails op Mac te herstellen via de map Mail Trash
- Deel 2. Hoe verwijderde e-mails op Mac te herstellen via de prullenbak
- Deel 3. Hoe verwijderde e-mails op Mac te herstellen via Time Machine
- Deel 4. Hoe verwijderde e-mails op Mac te herstellen via FoneLab Mac Data Retriever
- Deel 5. Veelgestelde vragen over het herstellen van verwijderde e-mails op Mac
Herstel de verloren / verwijderde gegevens van de computer, harde schijf, flash drive, geheugenkaart, digitale camera en meer.
Hoe verwijderde e-mails op Mac te herstellen op 4 stressvrije manieren
 Bijgewerkt door Lisa Ou / 30 juni 2023 09:20
Bijgewerkt door Lisa Ou / 30 juni 2023 09:20Ik doe veel dingen op mijn Mac. Daarom werd het mijn hobby om e-mails van mijn Mac te verwijderen om ruimte vrij te maken. Ik heb echter per ongeluk enkele belangrijke e-mails van mijn huidige werk verwijderd. Waar worden berichten op de Mac opgeslagen als ze worden verwijderd? Kan ik ze terugzetten op mijn Mac? Help me alstublieft om ze zo snel mogelijk op te halen. Bij voorbaad dank!
Je kunt de verwijderde e-mails zien in de prullenbak in de Mail-app. Als je ze niet kunt vinden, kun je ze vinden in de prullenbak van je Mac. Wat als ze niet bestaan op de genoemde 2 locaties? Welnu, dit bericht laat je 4 eenvoudige methoden zien om ze te lokaliseren en te herstellen. Bekijk ze door naar beneden te scrollen.
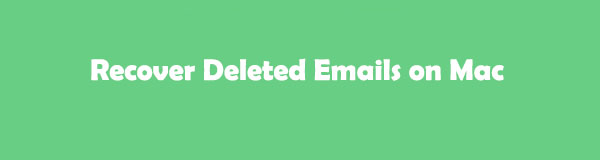

Gidslijst
- Deel 1. Hoe verwijderde e-mails op Mac te herstellen via de map Mail Trash
- Deel 2. Hoe verwijderde e-mails op Mac te herstellen via de prullenbak
- Deel 3. Hoe verwijderde e-mails op Mac te herstellen via Time Machine
- Deel 4. Hoe verwijderde e-mails op Mac te herstellen via FoneLab Mac Data Retriever
- Deel 5. Veelgestelde vragen over het herstellen van verwijderde e-mails op Mac
Deel 1. Hoe verwijderde e-mails op Mac te herstellen via de map Mail Trash
Wanneer u een e-mail op de Mac Mail verwijdert, wordt deze in de prullenbak opgeslagen. U kunt het gebruiken om bestanden te herstellen die u per ongeluk hebt verwijderd. Weet u waar u de map kunt vinden? Zo niet, volg dan de onderstaande tutorial.
Start de E-mailadres app. Kies daarna de map Prullenbak aan de linkerkant. Kies daarna de bestanden die u wilt herstellen. Klik later met de rechtermuisknop op uw computermuis en kies de Verplaatsen knop. Kies de bestemming van de bestanden die u wilt herstellen.
FoneLab Data Retriever - herstel de verloren / verwijderde gegevens van computer, harde schijf, flashstation, geheugenkaart, digitale camera en meer.
- Herstel gemakkelijk foto's, video's, documenten en meer gegevens.
- Voorbeeld van gegevens vóór herstel.
Deel 2. Hoe verwijderde e-mails op Mac te herstellen via de prullenbak
Zodra u een e-mail permanent uit de Mail-app verwijdert, slaat Mac deze op in de prullenbak. Volg de onderstaande stappen om te zien hoe deze functie werkt.
Start de prullenbak van je Mac. Zoek daarna de e-mails die u wilt herstellen en kies ze. Klik met de rechtermuisknop op de e-mails en klik op de Terugzetten knop erna. Uw Mac haalt uw e-mails op van hun oorspronkelijke locaties of mappen.
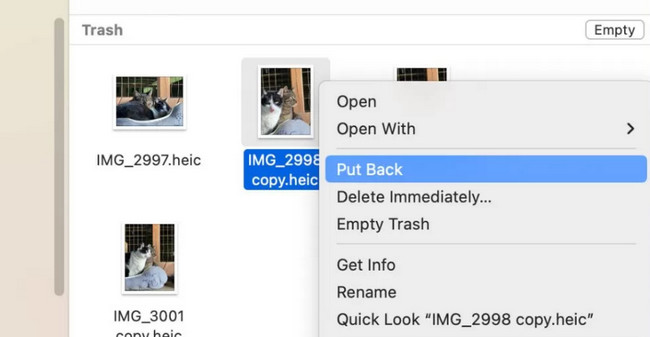
Deel 3. Hoe verwijderde e-mails op Mac te herstellen via Time Machine
Heb je gehoord over Time Machine op je Mac? Zo niet, ontdek dan de tool in deze sectie. Time Machine is een ingebouwde back-upfunctie op Mac. Het maakt elke keer een back-up van uw gegevens, inclusief e-mails. U moet het echter activeren voordat u automatisch een back-up van uw bestanden maakt. Daarnaast bevat Time Machine niet veel opslagruimte. Als de opslag vol is, wordt de oude back-up verwijderd en vervangen door de nieuwe.
Bovendien, aangezien het elke keer dat je je Mac gebruikt op de achtergrond draait, kan het ervoor zorgen dat het langzamer gaat werken. Hoe dan ook, hieronder staat de tutorial voor deze ingebouwde tool om je e-mails te herstellen.
Stap 1Zoek het Launchpad in het Dock van uw Mac en klik erop om het te starten. Klik daarna op de zoekbalk en typ Time Machine. De resultaten verschijnen eronder. Klik op de tijd Machine pictogram om het te starten.
Opmerking: u kunt ook de Spotlight van uw Mac gebruiken om Time Machine te starten.
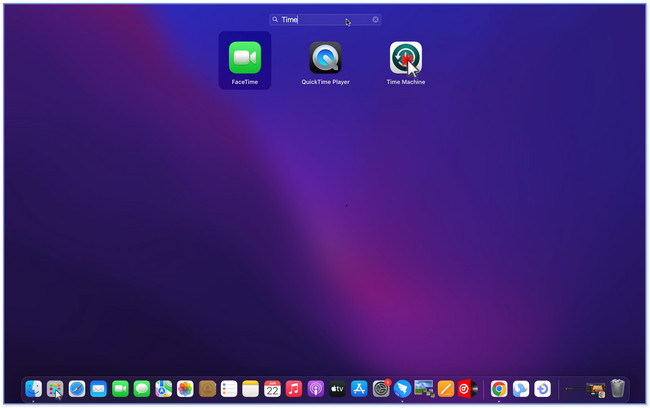
Stap 2Op de hoofdinterface ziet u de back-up van uw Mac met behulp van Time Machine. U ziet ze als vensters in het midden van het scherm. Zoek het tijdstip waarop u denkt dat u uw e-mails bent kwijtgeraakt. U kunt de pijlknop aan de rechterkant van de ingebouwde tool gebruiken.
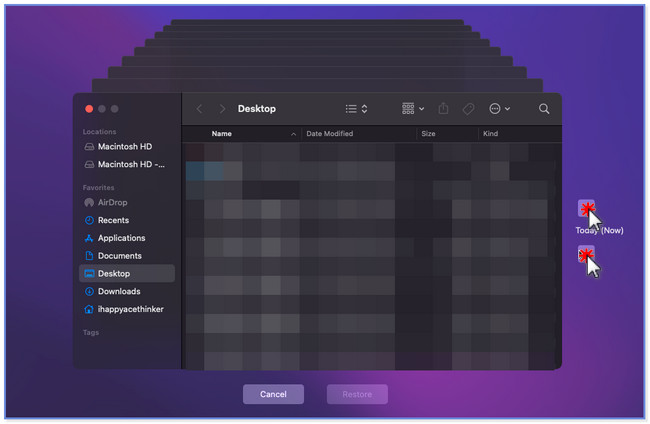
Stap 3Zodra u de e-mails heeft gevonden die u wilt ophalen, klikt u op de herstellen knop onderaan. De ingebouwde tool wordt een paar seconden geladen en u hoeft alleen maar te wachten. Later ziet u de herstelde e-mails in hun oorspronkelijke map of locatie.
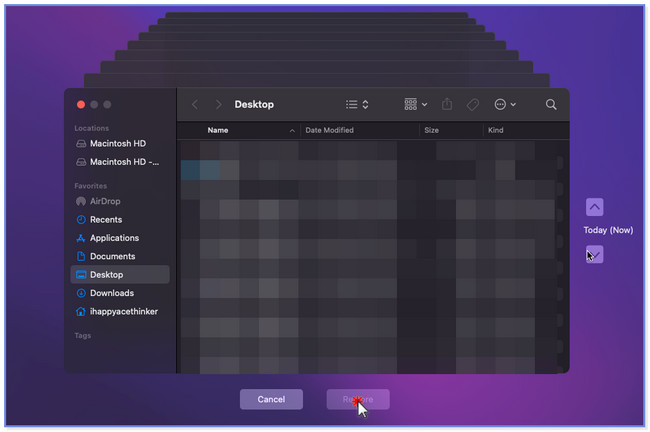
Deel 4. Hoe verwijderde e-mails op Mac te herstellen via FoneLab Mac Data Retriever
FoneLab Mac Data Retriever is een tool die je kunt gebruiken om e-mails van je Mac te herstellen. Het ondersteunt verschillende gegevenstypen zoals foto's, e-mails, documenten, video's, enz. Bovendien hoeft u zich geen zorgen te maken over hoe u uw Mac-e-mails bent kwijtgeraakt. Het kan gegevens ophalen van onbedoelde verwijdering, ongewenste opmaak, computervirussen, enz.
FoneLab Data Retriever - herstel de verloren / verwijderde gegevens van computer, harde schijf, flashstation, geheugenkaart, digitale camera en meer.
- Herstel gemakkelijk foto's, video's, documenten en meer gegevens.
- Voorbeeld van gegevens vóór herstel.
Bovendien ondersteunt het veel verschillende apparaten. Het omvat digitale camera's, Apple-apparaten, Android-apparaten, geheugenkaarten, harde schijven en nog veel meer. Ook zal deze tool uw gegevens voor en na herstel niet wijzigen. Zie de korte handleiding over de software hieronder.
Stap 1Klik op de knop Gratis downloaden van FoneLab Mac Data Retriever om het op uw Mac te hebben. Wacht tot het downloadproces stopt en eindigt. Klik later op het gedownloade bestand bovenaan en sleep het naar de applicatiemap. Stel het daarna in en start het op uw computer. Zodra de hersteltool verschijnt, ziet u de 3 functies ervan. Klik op de Start knop onder het gedeelte Mac Data Recovery.
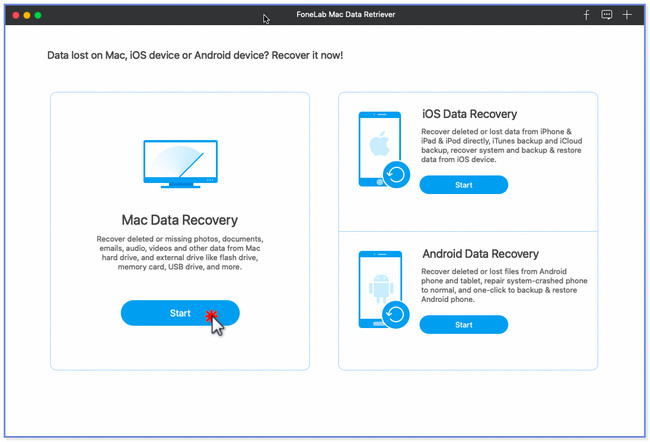
Stap 2De tool toont u de gegevenstypen die worden ondersteund. Klik alleen op de knop E-mail bovenaan om sneller te scannen. Kies later de locatie of het pad van de e-mails voordat u ze kwijtraakt op uw Mac. Daarna hoef je alleen nog maar op de te klikken aftasten knop onderaan. De software toont u bovenaan het scanproces in procenten. Bovendien zal het bovenaan het aantal gevonden bestanden en hun werkelijke grootte aangeven.
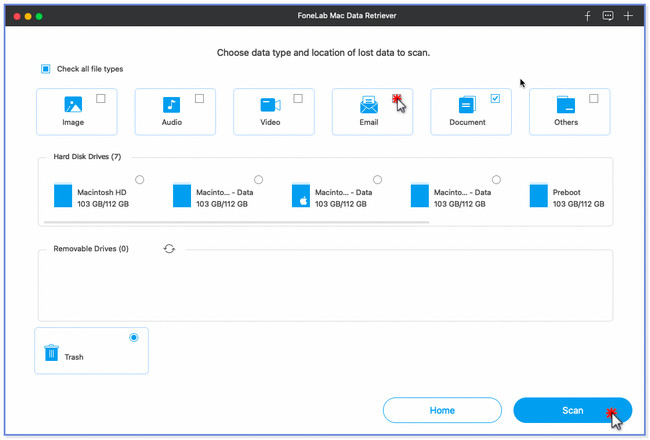
Stap 3Het type lijst verschijnt aan de linkerkant van de tool. Klik op de locatie waar u uw bestanden bent kwijtgeraakt en hun inhoud verschijnt aan de rechterkant. Als u de e-mails die u wilt ophalen niet kunt vinden, klikt u op de Diepe scan knopen bovenaan. De functie geeft u meer resultaten in vergelijking met een snelle scan.
Opmerking: u kunt ook de FILTER knop bovenaan om een bepaalde e-mail te lokaliseren. U hoeft alleen de aanmaakdatum in te voeren en op te klikken Solliciteer knop daarna.
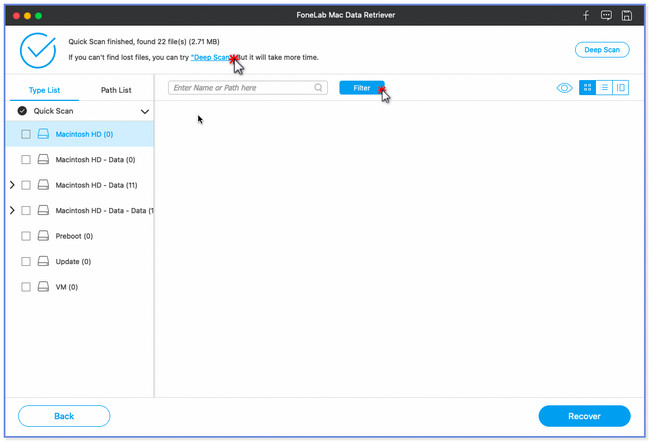
Stap 4Nadat u heeft besloten wat u wilt ophalen, klikt u op de knop Herstellen. Het proces duurt, afhankelijk van de grootte van uw gegevens. Als u klaar bent, zoekt u de e-mails op uw Mac.
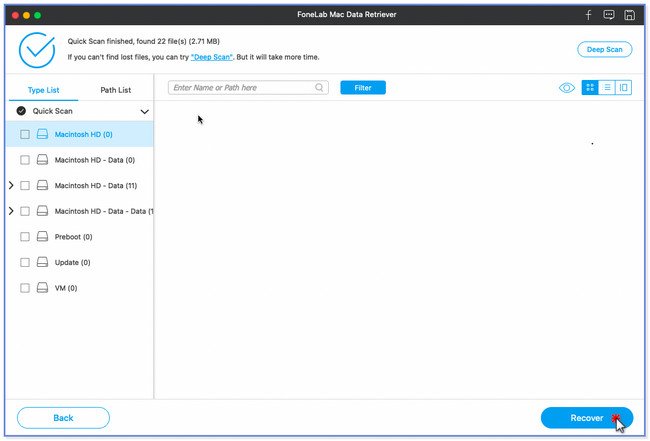
Deel 5. Veelgestelde vragen over het herstellen van verwijderde e-mails op Mac
1. Hoe verwijder ik permanent e-mails van Mac Mail?
U moet de Mail-app openen om e-mails permanent van Mac Mail te verwijderen. Daarna zal uw computer u de classificatie van de e-mails aan de linkerkant laten zien. U kunt op de knop Postvak IN, Concepten, Verzonden en meer klikken, afhankelijk van uw voorkeur. Selecteer later de e-mails die u op uw Mac wilt verwijderen. Klik daarna op de Dien in knop bovenaan. Er verschijnt een nieuwe lijst met opties onder. Klik onder alle van hen op de Verwijder knop. De e-mails worden daarna definitief verwijderd.
2. Waarom gebruikt Mac Mail zoveel opslagruimte?
De Mail-app gebruikt zoveel opslagruimte op je Mac omdat hij niet alleen e-mail downloadt. Het downloadt ook de bijlagen in de e-mail, zoals foto's, video's, pdf's en meer. U hoeft alleen e-mails met grote bijlagen te verwijderen om te voorkomen dat uw Mac volledige opslagruimte heeft.
3. Hoe verwijderde concepten in Outlook te herstellen?
Open de Outlook-app op uw computer. Klik daarna op de knop Concept aan de linkerkant. Ga naar de Map knop bovenaan de hoofdinterface. Klik op de Herstel verwijderde items knop daarna aan de rechterkant. Kies de e-mail die u wilt herstellen in het pop-upvenster. Klik later op de Herstel geselecteerde items knop onderaan. Klik op de OK knop. Later ziet u de herstelde e-mails in de Concepten map achteraf.
Dat is het einde van de discussie over het herstellen van verwijderde e-mails op Mac. We hopen dat de 2 eenvoudige en bewezen methoden in dit bericht je hebben geholpen.
FoneLab Data Retriever - herstel de verloren / verwijderde gegevens van computer, harde schijf, flashstation, geheugenkaart, digitale camera en meer.
- Herstel gemakkelijk foto's, video's, documenten en meer gegevens.
- Voorbeeld van gegevens vóór herstel.
