Herstel de verloren / verwijderde gegevens van de computer, harde schijf, flash drive, geheugenkaart, digitale camera en meer.
iPhoto-bibliotheek op Mac herstellen met The Leading Guide
 Bijgewerkt door Lisa Ou / 12 juni 2023 16:30
Bijgewerkt door Lisa Ou / 12 juni 2023 16:30Komend weekend is mijn zus jarig en ik ben van plan haar foto's in een fotoalbum te verzamelen om haar cadeau te doen. Ik wil onze oudere foto's toevoegen om meer sentimenteel te zijn, maar de afbeeldingen zijn opgeslagen in mijn oude iPhoto-bibliotheek, die nu van mijn Mac is verwijderd. Kan iemand uitleggen hoe ik mijn iPhoto-bibliotheek op Mac kan herstellen? Hartelijk bedankt.
iPhoto is de oudere app voor fotobeheer op Mac. Het is echter niet meer beschikbaar omdat Apple het al heeft vervangen door de Foto's-app. Je kunt het niet meer kopen of updaten, aangezien Apple zich nu richt op het ontwikkelen en verbeteren van zijn opvolger. Als u uw Mac-app voor fotobeheer hebt geüpgraded naar Foto's, bent u mogelijk ook de foto's op de oude iPhoto kwijtgeraakt. Zo ja, dan is hier goed nieuws!
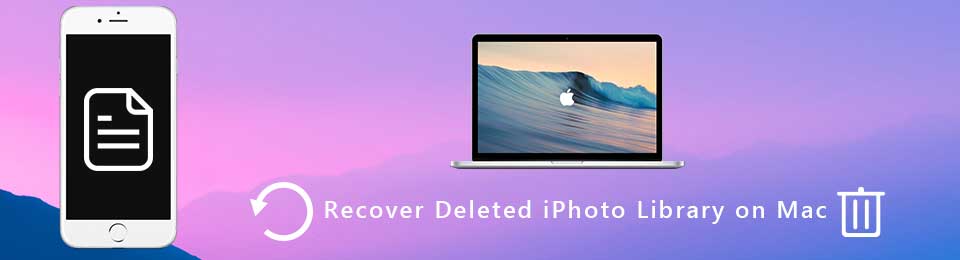
Dit artikel bevat effectieve strategieën om de iPhoto-bibliotheek op uw Mac te herstellen. Op deze manier kunt u uw oude foto's probleemloos herstellen. We hebben specifiek degenen uitgekozen met eenvoudige processen, zodat u geen problemen hoeft te ondervinden tijdens het fotoherstel. Daarnaast zijn er gebruiksvriendelijke richtlijnen bij elk onderdeel voor een vlotte procedure.
FoneLab Data Retriever - herstel de verloren / verwijderde gegevens van computer, harde schijf, flashstation, geheugenkaart, digitale camera en meer.
- Herstel gemakkelijk foto's, video's, documenten en meer gegevens.
- Voorbeeld van gegevens vóór herstel.

Gidslijst
Deel 1. Herstel iPhoto-bibliotheek op Mac vanuit Time Machine
Wat Mac-herstel betreft, is Time Machine een van de meest betrouwbare technieken. Het is een back-upfunctie op Mac waarmee u uw verwijderde gegevens kunt herstellen, inclusief apps, foto's, video's, muziek, e-mails, documenten en meer. Deze methode vereist een Time Machine-back-upschijf om de Mac-gegevens op te slaan die u wilt herstellen. U moet dus automatisch al een back-up hebben gemaakt om de iPhoto-bibliotheek te herstellen met behulp van de Time Machine.
Houd rekening met het eenvoudige proces hieronder om Time Machine-foto's uit de iPhoto-bibliotheek te herstellen:
Stap 1Haal uw Time Machine-back-upschijf op en koppel deze op de juiste manier aan uw Mac. Klik linksboven op uw bureaubladscherm op het Apple-logo om het vervolgkeuzemenu te zien en klik op Systeemvoorkeuren.
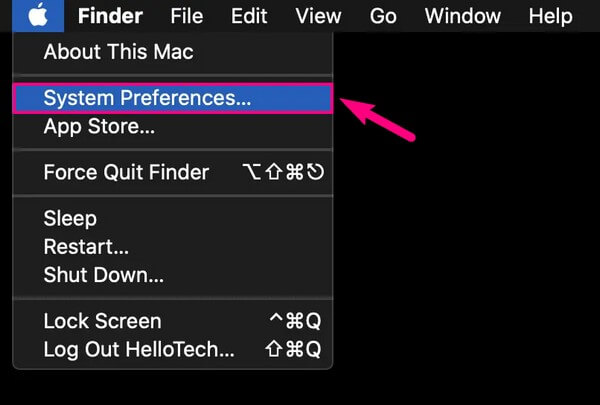
Stap 2Wanneer het scherm Systeemvoorkeuren wordt weergegeven, zoekt u het pictogram dat eruitziet als een klok maar waar een gebogen pijl naar beneden omheen wijst. Eenmaal gezien, klikt u erop om toegang te krijgen tot de Time Machine-voorkeuren. Markeer daarna het selectievakje naast de optie Tijdmachine weergeven in menubalk op het volgende scherm.
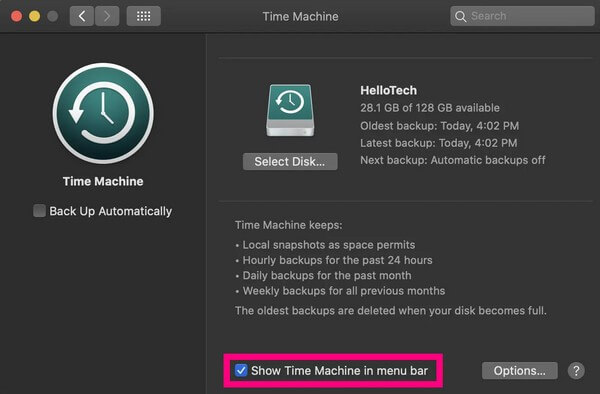
Stap 3Zodra u het Time Machine-pictogram in de menubalk ziet, klikt u erop en kiest u Enter Time Machine in de vervolgkeuzelijst. De back-ups die op uw Time Machine-back-upschijf zijn opgeslagen, verschijnen op het scherm. Zoek vanaf daar de gegevens die u wilt herstellen. Ze zijn meestal gesorteerd op datum, met de oudste back-ups onderaan. Klik na het selecteren op het tabblad Herstellen onder de back-ups om uw gegevens terug te zetten naar uw Mac.
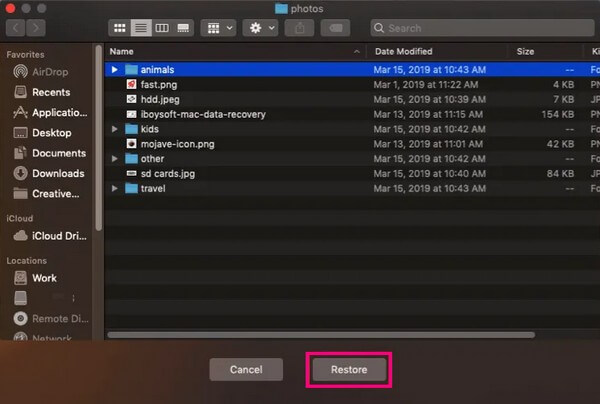
Vergeet niet om voorzichtig te zijn bij het gebruik van de Time Machine. Het heeft een functie om je volledige back-up te herstellen, niet alleen de individuele bestanden, wat kan leiden tot het verwijderen van de nieuwere bestanden van je Mac. U moet een back-up van bestanden maken om gegevensverlies op uw Mac te voorkomen. Als dit niet het geval is, kunt u meer bestanden kwijtraken dan u kunt herstellen.
Deel 2. Herstel iPhoto-bibliotheek op Mac met FoneLab Mac Data Retriever
iPhoto is een oude app, dus de kans dat je lang geleden een back-up hebt opgeslagen is klein, wat begrijpelijk is. Als dit het geval is, hebt u geen andere keuze dan te vertrouwen op een professionele tool. Zoals veel mensen zeggen, FoneLab Mac Data Retriever is een productieve hersteltool met een hoog slagingspercentage. Het kan u helpen uw oude foto's te herstellen die waren opgeslagen in de iPhoto-bibliotheek toen deze nog op uw Mac was geïnstalleerd. Afgezien van de iPhoto-bibliotheekafbeeldingen, kunt u er ook op vertrouwen dat dit programma uw andere gegevens ophaalt, ongeacht of ze oud waren of onlangs werden verwijderd voordat ze werden overschreven. Het ondersteunt verschillende bestandstypen, waaronder e-mails, documenten, video's, muziekbestanden, enz. Bovendien heeft het extra functies waarmee het herstellen van foto's eenvoudiger wordt.
FoneLab Data Retriever - herstel de verloren / verwijderde gegevens van computer, harde schijf, flashstation, geheugenkaart, digitale camera en meer.
- Herstel gemakkelijk foto's, video's, documenten en meer gegevens.
- Voorbeeld van gegevens vóór herstel.
Raadpleeg de moeiteloze instructies hieronder als voorbeeld om verwijderde foto's op Mac te herstellen FoneLab Mac Data Retriever:
Stap 1Ga naar de officiële site van FoneLab Mac Data Retriever en verken deze voor de downloadknop. De Gratis download tabblad met het Windows-logo wordt standaard weergegeven, maar u kunt dit wijzigen door op de Ga naar Mac-versie keuze. Het Apple-logo zal dan het Windows-logo vervangen. Hierdoor kunt u het programma op uw Mac opslaan. Sleep het naar de map Toepassingen en installeer en voer daarna het herstelprogramma uit.
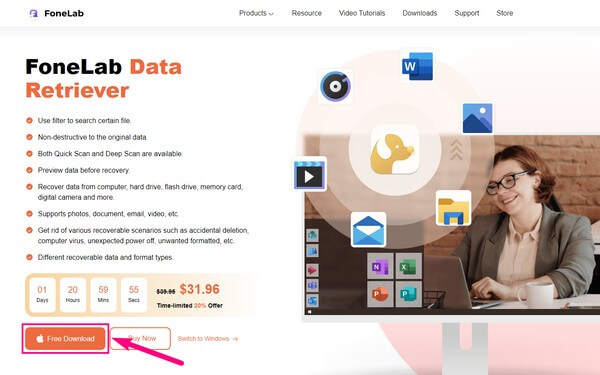
Stap 2De primaire interface van de ophaaltool bestaat uit een Start-knop op elke functie. Kies alstublieft de Mac Data Recovery box's Start-tabblad in het linkergedeelte van de interface. Ondertussen bevinden de ondersteunde bestandstypen zich op de volgende interface. Vink het vakje Afbeelding linksboven aan en vervolgens de harde schijf waarop uw oude foto's in de iPhoto-app waren opgeslagen. Klik daarna aftasten rechtsonder voor het programma om een snelle scan van uw gegevens uit te voeren.
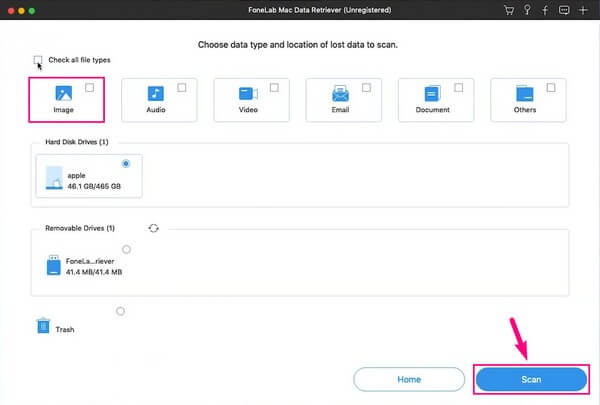
Stap 3Tijdens het scanproces wordt er een afbeeldingsmap weergegeven op de interface met daarin de verwijderde foto's van uw Mac. Als u de map opent, vindt u nog een reeks mappen met afbeeldingsindelingen als hun naam. Open de map volgens het beeldformaat dat u hoopt te herstellen. Als u niet tevreden bent met de afbeeldingsbestanden of indelingen die u op het scherm ziet, kunt u het Diepe scan in de rechterbovenhoek van de interface om uitgebreider te scannen.
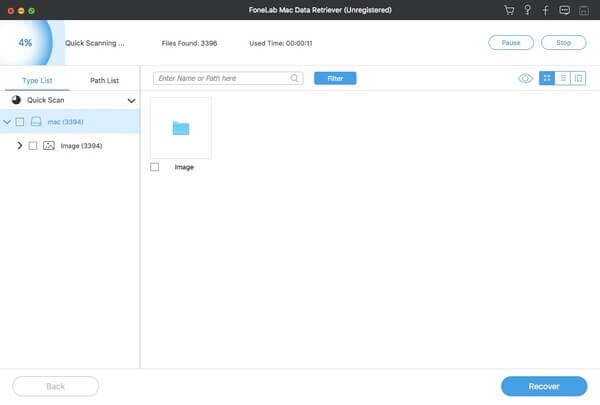
Stap 4Wanneer u de gewiste foto's op de interface bekijkt, kunt u de gewenste handmatig vinden door naar beneden te scrollen. Maar als u hun afbeeldingsnamen onthoudt, is de snelste manier om ze te vinden door hun naam in de zoekbalk in te voeren. Of u kunt ook de filterfunctie proberen, waar u de datum kunt instellen waarop ze op uw Mac zijn opgeslagen. Het zal dus sneller zijn om ze te lokaliseren. Daarna is het tijd om de gewenste afbeeldingen te kiezen en vervolgens te klikken Herstellen om ze op uw Mac te herstellen.
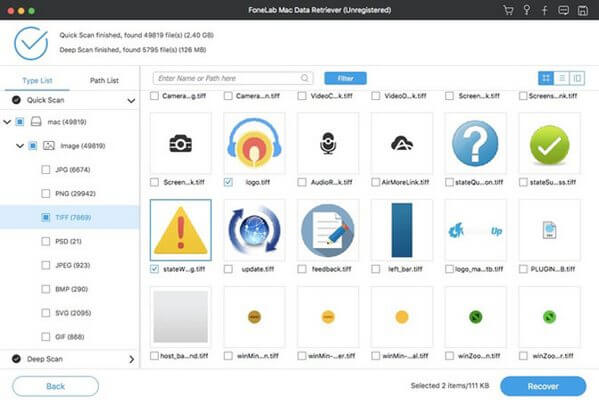
Deel 3. Veelgestelde vragen over het herstellen van iPhoto-bibliotheek op Mac
1. Maakt Time Machine een back-up van foto's?
Ja dat doet het. Deel 1 van dit artikel vermeldt dat Time Machine een betrouwbare functie is voor het herstellen van uw Mac-inhoud, inclusief foto's en andere gegevens. Daarom herstelt het de back-ups die u op een Time Machine-back-upschijf opslaat. Om een back-up van uw Mac-gegevens te maken, bereidt u een schijf voor waarop u uw back-upgegevens kunt opslaan. Voer vervolgens Time Machine in en kies uit de opties of u handmatig of automatisch een back-up van uw gegevens wilt maken.
2. Wat gebeurt er als ik de iPhoto-bibliotheek op Mac verwijder?
Uiteraard wordt het samen met de gegevens van uw Mac verwijderd. Het maakt dus opslagruimte vrij, vooral als er meerdere gegevens in de iPhoto-app zijn opgeslagen. Maar voordat u dit doet, moet u ervoor zorgen dat de foto's en video's die u nog wilt bewaren, veilig zijn overgezet naar de Foto's-app. Zo niet, dan moeten ze worden opgeslagen in een veilige opslag waar u ze op elk moment kunt herstellen of opnieuw kunt bekijken.
Daar heb je de leidende strategieën om de iPhoto-bibliotheek op je Mac te herstellen. Ontdek meer handige methoden door een bezoek te brengen aan de FoneLab Mac Data Retriever website.
FoneLab Data Retriever - herstel de verloren / verwijderde gegevens van computer, harde schijf, flashstation, geheugenkaart, digitale camera en meer.
- Herstel gemakkelijk foto's, video's, documenten en meer gegevens.
- Voorbeeld van gegevens vóór herstel.
