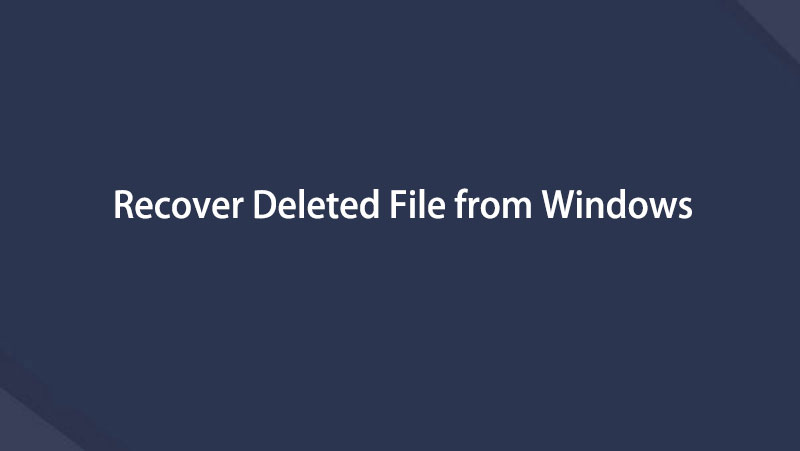Herstel de verloren / verwijderde gegevens van de computer, harde schijf, flash drive, geheugenkaart, digitale camera en meer.
Beste tool voor het herstellen van verwijderde bestanden met zijn alternatieve manieren
 Bijgewerkt door Valyn Hua / 06 juni 2023 09:20
Bijgewerkt door Valyn Hua / 06 juni 2023 09:20Ik bladerde door mijn bestanden in de bestandsbeheerder van mijn computer. Maar mijn bestanden zijn verdwenen omdat ik ze per ongeluk heb verwijderd! Kun je me alsjeblieft helpen of helpen om ze terug te brengen? Ik heb ze nodig voor mijn schoolwerk. Bij voorbaad dank!
Er zijn veel mogelijke redenen waarom bestanden op uw computer verdwijnen. Dit kan komen door het per ongeluk verwijderen via delete-commando's op je toetsenbord, zoals Shit + Delete. Als dat het geval is, hoeft u alleen maar te leren hoe u het verwijderen van de bestanden ongedaan kunt maken. U hoeft daarvoor alleen maar op de toetsen Ctrl + Z te drukken.
Maar wat als de opdracht uw bestanden niet herstelt? U kunt de methoden van dit bericht hieronder voor u bekijken. Doorgaan.
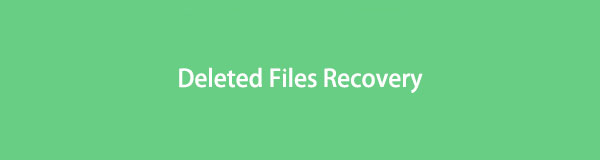

Gidslijst
Deel 1. Beste herstel van verwijderde bestanden - FoneLab Data Retriever
De eerste methode die u moet overwegen bij het herstellen van uw bestanden, is gebruiken FoneLab Data Retriever. Uw gegevens zijn veilig in het herstelproces met deze software. Het zal hun oorspronkelijke vorm niet wijzigen of vernietigen. Het ondersteunt ook ontelbare herstelbare scenario's zoals per ongeluk verwijderen, computervirussen, onverwacht uitschakelen en meer voor uw computer, harde schijf, USB, enz. Bovendien kunt u verschillende gegevenstypen herstellen, waaronder audio, video's, documenten, enz. .
FoneLab Data Retriever - herstel de verloren / verwijderde gegevens van computer, harde schijf, flashstation, geheugenkaart, digitale camera en meer.
- Herstel gemakkelijk foto's, video's, documenten en meer gegevens.
- Voorbeeld van gegevens vóór herstel.
Bovendien, als u de aanmaakdatum van uw bestanden kent, kunt u ze gemakkelijk terugvinden met behulp van deze software. Het heeft een filterfunctie die u kunt gebruiken. Scroll naar beneden om de procedure van deze software te leren.
Stap 1Download FoneLab Data Retriever op de officiële pagina. Je hoeft alleen maar op de te klikken Gratis download knop. U zult ook de andere informatie over de software zien en bekijken. Wacht daarna tot het downloadproces is voltooid. Stel het later in en klik op de Install knop. De software start daarna de hersteltool.
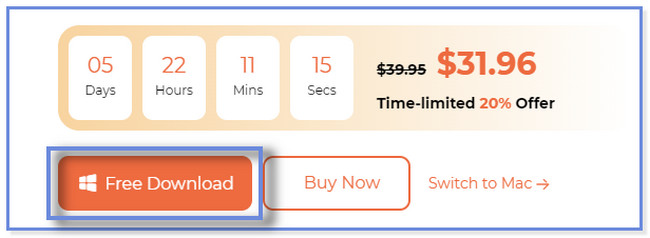
Stap 2Kies de gegevenstypen die u het liefst op uw computer wilt ophalen. U kunt de knop Afbeelding, Audio, Video, E-mail, Document en Overige selecteren. Daarna moet u de locatie kiezen waar u uw bestanden bent kwijtgeraakt. U kunt ook op de klikken Prullenbak plaats. Klik daarna op de aftasten knop rechtsonder. De software scant de bestanden enkele seconden. Het hangt ook af van de grootte van uw verloren bestanden.
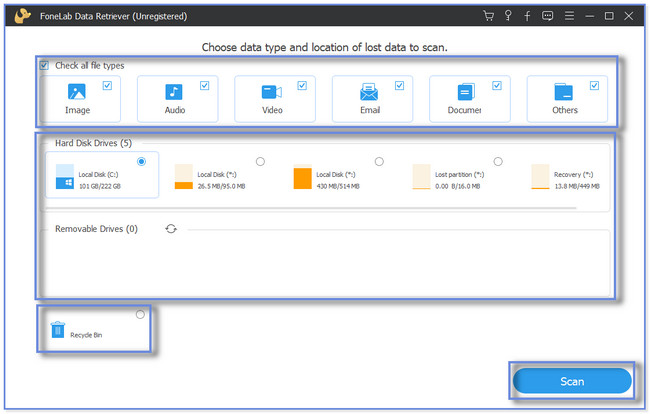
Stap 3Als u de exacte aanmaakdatum van uw bestanden kent, kunt u beter de FILTER knop. Vul daarna de vereiste informatie op het scherm in. Klik op de Solliciteer knop of pictogram zodra u klaar bent. U ziet de map en de classificatieresultaten aan de linkerkant van de tool. Klik op elke map om de inhoud ervan te zien. Klik daarna aan de rechterkant op de gegevens die u wilt herstellen.
Opmerking: als u niet tevreden bent met de resultaten, kunt u ook die van de software gebruiken Diepe scan functie of hulpmiddel. De software scant dieper vanaf uw computer. Daarna krijg je meer resultaat.
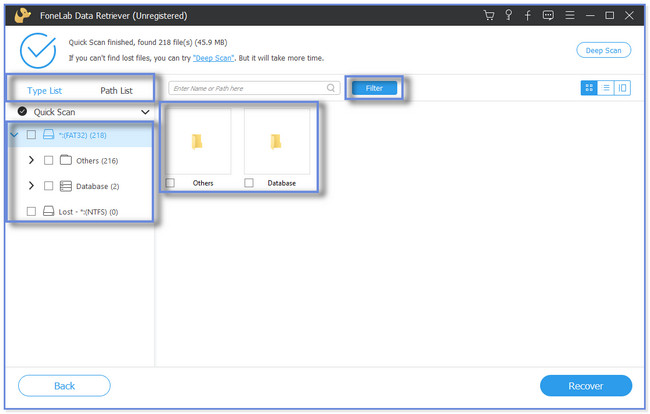
Stap 4Klik in de rechterbenedenhoek op de Herstellen knop. Het herstelproces duurt slechts enkele seconden of minuten. Sluit de software niet voordat het proces is beëindigd. Zoek de opgehaalde bestanden daarna op uw computer.
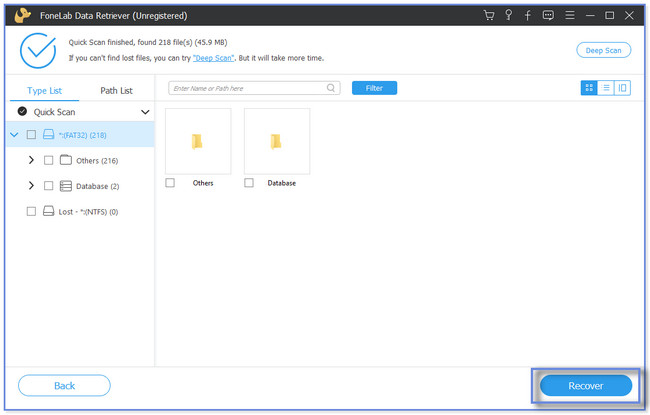
FoneLab Data Retriever hierboven kan uw computerbestanden herstellen met of zonder back-up. Er zijn ook andere manieren om uw bestanden terug te halen. U kunt de map Prullenbak en tijdelijke bestanden gebruiken. Maar u kunt ze niet gebruiken als de bestanden zijn verwijderd of ontbreken in de genoemde tools of mappen. Wil je meer weten, scroll dan naar beneden.
FoneLab Data Retriever - herstel de verloren / verwijderde gegevens van computer, harde schijf, flashstation, geheugenkaart, digitale camera en meer.
- Herstel gemakkelijk foto's, video's, documenten en meer gegevens.
- Voorbeeld van gegevens vóór herstel.
Deel 2. Herstel van verwijderde bestanden via de prullenbak
Waar gaan verwijderde bestanden op uw computer naartoe? Welnu, wanneer u een bestand verwijdert, slaat de computer ze direct op in de Prullenbak. De map bewaart uw verwijderde bestanden meestal maar minimaal 30 dagen, wat overeenkomt met 1 maand. Ook slaat de computer de verwijderde bestanden niet op als u de opdracht Shift + Deleted gebruikt om ze te verwijderen.
Als u denkt dat uw verwijderde bestanden zich in de Prullenbak bevinden, is dit gedeelte iets voor u. Scroll naar beneden en volg de stappen om uw verwijderde bestanden te herstellen.
Stap 1Open uw computer en u ziet de desktopinterface. Zoek de Prullenbak en dubbelklik erop. De map wordt daarna gelanceerd.

Stap 2Zoek de map en de gegevens die per ongeluk zijn verwijderd. Klik daarna met de rechtermuisknop op de computermuis die u momenteel gebruikt. U ziet andere opties op het scherm. Klik op de herstellen knop bovenaan.
Bonustip: u kunt de gegevens die u wilt herstellen naar het bureaublad slepen en neerzetten. Daarna ziet u het hersteld op uw gewenste pad.
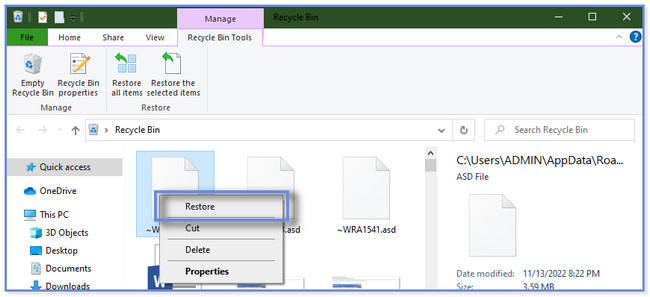
Deel 3. Herstel van verwijderde bestanden via map Temp Files
Door de tijdelijke bestanden op uw computer te verkleinen, kan uw computer sneller werken en sneller laden. Maar in dit gedeelte wordt uitgelegd waarom u bepaalde tijdelijke computerbestanden niet mag verwijderen. Weet u dat u de map tijdelijke bestanden kunt gebruiken om verwijderde bestanden te herstellen? Zo niet, dan is dit je kans en kans om deze techniek te leren. Scroll naar beneden.
Stap 1Klik op de Start of Windows-zoekbalk pictogram in de linkerhoek van de computer. Typ daarna de % Temp% woord op de zoekbalk. Klik bovenaan de resultaten om de map te openen. U kunt ook op de klikken Openen knop onder de map om deze te openen.
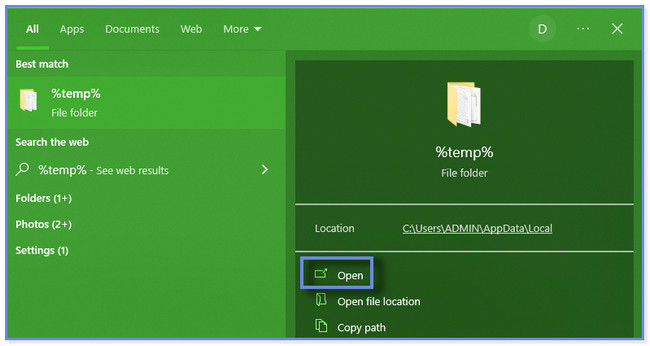
Stap 2U ziet de tijdelijke mappen en bestanden op uw computer. Zoek de bestanden die u wilt ophalen. Daarna kunt u op de klikken Kopiëren knop en plak deze in Verkenner om ze te herstellen. U kunt het ook slepen en neerzetten op het bureaublad. Bovendien kunt u ook de extensie van de bestanden wijzigen in hun oorspronkelijke bestanden om ze te herstellen.
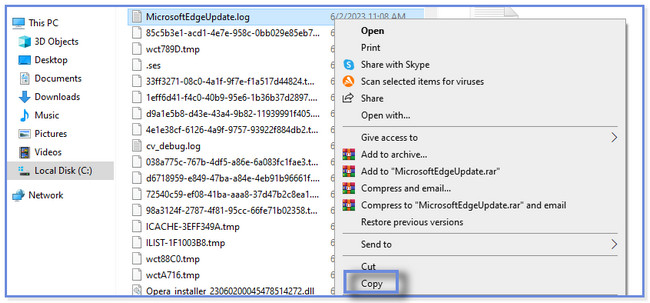
Deel 4. Veelgestelde vragen over herstel van verwijderde bestanden
1. Waar komen herstelde bestanden uit de Prullenbak?
Nadat u uw bestanden uit de Prullenbak hebt hersteld, vraagt u zich misschien af waar ze naartoe gaan. Uw computer maakt geen andere map aan voor de opgehaalde bestanden. Het zal ze alleen opslaan op hun oorspronkelijke locaties in de map waar ze eerder zijn verwijderd.
2. Kan een gewiste SD-kaart worden hersteld?
Ja. De gegevens of inhoud van een gewiste of geformatteerde kaart kunnen nog steeds worden hersteld. Maar u kunt ze niet handmatig herstellen. U moet een hulpprogramma van derden gebruiken dat ondersteuning biedt herstel van SD-kaarten. U kunt de software overwegen die dit bericht u heeft voorgesteld: FoneLab Data Retriever. Als u meer wilt weten over de tool, kunt u deze downloaden.
We hopen dat de methoden in dit artikel u hebben geholpen bij het herstellen van bestanden op uw computer. Het toont u 3 gemakkelijke en veilige manieren, inclusief de toonaangevende software genaamd FoneLab Data Retriever. Het kan bestanden herstellen van harde schijven, geheugenkaarten en meer, met of zonder back-ups. Wil je deze tool ervaren bij het herstellen van je bestanden? Download het onmiddellijk op uw computer.
FoneLab Data Retriever - herstel de verloren / verwijderde gegevens van computer, harde schijf, flashstation, geheugenkaart, digitale camera en meer.
- Herstel gemakkelijk foto's, video's, documenten en meer gegevens.
- Voorbeeld van gegevens vóór herstel.
Hieronder is een video-tutorial ter referentie.