Herstel de verloren / verwijderde gegevens van de computer, harde schijf, flash drive, geheugenkaart, digitale camera en meer.
Hoe Excel bestand te herstellen van geformatteerde harde schijf
 Bijgewerkt door Valyn Hua / 31 dec.2020 09:20
Bijgewerkt door Valyn Hua / 31 dec.2020 09:20Is dat mogelijk om een Excel-bestand van een harde schijf te herstellen na volledig formatteren? Ik heb geen Windows-back-up of systeemimageback-up gemaakt. Elk idee zou worden gewaardeerd!
Een harde schijf (HDD), ook wel harde schijf of harde schijf genoemd, is een elektromechanisch gegevensopslagapparaat, dat het belangrijkste element is van elektronische apparaten zoals computers, laptops, enz. Het besturingssysteem, softwaretitels en de meeste andere bestanden worden opgeslagen op de harde schijf.
De harde schijf wordt soms de C Drive omdat Microsoft Windows standaard het C-station aanduidt als de primaire partitie op de primaire vaste schijf van een computer. Over het algemeen heeft een computer meerdere stationsletters (bijv., C, D en E) die gebieden op een of meer harde schijven voorstellen.

Excel-bestand algemeen bekend als spreadsheet is een van de toepassingen die wordt meegeleverd met de Microsoft Office Suite. Excel wordt veel gebruikt voor het maken, opslaan, sorteren en wijzigen van gegevens, wat de meest effectieve manier is om gegevens te organiseren en analyseren.
Soms kan een harde schijf met Excel-bestanden beschadigd raken door onbekende omstandigheden. Daarom zullen deze bestanden ontoegankelijk worden.
De meeste gebruikers denken dat gegevens na het formatteren van de schijf niet meer kunnen worden hersteld en permanent verloren kunnen gaan. Dit is niet waar, wanneer u de schijf formatteert, wordt alleen de aanwijzer van dat bestand verwijderd, zodat u dat specifieke bestand en de gegevens op de schijf niet kunt vinden. Het is mogelijk om Excel-bestanden van een geformatteerde schijf te redden met behulp van een betrouwbare tool.
Laten we eens kijken hoe u een verwijderd of niet-opgeslagen Excel-bestand van de harde schijf kunt ophalen.

Gidslijst
1. Herstel Excel-bestand van geformatteerde harde schijf met FoneLab
Er is geen manier om gegevens van een geformatteerde harde schijf te herstellen, tenzij u een back-up of een software voor gegevensherstel hebt.
FoneLab Data Retriever heeft de mogelijkheid om bijna alle verwijderde of niet-opgeslagen Excel-bestanden te herstellen door de harde schijf te scannen
Met behulp van dit efficiënte hulpprogramma kun je zelfs herstel ontbrekende Excel-bestanden in Windows, harde schijven, USB flash drives, geheugenkaarten en nog veel meer.
U kunt verloren of verwijderde Excel-bestanden binnen enkele klikken herstellen.
FoneLab Data Retriever - herstel de verloren / verwijderde gegevens van computer, harde schijf, flashstation, geheugenkaart, digitale camera en meer.
- Herstel gemakkelijk foto's, video's, contacten, WhatsApp en meer gegevens.
- Voorbeeld van gegevens vóór herstel.
Laten we eens kijken hoe te handelen.
Stap 1 Voer deze software uit
Klik op de bovenstaande link om gratis te downloaden en deze software op uw computer te installeren. Zodra de installatie is voltooid, wordt de software automatisch gestart.
Stap 2 Selecteer gegevenstype en schijfstation
Kies op de startpagina de gegevenstypen die u eerst wilt herstellen. Hier zou je moeten kiezen Document. Selecteer vervolgens de locatie waar u de bestanden bent verloren.

Stap 3Gegevens scannen
Klik op de aftasten om het quick scan-proces te starten.
Nadat het scanproces is voltooid, worden alle bestandstypes weergegeven in de linkerzijbalk.
Op deze pagina kunt u klikken Diepe scan in de rechterbovenhoek voor meer scanresultaten.

Stap 4Kies gegevens
Kies XLSX om uw gewenste items te vinden. U kunt ook profiteren van FILTER functie om snel de bestanden te vinden die u wilt herstellen.

Stap 5Gegevens herstellen
Markeer de items en klik op Herstellen. De geselecteerde bestanden worden op uw computer opgeslagen.
Naast het Excel-bestand kan deze software ook E-mails herstellen, TXT-bestanden, afbeeldingen en meer.
Lees over ISO-bestand van harde schijf herstellen.
2. Herstel niet-opgeslagen Excel-bestand op de harde schijf
Veel wegen kunnen leiden tot bestandsverlies, zoals het plotseling afsluiten van de computer, softwarecrash, systeemvergiftiging.
Gelukkig biedt Microsoft Excel ons zulke goede functies als AutoSave en AutoHerstel. Wanneer u een Excel-document bewerkt, wordt standaard een kopie van dit document opgeslagen. Dus als deze twee opties zijn ingeschakeld, is dat geen probleem herstel niet-opgeslagen Excel-bestanden.
De opties van AutoSave en AutoHerstel zijn standaard ingeschakeld in Excel. Als u het niet zeker weet, kunt u het volgende doen om ze te controleren.
Stap 1 Ga naar uw Dien in tab in Excel.
Stap 2 Klik Opties van het Dien in menu.
Stap 3 Kies Bespaar op het linkerpaneel.
Stap 4 Zorg ervoor dat de opties van Bewaar AutoRecover-informatie elke X minuten en Houd de laatste automatisch opgeslagen versie als ik sluit zonder te bewaren zijn gecontroleerd.
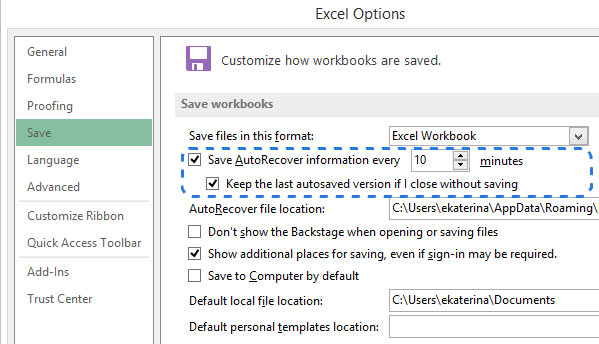
Mocht er daarna iets misgaan, dan kun je eenvoudig een Excel-bestand terugzetten. Verderop in dit artikel leest u hoe u een niet-opgeslagen bestand kunt herstellen.
Stap 1 Ga naar uw Dien in tabblad in Excel.
Stap 2 Klik Opties in het menu Bestand.
Stap 3 Kies Recente werkboeken.
Stap 4 Scroll naar beneden en klik op de Herstel niet-opgeslagen werkmappen knop onderaan de lijst.
Stap 5 Selecteer het benodigde bestand en klik Openen.
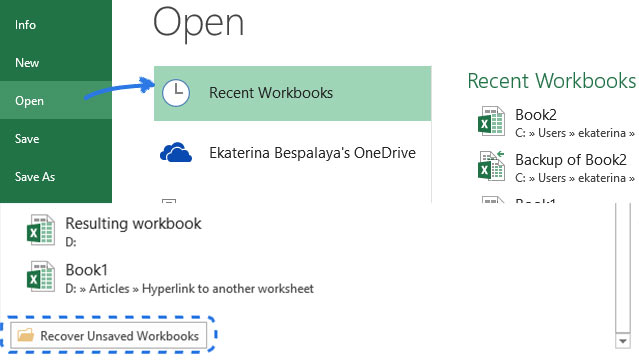
Als uw benodigde bestanden niet verschijnen in het Herstel niet-opgeslagen werkmappen lijst, kunt u de onderstaande manier proberen.
Stap 1 Ga naar Dien in > Bespaar.
Stap 2 In het AutoHerstel Bestandslocatie in het vak, noteer het pad en klik vervolgens op Annuleer.
Stap 3 afrit Excel.
Stap 4 Zoek de map die u hebt genoteerd in stap 3 en open deze.
Stap 5Zoek naar bestanden waarvan de naam eindigt op de extensie .ASD.
Stap 6 Kopieer het bestand naar het bureaublad en wijzig de extensie in .asd in .xls of .xlsx.

Dat is alles. Ik hoop dat je deze herstelmethoden nuttig vindt.
