Herstel de verloren / verwijderde gegevens van de computer, harde schijf, flash drive, geheugenkaart, digitale camera en meer.
Hoe een beschadigde SD-kaart te repareren zonder te formatteren en er gegevens van te herstellen
 Bijgewerkt door Somei Liam / 30 mei 2022 10:00
Bijgewerkt door Somei Liam / 30 mei 2022 10:00SD-kaart is klein, maar het is een functioneel apparaat dat de elektronische apparaten van gebruikers kan helpen hun opslagruimte te vergroten. De meeste Android-gebruikers hebben aanzienlijk geprofiteerd van deze SD-kaarten omdat hun apparaten met deze draagbare geheugenkaarten kunnen worden geplaatst. Maar bij dagelijks gebruik van deze SD-kaart of geheugenkaart kunnen tal van mogelijke redenen ervoor zorgen dat deze beschadigd of beschadigd raakt. De grootste zorg van de gebruikers is ook dat hun bestanden erop zijn opgeslagen.

Toch hoeft u zich geen zorgen te maken. Hier laten we u zien waarom uw geheugenkaart beschadigd is en welke oplossingen u kunt gebruiken om deze te repareren. En tot slot, hoe u bestanden van een beschadigde SD-kaart kunt herstellen.

Gidslijst
Deel 1. Waarom geheugenkaart beschadigd?
Geheugenkaarten kunnen om verschillende redenen beschadigd raken. Het omvat het onjuist gebruik van de SD-kaart, lees- en schrijfproblemen, virusinfecties, fysieke schade aan de geheugenkaart en nog veel meer. Dus als u zich in dezelfde situatie bevindt en wilt weten hoe u dit soort problemen op uw SD-kaart kunt oplossen, maar zonder formatteren, blijf dan lezen en bekijk de volgende oplossingen die u kunt proberen.
FoneLab Data Retriever - herstel de verloren / verwijderde gegevens van computer, harde schijf, flashstation, geheugenkaart, digitale camera en meer.
- Herstel gemakkelijk foto's, video's, documenten en meer gegevens.
- Voorbeeld van gegevens vóór herstel.
Deel 2. Een beschadigde SD-kaart repareren zonder deze te formatteren?
Hieronder staan de gegeven 5 oplossingen die u kunt proberen om de beschadigde / beschadigde SD-kaart te repareren zonder deze te formatteren.
Oplossing 1. Wijzig de kaartlezer of probeer een andere USB-poort
Soms ligt het probleem niet op de SD-kaart zelf; in plaats daarvan kan het zijn dat de kaartlezer of USB-poort defect is. Zie de volgende stappen om te weten hoe u deze oplossing kunt doen.
Stap 1Verwijder eerst uw kaartlezer en steek deze in een andere USB-poort van uw computer.
Stap 2Als het probleem zich blijft voordoen, sluit u uw kaartlezer aan op een andere computer.
Stap 3Sluit ten slotte de SD-kaart aan op een andere kaartlezer.
Oplossing 2. Wijzig of voeg de stationsletter toe
Wanneer de SD-kaart op uw computer is aangesloten, stelt Windows er onmiddellijk een stationsletter voor in. Er kan echter een probleem optreden wanneer de toegewezen letter botst met een ander apparaat dat al dezelfde stationsletter heeft. En om dit op te lossen, kunt u de bestaande stationsletter wijzigen of een nieuwe toevoegen. Volg de onderstaande stappen om dit te doen.
Stap 1Klik om te beginnen met de rechtermuisknop op de Start knop en selecteer de disk beheer optie.
Stap 2Klik nu met de rechtermuisknop op het SD-kaartvolume en selecteer de Wijzig Stationsletter en paden optie.
Stap 3Als de stationsletter al bestaat, klikt u vervolgens op de Veranderen knop. Als u dat niet doet, klikt u op de Toevoegen knop.
Stap 4Selecteer ten slotte een stationsletter in de vervolgkeuzelijst. En klik op de OK knop en verifieer het door de aan te vinken OK opnieuw. En dat is het!
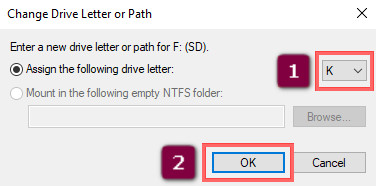
Oplossing 3. Scan de SD-kaart met CHKDSK
U kunt ook het hulpprogramma voor systeemherstel in Windows, de CHKDSK, gebruiken om de beschadigde geheugenkaart met één enkele opdracht te herstellen. Hier is hoe het te doen.
Stap 1Open eerst het Command Prompt door op te klikken Start/Vensters pictogram en typ de cmd in de zoekbalk.
Stap 2Voer vervolgens in chkdsk X: / r. Vervangen X: met de stationsletter die op uw SD-kaart is toegewezen.
Stap 3Druk ten slotte op Enter sleutel. En wacht tot de CHKDSK is klaar.
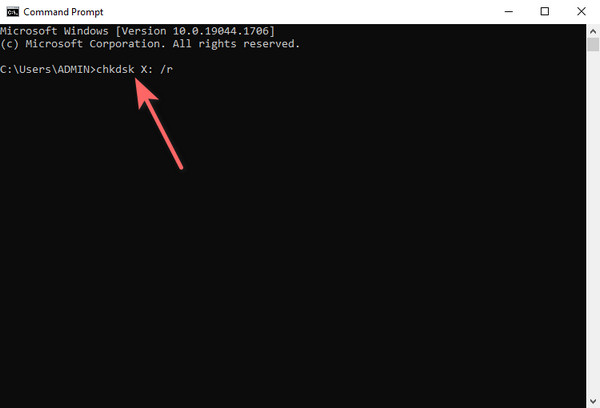
Oplossing 4. Installeer/update de stuurprogramma's opnieuw
De stuurprogramma's moeten correct werken voor elk apparaat dat u op uw computer invoegt. Stuurprogramma's zijn ontworpen om communicatie tussen uw besturingssysteem en het aangesloten apparaat tot stand te brengen. Als het beschadigd, verouderd of ontbrekend is, hebt u geen toegang tot uw SD-kaart of kunt u deze niet gebruiken. Probeer de volgende stappen hieronder om de stuurprogramma's bij te werken of opnieuw te installeren als ze ontbreken en beschadigd zijn.
FoneLab Data Retriever - herstel de verloren / verwijderde gegevens van computer, harde schijf, flashstation, geheugenkaart, digitale camera en meer.
- Herstel gemakkelijk foto's, video's, documenten en meer gegevens.
- Voorbeeld van gegevens vóór herstel.
Stap 1Klik eerst en vooral met de rechtermuisknop op de Start/Vensters icoon. Selecteer vervolgens de Device Manager optie uit de lijst. Kies en klik vervolgens op de disk drives om het uit te breiden.
Stap 2Klik daarna met de rechtermuisknop op de naam van uw SD-kaart en selecteer Properties uit het vervolgkeuzemenu. Dan klikken bestuurder > driver update. En kies Zoek automatisch naar stuurprogramma's. Als er geen update beschikbaar is, klikt u op de Sluiten knop.
Stap 3Nu, om de stuurprogramma's opnieuw te installeren, op de bestuurder sectie, selecteer Apparaat verwijderen. En bevestig het door op de te klikken Installatie ongedaan maken knop.
Stap 4Koppel op dit punt uw SD-kaart los van uw pc en sluit deze opnieuw aan. En het zal de bestuurder dwingen om opnieuw te installeren. En dat is het!
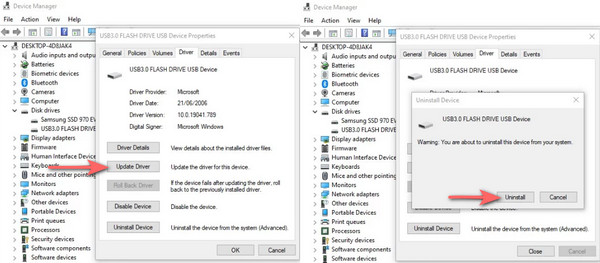
Oplossing 5. Voer Windows Repair Tool uit
Een andere manier om een beschadigde SD-kaart te repareren, is door het Windows-reparatieprogramma of het hulpprogramma voor foutcontrole te gebruiken om aangesloten of interne opslagmedia te scannen op onmiddellijke problemen. In feite doet de CHKDSK hetzelfde met deze tool voor foutcontrole, maar anders. Volg de onderstaande instructie om te weten hoe u dit moet doen.
Stap 1Begin met het starten van de Verkenner op uw computer. En kies in het linkerdeelvenster deze PC.
Stap 2Klik daarna met de rechtermuisknop op uw SD kaart onder de Schijf en schijven. Selecteer vervolgens Properties uit de vervolgkeuzelijst.
Stap 3Klik vervolgens op de Tools optie uit het menutabblad en klik op de Check knop onder de Foutcontrole pagina.
Stap 4Selecteer ten slotte de optie Schijf scannen en repareren als een bericht daarom vraagt. En wacht tot de tool klaar is met het controleren van uw SD-kaart op problemen met het bestandssysteem. Daar heb je het!
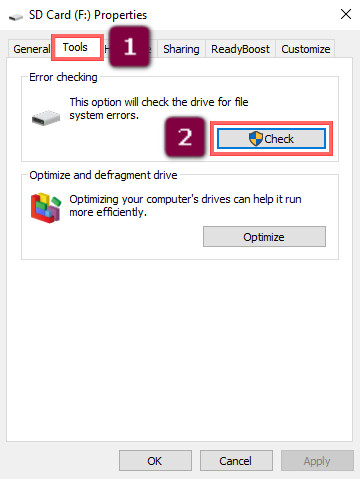
Deel 3. Bestanden herstellen van een beschadigde SD-kaart met FoneLab Data Retriever
Is uw SD-kaart beschadigd en beschadigd en maakt u zich zorgen over uw bestanden en gegevens erop? Zweet het niet op. FoneLab Data Retriever zal u helpen uw gegevens te herstellen van een beschadigde SD-kaart. Met dit gegevensherstelplatform kunt u gegevens ophalen van een computer, flashstation, harde schijf, digitale camera, geheugenkaart en meer. Het ondersteunt documenten, e-mail, foto's, video's, enz. Hier is de tutorial over het herstellen van bestanden van een beschadigde SD-kaart met behulp van dit programma.
Stappen voor het herstellen van bestanden van een beschadigde SD-kaart met FoneLab Data Retriever:
FoneLab Data Retriever - herstel de verloren / verwijderde gegevens van computer, harde schijf, flashstation, geheugenkaart, digitale camera en meer.
- Herstel gemakkelijk foto's, video's, documenten en meer gegevens.
- Voorbeeld van gegevens vóór herstel.
Stap 1Download en installeer eerst FoneLab Data Retriever gratis op uw computer. De tool wordt daarna automatisch gestart.
Stap 2Kies vervolgens het bestandstype dat u van uw SD-kaart wilt ophalen, of u kunt ook het vakje naast de . aanvinken Controleer alle bestandstypen. Selecteer vervolgens uw SD-kaart onder de Verwijderbare schijvenen klik op de knop Scannen om het scannen te starten.

Stap 3Daarna, als u de gegevens die u wilt ophalen niet kunt vinden, kunt u op de Diepe scan om uw SD-kaart grondig te controleren.
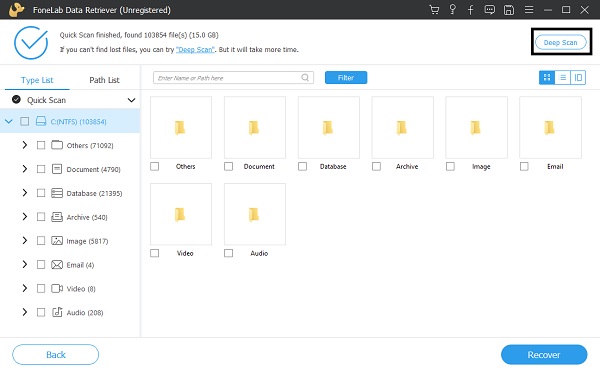
Stap 4Selecteer vervolgens de bestanden die u wilt herstellen en klik ten slotte op de Herstellen knop om ze op te halen. Daar ga je!
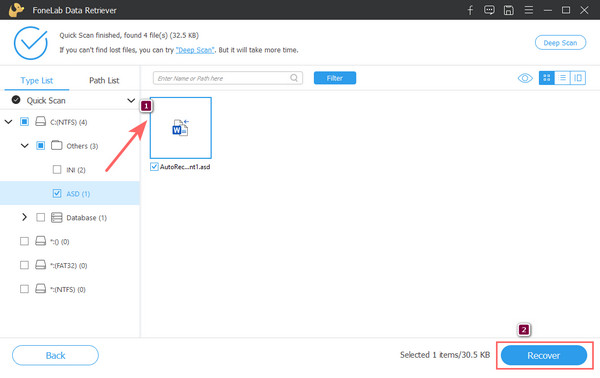
Als het gaat om het ophalen van verwijderde en verloren bestanden van de computer, kunt u altijd vertrouwen op: FoneLab Data Retriever. Het is de beste tool en het meest aanbevolen programma voor het herstellen van gegevens die nodig zijn.
FoneLab Data Retriever - herstel de verloren / verwijderde gegevens van computer, harde schijf, flashstation, geheugenkaart, digitale camera en meer.
- Herstel gemakkelijk foto's, video's, documenten en meer gegevens.
- Voorbeeld van gegevens vóór herstel.
Deel 4. Veelgestelde vragen over het herstellen van bestanden van een beschadigde SD-kaart
1. Wat gebeurt er als je SD-kaart beschadigd is?
Welnu, het hangt ervan af of de SD-kaart logisch of fysiek is beschadigd. Als het fysieke gegevens zijn, kan het moeilijk zijn om de gegevens ervan te herstellen en te herstellen. Als het logisch gebeurt, kan uw bestand verdwijnen.
2. Hoe weet ik of de SD-kaart beschadigd is?
Enkele tekenen dat uw SD-kaart beschadigd is, zijn wanneer u deze niet kunt detecteren, sommige bestanden ontbreken of niet op uw SD-kaart zouden moeten staan, en de capaciteit van de SD-kaart komt niet overeen met degene die u op uw computer ziet wanneer u deze aansluit , en nog veel meer.
Tot slot, dit zijn de oplossingen om een beschadigde SD-kaart te repareren en manieren om gegevens te herstellen zonder deze te formatteren. De tool die we u ten zeerste aanbevelen om uw bestanden te herstellen, is: FoneLab Data Retriever, waar u vrijwel alle soorten bestandstypen kunt herstellen zonder veel gedoe. U kunt zeker op deze tool vertrouwen.
