Herstel de verloren / verwijderde gegevens van de computer, harde schijf, flash drive, geheugenkaart, digitale camera en meer.
MacOS opnieuw installeren met de beste methode om Mac te vernieuwen
 Bijgewerkt door Somei Liam / 09 sep 2022 07:40
Bijgewerkt door Somei Liam / 09 sep 2022 07:40Wat doet het opnieuw installeren van macOS? Het antwoord is dat het je Mac herstelt naar de standaardinstellingen. En waarom zou je dat willen doen? Er kunnen verschillende redenen zijn waarom u macOS opnieuw zou willen installeren, wat hieronder zal worden besproken. Maar waarom maken we ons er niet eerst mee vertrouwd?
Dus wat is macOS en waar gaat het over? Het belangrijkste besturingssysteem voor de Mac-computers van Apple heet macOS. Het is gelijk aan Microsoft Windows en ChromeOS. En in alle besturingssystemen is macOS het op één na populairste desktop-besturingssysteem. Het is speciaal gemaakt voor de hardware die ervoor is gebouwd, dus het heeft specifieke functies die andere besturingssystemen niet hebben.
Waarom moet je macOS opnieuw installeren? En hoe zou je hem opnieuw installeren? In dit artikel geven we u een uitstekende gids om antwoorden en oplossingen te bieden voor uw problemen met het opnieuw installeren van macOS.
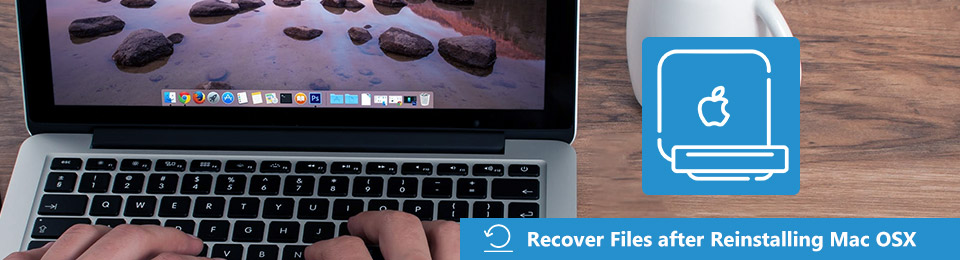

Gidslijst
Deel 1. Waarom macOS opnieuw installeren
Een van de belangrijkste redenen waarom u macOS waarschijnlijk opnieuw wilt installeren, is vanwege systeemproblemen. Is het een programma dat niet goed draait? Of zit er ergens een fout? Deze problemen onderbreken zeker je werk, school, spel of wat je ook doet met je Mac. Op dezelfde manier als het erg traag werkt, wat nog een reden is waarom je macOS opnieuw zou willen installeren. Misschien is uw apparaat verstopt en moet het worden schoongemaakt om opnieuw te beginnen. Als u macOS opnieuw installeert, herstelt u het naar de oorspronkelijke instellingen, zodat het weer wordt zoals het was toen u het voor het eerst kocht.
Aan de andere kant is het misschien niet vanwege apparaat- of systeemproblemen. Misschien wilt u macOS opnieuw installeren omdat u het wilt verkopen of weggeven. Hoe het ook zij, als u uw Mac aan iemand anders overdraagt, bestaat het risico dat uw gegevens worden gelekt. Om dit te voorkomen, is opnieuw installeren wellicht de beste manier om uw Mac te vernieuwen en alle toegang tot uw bestanden en andere gegevens te elimineren.
De laatste reden is dat je misschien je Mac hebt geüpgraded naar de nieuwste versie van macOS, maar je realiseert je plotseling dat je de originele versie die je hebt beter vindt. Misschien was je niet tevreden met de wijzigingen die de laatste versie heeft aangebracht, en geef je de voorkeur aan de oudere. Of het is omdat de bijgewerkte versie niet zo efficiënt is op uw apparaat.
Wat je reden ook is, de onderstaande gids zal je zeker helpen macOS opnieuw te installeren. En het zal ook de problemen wissen die u op dit moment ondervindt.
FoneLab Data Retriever - herstel de verloren / verwijderde gegevens van computer, harde schijf, flashstation, geheugenkaart, digitale camera en meer.
- Herstel gemakkelijk foto's, video's, documenten en meer gegevens.
- Voorbeeld van gegevens vóór herstel.
Deel 2. Hoe macOS op de juiste manier opnieuw te installeren
Sectie 1. MacOS opnieuw installeren met toetsenbordcombinatie
U kunt de toetsenbordcombinatie gebruiken om macOS met enkele klikken opnieuw te installeren.
Stap 1Verbind uw Mac met internet. Sluit het aan op een stroombron en schakel het uit. Kies eerst het gewenste resultaat voordat u het proces start. Als u de nieuwste macOS-versie die op uw Mac is geïnstalleerd opnieuw wilt installeren, drukt u op de toetsenbordcombinatie commando+R. En als u de standaardversie van uw Mac opnieuw wilt installeren, drukt u op shift+optie+commando+R.
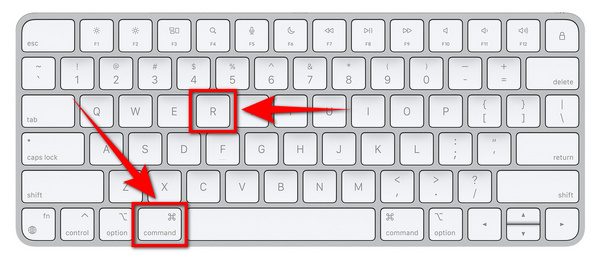
Stap 2Druk op de gewenste toetsenbordcombinatie en houd deze ingedrukt totdat het Apple-logo verschijnt. Na een paar seconden ziet u uw gebruikers-ID. Klik erop en voer vervolgens uw wachtwoord in. Op de macOS Nutsbedrijven venster, selecteer Installeer macOS opnieuwen druk op voortzetten.
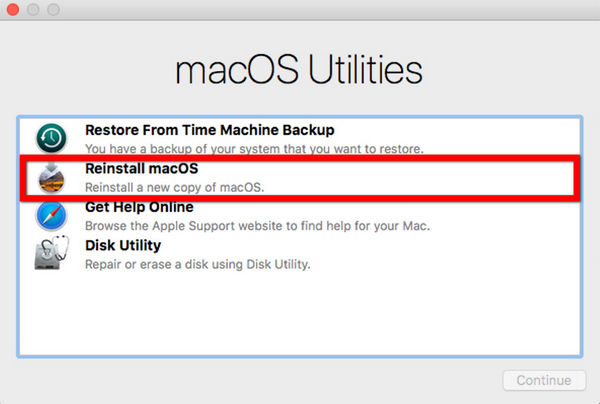
Stap 3Volg daarna de opstartinstructies. Selecteer vervolgens de schijf waarop u uw macOS opnieuw wilt installeren. Het installatieproces zal eindelijk beginnen. Houd er rekening mee dat het een tijdje kan duren, maar zet je Mac nooit in de sluimerstand, sluit het deksel niet of zet hem nooit uit, omdat dit het proces verpest.
Sectie 2. Hoe macOS opnieuw te installeren vanuit de App Store
U kunt ook verschillende macOS-versies installeren en opnieuw installeren in de App Store. Volg hiervoor deze stappen.
Stap 1Open de App Store op je Mac. Voer vervolgens de macOS-versie in die u opnieuw wilt installeren in de zoekbalk bovenaan de interface.
Stap 2Er verschijnt een lijst met opties. Selecteer uw gewenste versie om de informatie erover te zien. Er is ook een optie om de preview van de macOS-versie te zien.
Stap 3Klik Upgrade nu om de macOS opnieuw op uw Mac te installeren.
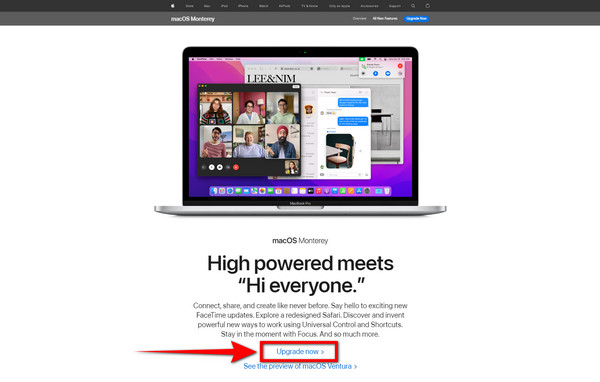
Deel 3. Gegevens herstellen nadat u macOS opnieuw hebt geïnstalleerd met FoneLab Data Retriever
Wanneer u macOS opnieuw installeert, moet u zich afvragen of uw gegevens hierdoor worden gewist. De kans is klein als je niet voorzichtig bent met het proces. Maar maak je geen zorgen, FoneLab Mac Data Retriever heb je. Deze software helpt u bij het beveiligen van uw bestanden en alle andere gegevens op uw apparaat. Bevrijd uzelf van problemen terwijl FoneLab Data Retriever uw verloren bestanden herstelt.
FoneLab Data Retriever - herstel de verloren / verwijderde gegevens van computer, harde schijf, flashstation, geheugenkaart, digitale camera en meer.
- Herstel gemakkelijk foto's, video's, documenten en meer gegevens.
- Voorbeeld van gegevens vóór herstel.
Volg deze eenvoudige stappen om uw gegevens op te slaan:
Stap 1Zodra de herinstallatie van macOS is voltooid, downloadt u de FoneLab Data Retriever naar uw Mac. Open het bestand om het installatieproces te volgen en start vervolgens het programma.
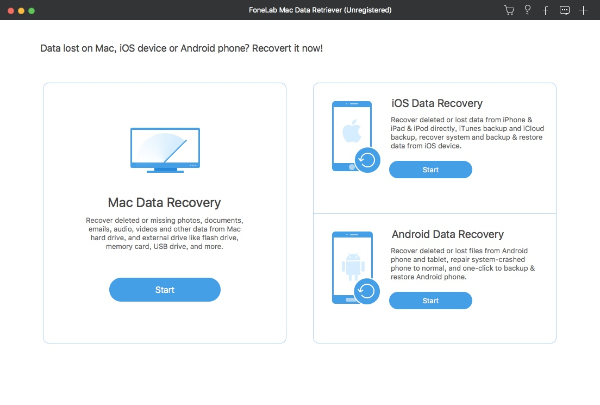
Stap 2Controleer het type en de locatie van de gegevens die u wilt herstellen. U kunt ook gegevens ophalen van verwisselbare schijven, zoals een geheugenkaart, flashstation, harde schijf, digitale camera en meer. Dan klikken aftasten.
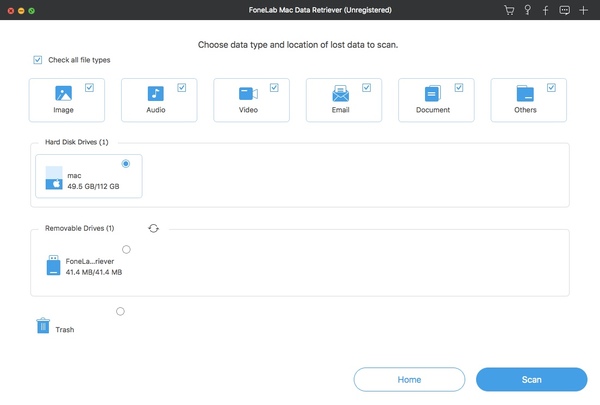
Stap 3Selecteer alle bestanden die je nodig hebt. Als je klaar bent met het kiezen van alles wat je terug wilt nemen, klik je op Herstellen. Het zal automatisch de gegevens op uw apparaat en uw andere schijven ophalen die verloren zijn gegaan.
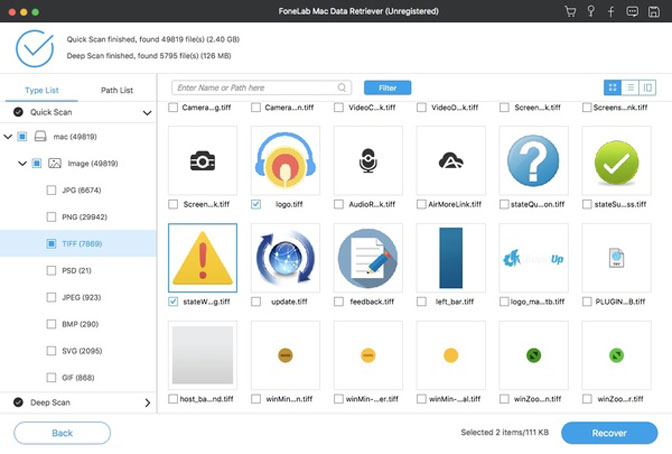
FoneLab Data Retriever - herstel de verloren / verwijderde gegevens van computer, harde schijf, flashstation, geheugenkaart, digitale camera en meer.
- Herstel gemakkelijk foto's, video's, documenten en meer gegevens.
- Voorbeeld van gegevens vóór herstel.
Deel 4. Veelgestelde vragen over het opnieuw installeren van macOS
1. Hoeveel tijd kost het opnieuw installeren van macOS?
Het hangt af van je Mac. Factoren zijn van invloed op hoeveel tijd het kost om macOS opnieuw te installeren, zoals de internetverbinding of hoe traag het apparaat is. Maar meestal duurt het ongeveer 30 minuten langer, of zelfs vele uren. En tijdens het opnieuw installeren kunt u uw Mac niet gebruiken.
2. Zal het opnieuw installeren van macOS mijn bestanden verwijderen?
Het antwoord is nee. Als u macOS opnieuw installeert, worden geen gegevens van uw apparaat gewist. U verliest uw bestanden alleen als u uw hoofdschijf verwijdert, maar zo niet, dan zijn uw bestanden veilig. Door opnieuw te installeren wordt de Mac alleen hersteld naar de oorspronkelijke systeembestanden en instellingen. Het is een effectieve manier om het apparaat te versnellen als het begint te vertragen. Als u dit doet, wordt het apparaatsysteem schoongemaakt, waardoor de Mac soepel werkt.
3. Moet ik macOS regelmatig opnieuw installeren?
Nee. Het is niet nodig om macOS regelmatig opnieuw te installeren. Mogelijk moet u het af en toe doen als u voelt dat het apparaat erom vraagt. Maar macOS meerdere keren opnieuw installeren is echt niet nodig. Het maakt de prestaties van het apparaat inderdaad beter. Het zal je Mac zeker soepeler laten werken. Het is echter het beste als je het alleen doet als je daar een goede reden voor hebt. Vergelijkbaar met de omstandigheden die worden genoemd in het artikel over waarom je macOS opnieuw zou installeren.
Per ongeluk gegevens verliezen tijdens het opnieuw installeren van macOS kan voor teveel problemen zorgen. Van je werkbestanden, schoolbestanden en zelfs de foto's, video's en andere bestanden die je het meest koestert. Ze kunnen allemaal in één klik verdwijnen. De oplossing die we hierboven hebben gegeven, zal u zeker alle moeite en angst besparen die het herinstallatieproces u veroorzaakt. Met FoneLab Mac Data Retriever, kunt u uw gedachten verlossen van zorgen, aangezien deze software uw gegevens veilig houdt. Aarzel niet om het nu te installeren.
FoneLab Data Retriever - herstel de verloren / verwijderde gegevens van computer, harde schijf, flashstation, geheugenkaart, digitale camera en meer.
- Herstel gemakkelijk foto's, video's, documenten en meer gegevens.
- Voorbeeld van gegevens vóór herstel.
