Herstel de verloren / verwijderde gegevens van de computer, harde schijf, flash drive, geheugenkaart, digitale camera en meer.
Betrouwbare manieren om bestanden te verwijderen met RM Command op Mac
 Bijgewerkt door Lisa Ou / 29 dec.2022 09:20
Bijgewerkt door Lisa Ou / 29 dec.2022 09:20Er zijn veel mogelijke manieren om uw bestanden op Mac te verwijderen. Soms, wanneer het bestand op het hoofdscherm staat, kunt u het naar de prullenbak slepen. Later zal het bestand van het scherm verdwijnen. Het apparaat plaatst het bestand of document in de prullenbak.
Toch werkt deze verwijderfunctie niet elke keer. Ben je bekend met het RM-commando? Zo niet, dan is dit het beste artikel voor jou! Het zal de RM-opdracht goed aan u uitleggen en gidsen tonen om RM-bestanden te herstellen met behulp van de ultieme Mac data recovery hulpmiddel. In dit geval zult u het beter begrijpen voordat u uw bestanden verwijdert of terughaalt.


Gidslijst
Deel 1. Wat is het RM-commando
Als u de codes op uw Mac kent, kunt u de opdracht RM gebruiken om uw bestanden te verwijderen. Het is de snelste en meest betrouwbare opdracht die u op uw apparaat kunt gebruiken. U wilt bijvoorbeeld documenten verwijderen omdat u ze niet meer gaat gebruiken. U probeert ze met meerdere technieken te verwijderen, maar er gebeurt niets. Het gebruik van een trial-and-error-methode is niet aan te raden, omdat het uw tijd verspilt. U kunt de opdracht RM gebruiken om bestanden slechts enkele seconden te verwijderen. Scroll naar beneden voor meer informatie over de stappen van de RM-opdracht om uw bestanden te verwijderen.
Stap 1Start de Terminal op Mac. Het zou helpen als je het intypt rm -r /Gebruikers/admin/Desktop/Test/* codec op de hoofdinterface. Klik daarna op de Enter toets op je toetsenbord. U ziet een pop-up op het scherm en vink vervolgens het aan OK knop.
Let op: Om fouten te voorkomen, moet u alle codes op de tool zetten. U moet alle letters opnemen, vooral de spaties. Het is de kritieke stap met behulp van de RM-opdracht.
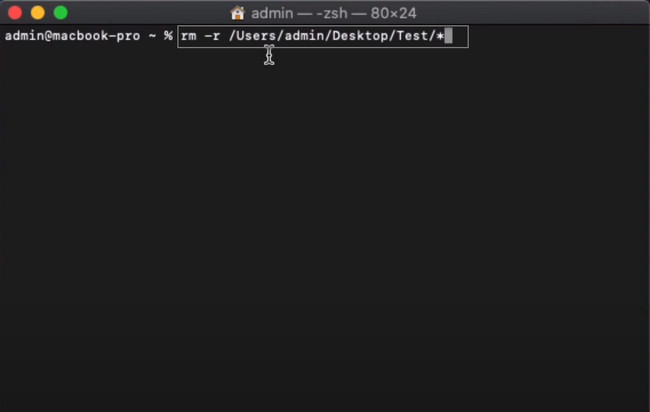
Stap 2De apparaattool vraagt u of u uw bestanden wilt verwijderen. Typ de y knop als uw antwoord is ja. Typ daarentegen de n knop als uw antwoord is geen. Aangezien u uw bestanden verwijdert, typt u de n knop en druk vervolgens op Enter toets op je toetsenbord. Daarna zullen de bestanden onmiddellijk uit de map verdwijnen.
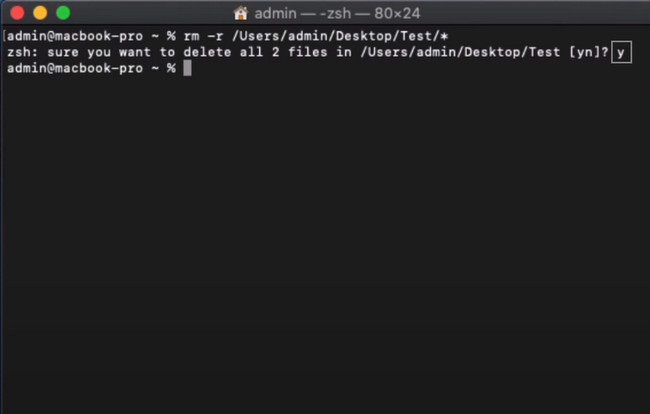
Deel 2. Bestanden herstellen die zijn verwijderd met RM Command
Na het verwijderen van bestanden op de Mac met behulp van de RM-opdracht, verliest u waarschijnlijk enkele van uw bestanden. Houd er rekening mee dat u de RM-opdracht niet ongedaan kunt maken. Zodra u deze opdracht uiteindelijk uitvoert, verdwijnen uw bestanden onmiddellijk en permanent. Gelukkig zijn er veel manieren om ze op je Mac te herstellen. U kunt de ingebouwde apparaattools gebruiken die erop beschikbaar zijn, of u kunt software van derden gebruiken. In dit geval kunt u de krachtige hersteltool gebruiken, de FoneLab Data Retriever. Stress jezelf niet om manieren te vinden om je bestanden terug te sturen. De antwoorden op uw probleem vindt u hieronder.
FoneLab Data Retriever - herstel de verloren / verwijderde gegevens van computer, harde schijf, flashstation, geheugenkaart, digitale camera en meer.
- Herstel gemakkelijk foto's, video's, documenten en meer gegevens.
- Voorbeeld van gegevens vóór herstel.
Methode 1. FoneLab Data Retriever
Geef de hoop niet op als u enkele van uw bestanden kwijtraakt tijdens het gebruik van de RM-opdracht. Bent u op zoek naar een tool voor gegevensherstel die in elk scenario bestanden kan herstellen? Mac FoneLab Data Retriever is het antwoord! Het ondersteunt bijna alle gegevenstypen. Sommigen van hen zijn documenten, video's, afbeeldingen en meer. U hoeft zich geen zorgen te maken als u de RM-opdracht niet ongedaan kunt maken. Het gebruik van deze software is het beste alternatief om uw bestanden terug te halen. De stappen en functies zijn de meest eenvoudige kwaliteit die u ooit zult gebruiken in een hersteltool.
Stap 1Om de FoneLab Data Retriever te krijgen, klikt u op de Gratis download knop aan de linkerkant van de hoofdinterface. Wacht op het proces en stel daarna de tool in. Je moet Install > Lancering > lopen het op uw computer zodra u klaar bent.
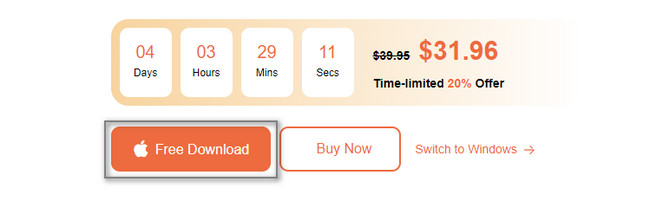
Stap 2De software zal u vragen welk type herstel en welk apparaat u gaat gebruiken. Aangezien u Mac gebruikt om uw verwijderde bestanden te herstellen met de RM-opdracht, kiest u Mac Data Recovery. Om dat uit te voeren, moet u op de klikken Start knop op zijn hieronder.
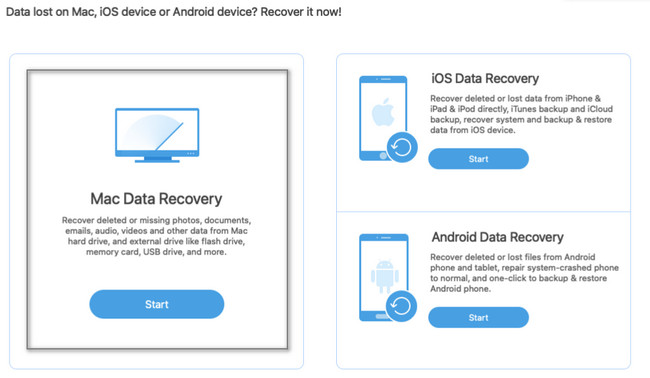
Stap 3U weet niet de exacte bestanden die u tijdens het proces bent kwijtgeraakt. Als je ze nog een keer wilt zien, vink dan het vakje aan voor alle gegevenstypen die deze software ondersteunt. Onderaan de hoofdinterface ziet u het pictogram van de prullenbak. Als u deze locatie ook wilt controleren, vinkt u deze aan Circle knop. Als de gegevenstypen en locaties voldoende en gereed zijn, klikt u op de aftasten knop.
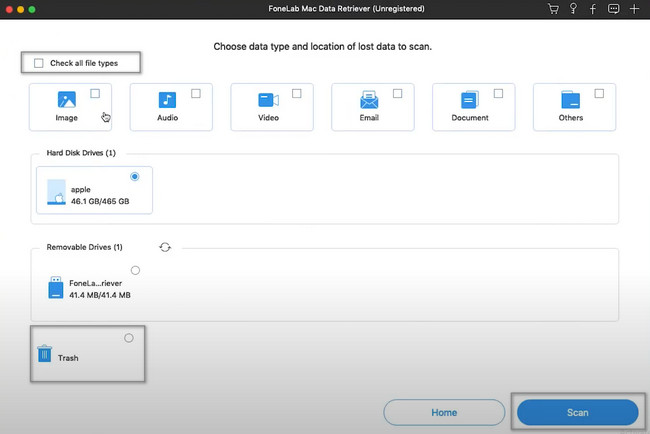
Stap 4Het proces zal u de gevonden bestanden en hun percentage laten weten. U ziet ook de tijd die u hebt gebruikt om uw bestanden te scannen. Zodra het snel scannen is voltooid, kunt u het Diepe scan knop. Het kost meer tijd en geeft je meer resultaat. Als u van gedachten verandert, klikt u op de pauze en stop knoppen om het proces te onderbreken.
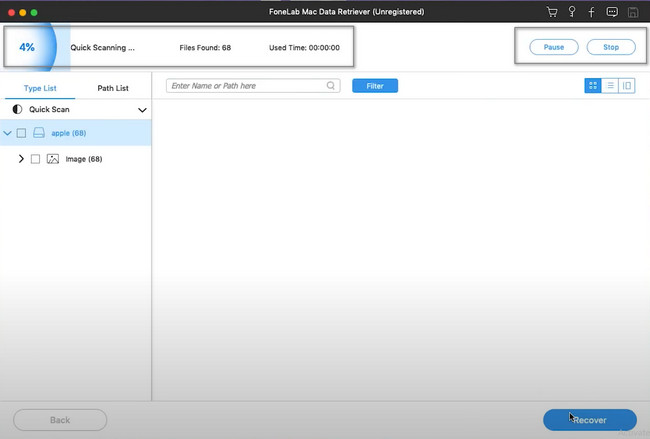
Stap 5De resultaten van de diepe scan staan aan de linkerkant van de tool. U zult ook merken dat hun inhoud zich aan hun rechterkant bevindt. Om ze aan het proces toe te voegen, vinkt u de Box-knoppen eronder aan en u kunt de lijstmodus in de rechterbovenhoek wijzigen. Voorbeelden zijn Foto's, lijst, en Content modi.
Stap 6Om uw bestanden op te halen, moet u op de knop Herstellen van de software klikken. Het zal uw bestanden slechts enkele ogenblikken verwerken. Het duurt geen uur. Daarna kunt u uw bestanden op hun oorspronkelijke locatie op uw Mac bekijken.
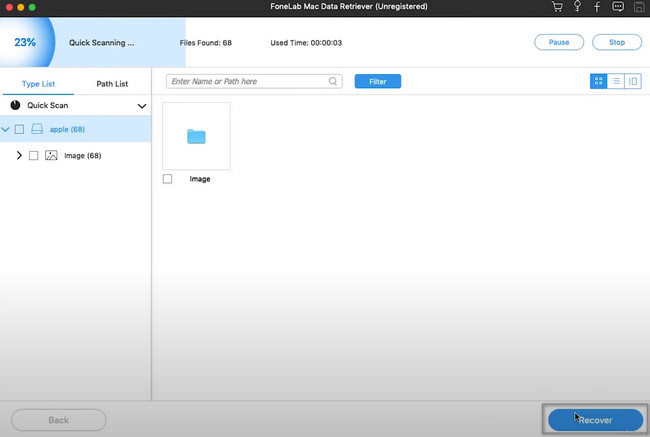
Methode 2. Terminal gebruiken
Het gebruik van de Terminal-tool is een lastige procedure om uw bestanden te herstellen. Als u fouten in het proces wilt voorkomen, volgt u de onderstaande stappen.
Stap 1Zoek naar het Terminal-hulpprogramma op het apparaat en start het onmiddellijk. De apparaattool zal u vragen iets in te typen dat verband houdt met herstel. Typ de codec met behulp van uw toetsenbord 'defaults schrijven com.apple.Finder AppleShowAllFiles True'. Druk later op de Enter knop om deze codes op de tool te coderen.
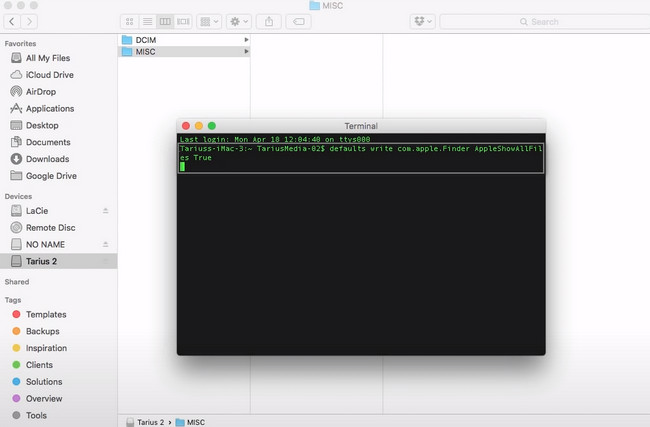
Stap 2Er zal nog een codec zijn die je moet coderen. Typ de code in 'killall-zoeker' code, druk dan op de Enter knop op je toetsenbord. In dit geval ontvangt de tool de code die u invoert. De apparaattool zet uw verloren bestanden terug op hun oorspronkelijke albumlocaties. Het enige wat u hoeft te doen is ze te controleren en te lokaliseren.
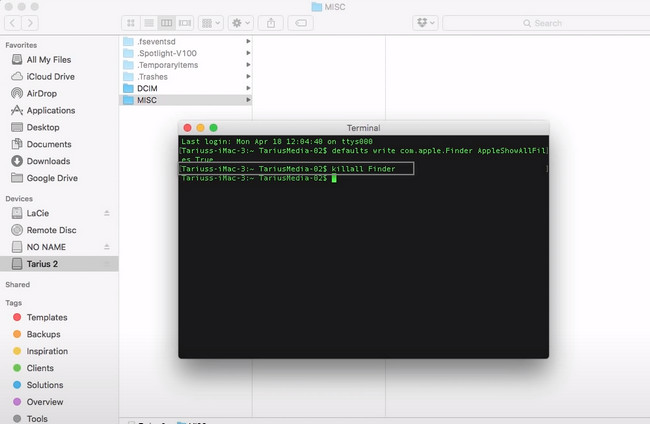
FoneLab Data Retriever - herstel de verloren / verwijderde gegevens van computer, harde schijf, flashstation, geheugenkaart, digitale camera en meer.
- Herstel gemakkelijk foto's, video's, documenten en meer gegevens.
- Voorbeeld van gegevens vóór herstel.
Deel 3. Veelgestelde vragen Hoe verwijderde bestanden te herstellen met de RM-opdracht
1. Hoe verwijderde bestanden te herstellen met behulp van de RM-opdracht in Linux?
Start de Terminal-tool op uw apparaat. Daarna ziet u de tool waarin u de benodigde codec moet typen. Typ later de codec rm een.txt, druk vervolgens op Enter toets op het toetsenbord. Het zal een van uw bestanden verwijderen. Als u echter veel bestanden wilt verwijderen, typt u in rm een.txt twee.txt drie.txt, Druk dan op Enter.
2. Is het normaal om per ongeluk essentiële bestanden te verwijderen via de RM-opdracht?
Zeker ja. Het is normaal om belangrijke bestanden te verwijderen met de opdracht RM. Soms voert u onbedoeld de verkeerde code in. U kunt bewezen en efficiënte tools gebruiken zoals Mac FoneLab Data Retriever om uw bestanden terug te zetten op uw huidige apparaat.
Mac FoneLab Data Retriever is de beste tool nadat u bestanden hebt verwijderd met de opdracht RM. De functies zijn de meest efficiënte en nuttige hulpmiddelen. Als u deze tool wilt gebruiken, aarzel dan niet om deze te downloaden.
FoneLab Data Retriever - herstel de verloren / verwijderde gegevens van computer, harde schijf, flashstation, geheugenkaart, digitale camera en meer.
- Herstel gemakkelijk foto's, video's, documenten en meer gegevens.
- Voorbeeld van gegevens vóór herstel.
