- Deel 1. Bestanden herstellen uit de Prullenbak door te herstellen
- Deel 2. Hoe bestanden uit de prullenbak te herstellen met FoneLab Data Retriever
- Deel 3. Herstel bestanden uit de prullenbak via eerdere versies
- Deel 4. Herstel bestanden uit de prullenbak met behulp van de opdrachtprompt
- Deel 5. Herstel bestanden uit de prullenbak via de back-up- en herstelfunctie
- Deel 6. Veelgestelde vragen over het herstellen van bestanden uit de prullenbak
Herstel de verloren / verwijderde gegevens van de computer, harde schijf, flash drive, geheugenkaart, digitale camera en meer.
Hoe bestanden uit de prullenbak te herstellen op de meest aanbevolen manieren
 Bijgewerkt door Valyn Hua / 23 maart 2023 09:30
Bijgewerkt door Valyn Hua / 23 maart 2023 09:30De computer is een van de krachtigste hulpmiddelen om u te helpen bij het voltooien van alle taken op het gebied van rekenen, beheer, statistieken, opslaan en meer. De gebruiker wil ongewenste bestanden verwijderen wanneer ze deze niet meer nodig hebben.
Iedereen kent het essentiële onderdeel dat de computer speelt in ons dagelijks leven en werk. Om ruimte vrij te maken en gegevens te beheren, is het nodig om enkele nutteloze bestanden op te ruimen. Maar in het proces kunnen mensen per ongeluk enkele belangrijke bestanden van hun computer verwijderen.
In Windows is de prullenbak de locatie voor verwijderde bestanden. U kunt bestanden naar de prullenbak slepen en neerzetten als u ze wilt verwijderen. Bovendien, zoals de naam al zei, mag je bestanden herstellen wanneer je ze wilt voordat je de prullenbak leegt. Maar het is niet 100% zeker dat u kunt herstellen wat u wilt. Wat als u uw verwijderde bestanden niet kunt vinden in de prullenbak?
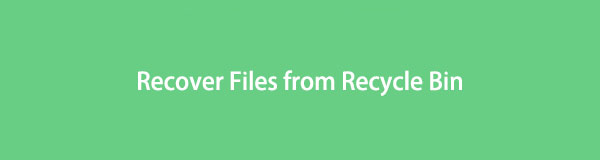
Maak je geen zorgen. Dit bericht laat je zien hoe je bestanden uit de prullenbak op de juiste manier kunt herstellen en hoe je de prullenbak-bestanden gemakkelijk en snel kunt herstellen.
FoneLab Data Retriever - herstel de verloren / verwijderde gegevens van computer, harde schijf, flashstation, geheugenkaart, digitale camera en meer.
- Herstel gemakkelijk foto's, video's, documenten en meer gegevens.
- Voorbeeld van gegevens vóór herstel.

Gidslijst
- Deel 1. Bestanden herstellen uit de Prullenbak door te herstellen
- Deel 2. Hoe bestanden uit de prullenbak te herstellen met FoneLab Data Retriever
- Deel 3. Herstel bestanden uit de prullenbak via eerdere versies
- Deel 4. Herstel bestanden uit de prullenbak met behulp van de opdrachtprompt
- Deel 5. Herstel bestanden uit de prullenbak via de back-up- en herstelfunctie
- Deel 6. Veelgestelde vragen over het herstellen van bestanden uit de prullenbak
Deel 1. Bestanden herstellen uit de Prullenbak door te herstellen
Eerst moet u uw prullenbak op de computer vinden. U kunt het gewoonlijk op het computerscherm zien en eenvoudig klikken om deze map te openen. Hier laten we u in detail zien hoe u recyclebare materialen kunt herstellen.
Stap 1Open de map Prullenbak en zoek het bestand dat u wilt terughalen.
Stap 2Klik met de rechtermuisknop op het bestand en selecteer de knop Herstellen.
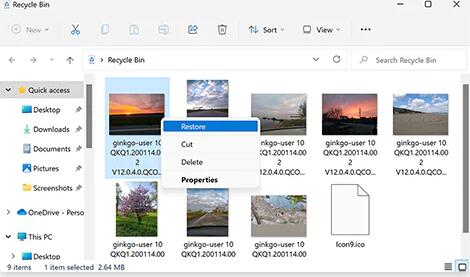
Soms zult u merken dat het verwijderde bestand niet in de prullenbak staat. In dit geval moet u andere oplossingen vinden om uw bestanden uit de prullenbak te herstellen.
Deel 2. Hoe bestanden uit de prullenbak te herstellen met FoneLab Data Retriever
Hoe herstel je bestanden als je met de rechtermuisknop klikt om de prullenbak te verwijderen of leeg te maken? FoneLab Data Retriever wordt u ten zeerste aanbevolen. U kunt het eenvoudig op de computer uitvoeren en uw apparaat scannen. Het toont u alle beschikbare foto's, documenten, video's en meer. En ook je gegevens op de computer, harde schijf, USB-drive, SSD en meer worden ondersteund.
FoneLab Data Retriever - herstel de verloren / verwijderde gegevens van computer, harde schijf, flashstation, geheugenkaart, digitale camera en meer.
- Herstel gemakkelijk foto's, video's, documenten en meer gegevens.
- Voorbeeld van gegevens vóór herstel.
Bovendien kunnen uw bestanden in de prullenbak binnen een paar klikken worden gevonden en hersteld. Hieronder ziet u de demonstratie van het herstellen van bestanden uit de prullenbak.
Stap 1Ga naar de officiële site van Data Retriever en download dit programma. Installeer het vervolgens op de computer. Het wordt daarna automatisch geopend als u het vakje aanvinkt om dit te doen.
Stap 2Kies het gegevenstype en de Prullenbak vanuit de interface en klik op de aftasten knop.
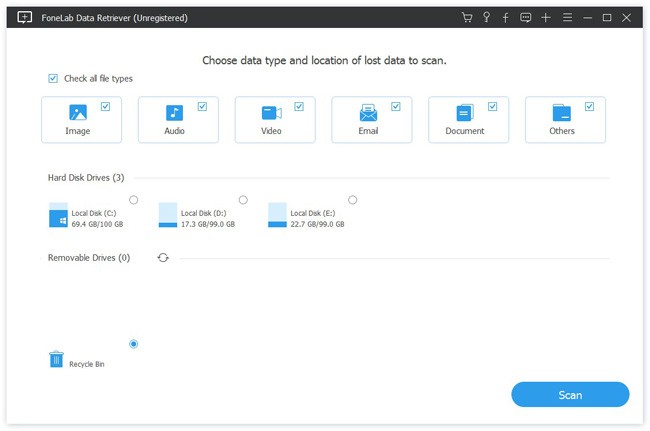
Stap 3Alle resultaten worden aan de rechterkant weergegeven. Kies ze en klik op de Herstellen knop.

Zo makkelijk, toch? Het zal je niet vragen om de ingewikkelde bewerkingen te voltooien, je kunt de bovenstaande stappen gemakkelijk volgen, zelfs als beginner.
Nou, je kunt altijd meer dan één manier vinden om een probleem op te lossen. Hieronder vindt u meer alternatieve methoden ter referentie.
FoneLab Data Retriever - herstel de verloren / verwijderde gegevens van computer, harde schijf, flashstation, geheugenkaart, digitale camera en meer.
- Herstel gemakkelijk foto's, video's, documenten en meer gegevens.
- Voorbeeld van gegevens vóór herstel.
Deel 3. Herstel bestanden uit de prullenbak via eerdere versies
Als u een computer lange tijd hebt gebruikt, moet u weten dat u verschillende vorige versies zult hebben wanneer u met de rechtermuisknop op een map klikt. Op dezelfde manier kunt u met de rechtermuisknop klikken op de map waarin u uw bestanden hebt opgeslagen voordat u ze naar de prullenbak verplaatst en selecteert vorige versies om te proberen uw verwijderde bestanden terug te krijgen.
Hier is de tutorial over het herstellen van bestanden uit de prullenbak.
Stap 1Open de map waarin u de verwijderde bestanden hebt opgeslagen en klik met de rechtermuisknop om te selecteren Herstel vorige versies.
Stap 2Controleer de bestanden zorgvuldig en klik op het herstellen knop.
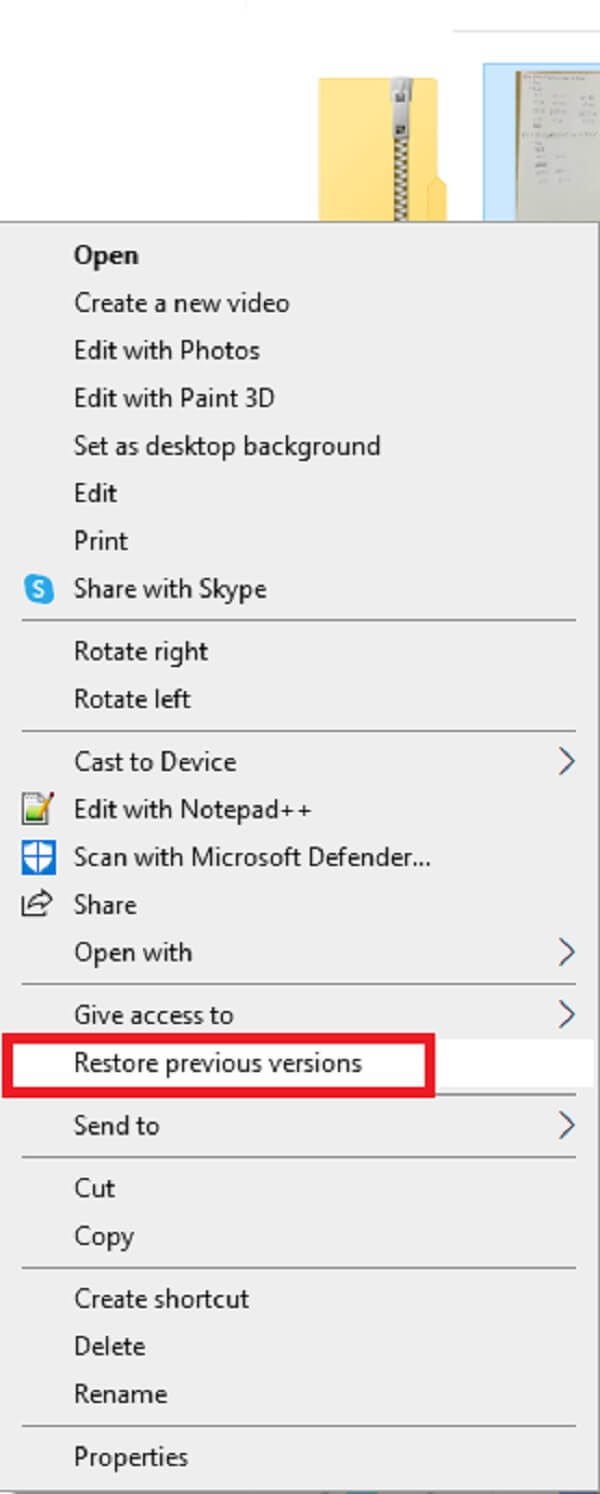
Soms ziet u geen eerdere versie van de prullenbak. U kunt zich gefrustreerd voelen omdat u in dit geval een andere methode moet vinden.
Deel 4. Herstel bestanden uit de prullenbak met behulp van de opdrachtprompt
Als u goed bekend bent met de computer en eerder enkele taken met de opdrachtprompt hebt voltooid, kunt u deze ook gebruiken om gegevens te herstellen.
Het is een krachtige optie om opdrachten uit te voeren en geavanceerde functies uit te voeren. Het is handig als je het kunt gebruiken om je gegevens uit de prullenbak te halen.
Hier zijn de gedetailleerde stappen met behulp van de opdrachtprompt.
Stap 1Enter Command Prompt in het zoekvak op Windows en klik om het uit te voeren.
Stap 2Type chkdsk D: / f en druk op Enter knop> Y knop op je toetsenbord. U kunt de vervangen D: met een ander recht pad van schijf voor uw verloren bestanden.
Stap 3Voer uw stationsletter in en druk op Enter sleutel opnieuw.
Stap 4Voer het commando in ATTRIB -H -R -S /S /DD:*.* en druk op Enter sleutel om het uit te voeren.
Het ziet er een beetje moeilijk uit, toch? Het zal werken als u de stappen correct kunt volgen.
FoneLab Data Retriever - herstel de verloren / verwijderde gegevens van computer, harde schijf, flashstation, geheugenkaart, digitale camera en meer.
- Herstel gemakkelijk foto's, video's, documenten en meer gegevens.
- Voorbeeld van gegevens vóór herstel.
Deel 5. Herstel bestanden uit de prullenbak via de back-up- en herstelfunctie
De laatste optie is om de prullenbakbestanden te herstellen vanuit een back-upbestand. Sommige gebruikers denken misschien dat ze bestanden van de cloudservice kunnen herstellen. Het is natuurlijk een van de handige manieren, maar we willen de ingebouwde back-up- en herstelfunctie van Windows voor u introduceren.
Het is een basisfunctie op de computer om u te helpen een back-up van uw gegevens op een computer te maken om gegevensverlies te voorkomen. U moet een externe schijf of netwerklocatie kiezen om uw back-upbestanden op te slaan. Het is betrouwbaar om uw bestanden te herstellen wanneer u ze kwijtraakt.
Op dit moment kunt u het gebruiken om bestanden te herstellen vanaf een back-up als u eerder een back-up van computergegevens hebt gemaakt.
Hieronder vindt u de duidelijke instructies, afhankelijk van de verschillende Windows-versies.
Windows 10 / 8:
Stap 1Openen control panel > file History > Herstel persoonlijke bestanden.
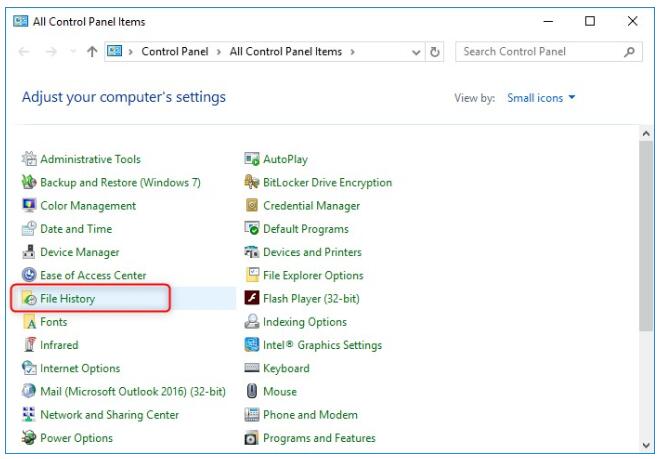
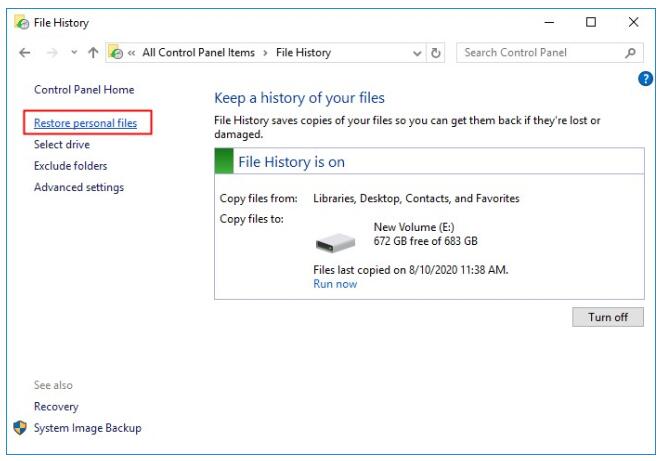
Stap 2Selecteer het gegevenstype dat u wilt herstellen en klik op het herstellen pictogram onderaan.
Eerdere versies:
Stap 1lopen control panel > Systeem en beveiliging > Back-up maken en terugzetten > Herstellen mijn bestanden.
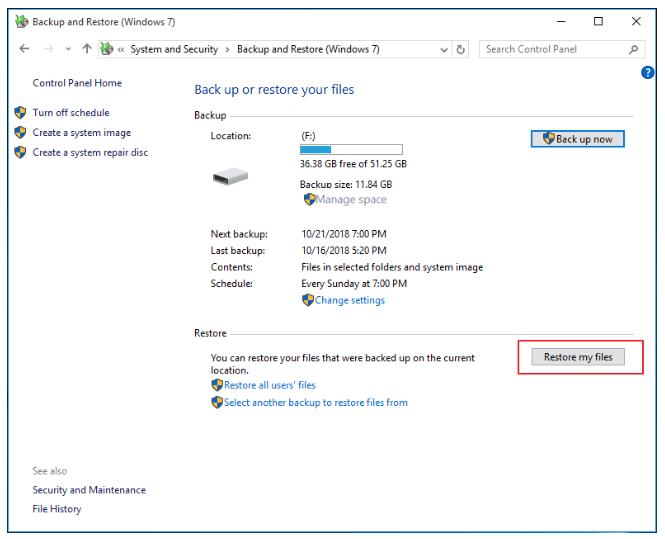
Stap 2Volg de instructies om bestanden te selecteren en ze te herstellen.
Als u echter niet kunt vinden wat u zoekt, download dan FoneLab Data Retriever en laat het uw computer scannen. Het kan uw gegevens terugkrijgen zonder een back-upbestand.
Deel 6. Veelgestelde vragen over het herstellen van bestanden uit de prullenbak
1. Kun je bestanden herstellen die zijn verwijderd uit de prullenbak Mac?
Als je je prullenbak op Mac niet hebt geleegd, zou je dat kunnen verwijderde bestanden herstellen van het gemakkelijk.
2. Hoe de lege prullenbak Mac ongedaan te maken?
Als uw verwijderde bestanden niet in de prullenbak staan, kunt u het proberen Mac FoneLab Data Retriever naar lege prullenbak ongedaan maken. Voer het gewoon uit op de computer en laat het uw prullenbak scannen. Vervolgens kunt u met eenvoudige klikken gegevens herstellen.
Hieronder is een video-tutorial ter referentie.
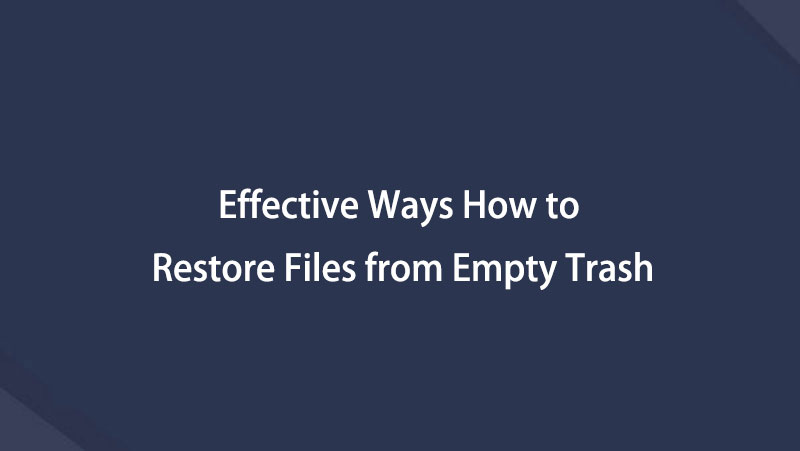

Dat is alles over het herstellen van bestanden uit de prullenbak. Als je geen toegang hebt tot je verwijderde bestand vanuit de prullenbak, kun je de andere alternatieven in dit bericht gebruiken om je bestanden terug te krijgen. En FoneLab Data Retriever is de meest aanbevolen methode die u op een computer moet proberen. Download en probeer het nu!
FoneLab Data Retriever - herstel de verloren / verwijderde gegevens van computer, harde schijf, flashstation, geheugenkaart, digitale camera en meer.
- Herstel gemakkelijk foto's, video's, documenten en meer gegevens.
- Voorbeeld van gegevens vóór herstel.
