- Deel 1. Waarom Android vastloopt op Android-systeemherstel
- Deel 2. Hoe kom je uit Android-systeemherstel met FoneLab Broken Android Data Extraction
- Deel 3. Gegevens herstellen van Samsung vastgelopen op Android-systeemherstel met FoneLab Android Data Recovery
- Deel 4. Veelgestelde vragen over Android-systeemherstel verlaten
- Android kan niet worden ingeschakeld
- Dead Android Internal Memory
- Zwart scherm Samsung
- Water beschadigde Android
- Blijf Samsung opnieuw starten
- Vast op het Samsung-logo
- Virus-geïnfecteerde Android
- Crashed Android
- Ontgrendel Gebroken Scherm Android
- WhatsApp Recovery voor Broken Samsung
- Herstel SnapChat-foto's van Broken Android
- Frozen Android
Hoe u uit Android-systeemherstel komt met Ultimate Tool
 Posted by Boey Wong / 09 okt 2022 09:00
Posted by Boey Wong / 09 okt 2022 09:00Zit uw Android-telefoon vast in de herstelmodus? Leun achterover en laat ons uitleggen waarom het met uw apparaat gebeurt. We zullen u ook instructies geven over wat u kunt doen om het probleem op te lossen. Maar eerst, wat is de herstelmodus? Android-systeemherstel is een Android-functie waarmee u een aantal systeemproblemen kunt oplossen, uw apparaten kunt bijwerken en meer op uw telefoon.
Een van de functies ervan omvat het nu opnieuw opstarten. Met deze optie start u uw telefoon eenvoudig opnieuw op zonder gegevens te verliezen. Een andere is Gegevens wissen / fabrieksinstellingen herstellen, waarmee alle gegevens op uw telefoon van de naam zelf worden gewist. U kunt dit doen met slechts een paar stappen zonder dat u naar de instellingen van uw telefoon hoeft. Bovendien kan deze optie uw apparaat repareren dat niet correct werkt. Cachepartitie wissen is ook een uitstekende optie in Android Systeemherstel. Het wist de tijdelijke gegevens die op uw telefoon zijn opgeslagen, wat resulteert in betere prestaties.
Dat gezegd hebbende, wilde je deze opties waarschijnlijk gebruiken in het Android-systeemherstel om je telefoon beter te laten werken. Je had echter niet verwacht dat het in die modus zou blijven hangen. Gelukkig hebben we de beste tool gevonden om dat probleem op te lossen. Lees hieronder verder als het Android-herstel van uw telefoon het Android-systeem niet kan laden.
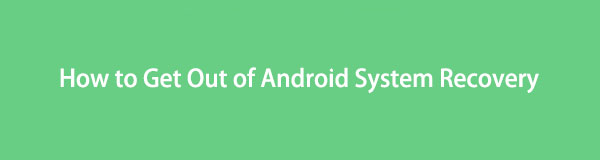

Gidslijst
- Deel 1. Waarom Android vastloopt op Android-systeemherstel
- Deel 2. Hoe kom je uit Android-systeemherstel met FoneLab Broken Android Data Extraction
- Deel 3. Gegevens herstellen van Samsung vastgelopen op Android-systeemherstel met FoneLab Android Data Recovery
- Deel 4. Veelgestelde vragen over Android-systeemherstel verlaten
Deel 1. Waarom Android vastloopt op Android-systeemherstel
Een van de meest voorkomende oorzaken van dit probleem zijn de knoppen van de Samsung-telefoon. Controleer ze, want er is een mogelijkheid dat een of enkele van de toetsen degene zijn die acteren en niet de herstelmodus zelf. Zorg ervoor dat u één voor één op de knop drukt en kijk of ze goed reageren.
Andere oorzaken van een vastgelopen scherm op het Android-herstelsysteem zijn virussen die het apparaat aanvallen of malware. Of het kan ook zijn omdat uw telefoon oververhit raakt. Misschien een systeemprobleem. Ongeacht de oorzaak, de onderstaande oplossing zal u helpen het probleem op te lossen.
Deel 2. Hoe kom je uit Android-systeemherstel met FoneLab Broken Android Data Extraction
Als je moeite hebt om uit de herstelmodus van je Android-telefoon te komen, FoneLab Broken Android Phone Data Extraction zal zeker een grote hulp zijn. Deze service is een van de functies van het FoneLab voor Android. Het kan verschillende Android-telefoonproblemen oplossen, zoals kapotte, bevroren, dichtgemetselde telefoons en meer. Het is vooral geschikt voor Samsung-apparaten, waaronder Samsung Galaxy, Samsung Galaxy Note en Samsung Galaxy Tab Pro.
Herstel uw bevroren, gecrashte, zwart-scherm of scherm-vergrendeld Android-systeem naar normaal of Herstel gegevens van kapotte Android-telefoon of SD-kaart.
- Los uw Android-uitgeschakelde problemen op en herstel gegevens van de telefoon.
- Extract Contacts, Messages, WhatsApp, Photos, etc. van een beschadigd Android-apparaat of geheugenkaart.
- Android-telefoon en SD-kaartgegevens zijn beschikbaar.
Volg de onderstaande aanwijzingen om Android vast te zetten in de herstelmodus:
Stap 1Bezoek de FoneLab voor Android vanaf de officiële site. Klik op de Gratis download om het installatiebestand op uw computer op te slaan. Open het gedownloade bestand en laat het vervolgens wijzigingen aanbrengen op uw apparaat. Het installatieproces wordt dan gestart. Maak het af en start het programma om op uw computer te draaien.
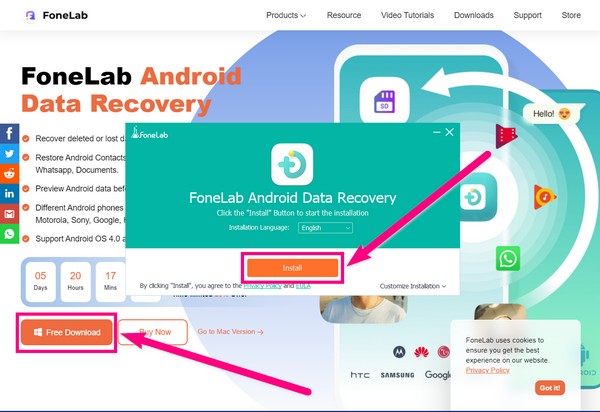
Stap 2Er zijn 3 opties op de hoofdinterface. Kies de Broken Android Data Extraction functie om het probleem professioneel op te lossen.
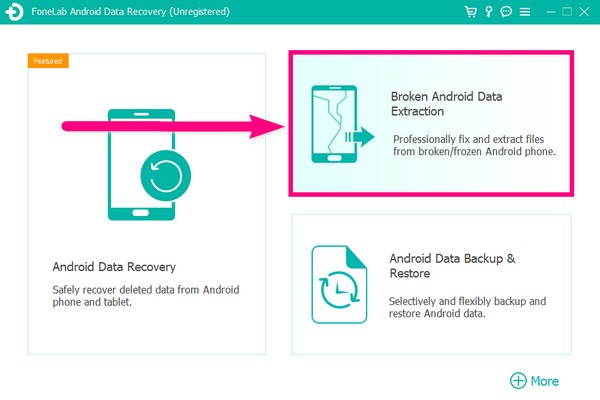
Stap 3Je ziet 2 Start toetsen. Kies degene die geschikt is voor het probleem van uw telefoon. Als u uw apparaat niet kunt bedienen, selecteert u de rechter Start. Selecteer vervolgens de linker Start knop als uw telefoon vastzit op een kapot, zwart, niet-reagerend scherm.
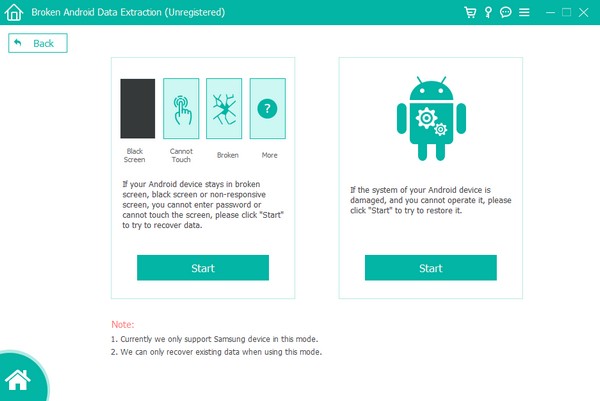
Stap 4Sluit uw Android-apparaat aan op de computer via een USB-kabel. Selecteer vervolgens de informatie van uw telefoon op de Apparaatnaam en model opties. Klik Nee mijn apparaat in de lijst als u de uwe niet ziet, vul dan de gegevens van uw telefoon in. Zorg ervoor dat u ze matcht om conflicten te voorkomen. Dan klikken Bevestigen voor de volgende stap.
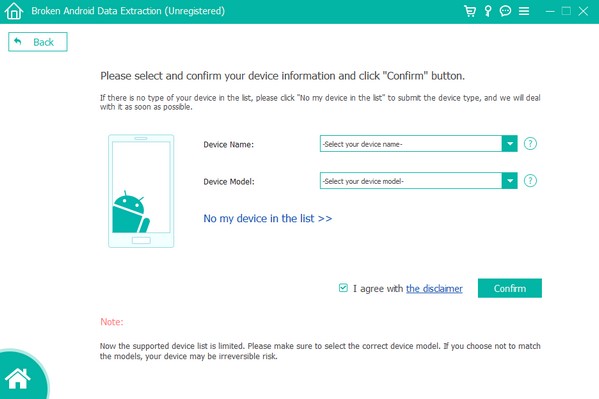
Stap 5Volg de instructies op het scherm. Druk voorzichtig op de knoppen die u moet indrukken om naar de downloadmodus te gaan. Druk op de Start tabblad rechtsonder en het programma begint automatisch met het oplossen van het probleem met uw Samsung-telefoon.
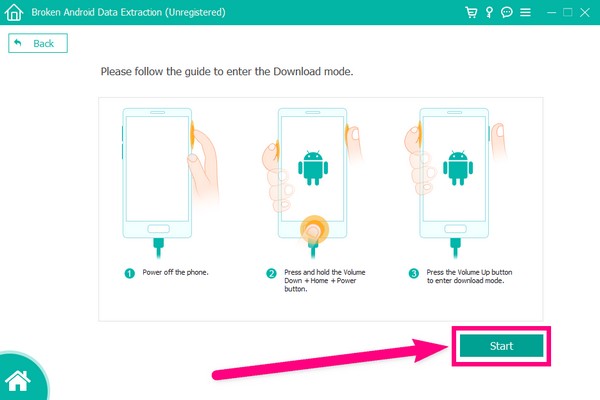
Nadat u het probleem hebt opgelost, gaat u verder met het volgende deel om gegevens te herstellen met dezelfde software.
Deel 3. Gegevens herstellen van Samsung vastgelopen op Android-systeemherstel met FoneLab Android Data Recovery
Nu u uw Android-telefoon hebt gerepareerd die vastzit in het probleem met de herstelmodus met de functie Broken Android Data Extraction, gaat u verder met: FoneLab Android Data Recovery. Dit is het belangrijkste kenmerk van de software. Als u gegevens bent kwijtgeraakt door het probleem dat zich voordeed, kunt u ze gemakkelijk herstellen zonder andere software te installeren.
Met FoneLab voor Android herstelt u de verloren / verwijderde iPhone-gegevens, inclusief foto's, contacten, video's, bestanden, oproeplog en meer gegevens van uw SD-kaart of apparaat.
- Herstel gemakkelijk foto's, video's, contacten, WhatsApp en meer gegevens.
- Voorbeeld van gegevens vóór herstel.
- Android-telefoon en SD-kaartgegevens zijn beschikbaar.
Volg de onderstaande aanwijzingen om gegevens te herstellen met dezelfde software.
Stap 1Ga terug naar de hoofdinterface van FoneLab Android Data Recovery. Selecteer deze keer de Android Data Recovery voorzien zijn van. Hiermee worden uw verwijderde gegevens veilig hersteld.
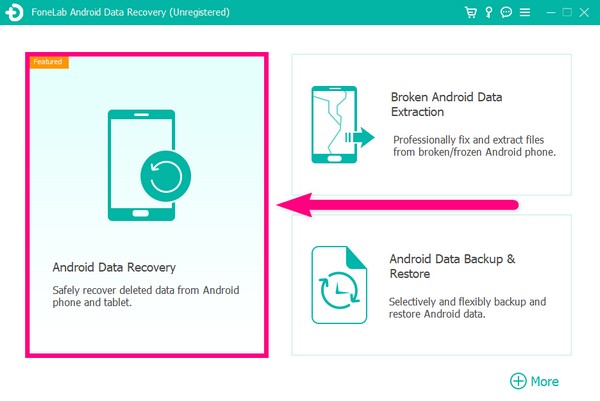
Stap 2Sluit uw telefoon met een USB-kabel aan op uw computer. Verwacht dat de FoneGo app wordt op uw telefoon geïnstalleerd terwijl u verbinding maakt. Dit zal het programma helpen bij het herstelproces.
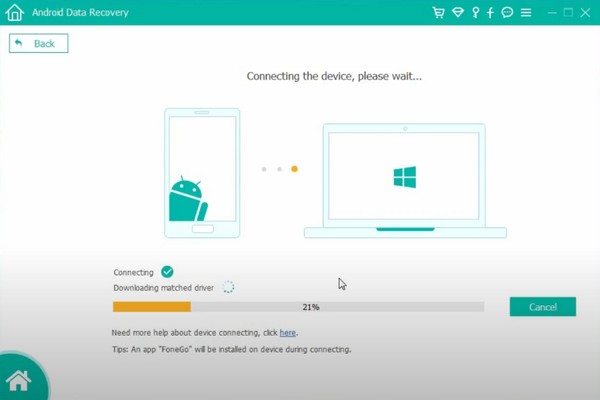
Stap 3Android Data Recovery heeft autorisatie nodig om uw apparaatgegevens te scannen. Sta de pop-upmachtigingen toe om het programma toegang te geven tot uw bestanden. Volg daarna de aanwijzingen om USB-foutopsporing in te schakelen via de Ontwikkelaar opties.
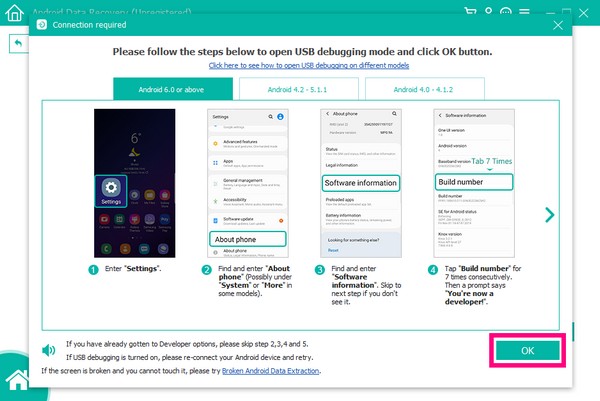
Stap 4Zodra uw apparaat officieel is verbonden, vinkt u het selectievakje aan van de bestandstypen die u wilt herstellen. Dit omvat contacten, oproeplogboeken, berichten, galerijen, audio, afbeeldingen, video's en meer. Klik daarna op de Volgende knop voor de volgende instructie.
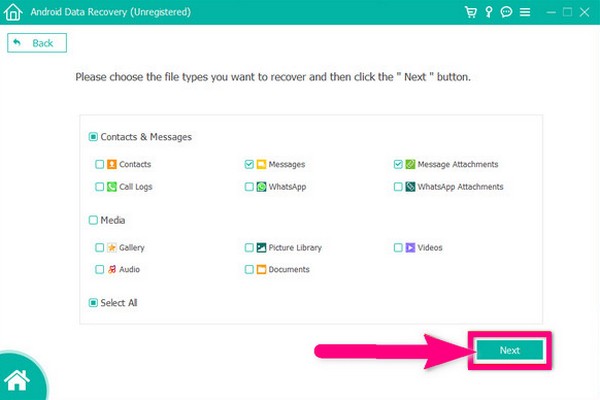
Stap 5U ziet de lijst met bestandstypen in de linkerkolom van de interface. Wanneer u op een van deze klikt, worden de ingesloten bestanden van elk type weergegeven. Selecteer alle gegevens die u wilt herstellen. Of u kunt ook het selectievakje van de bestandstypen selecteren om alles in één keer te selecteren. Klik ten slotte op de Herstellen tabblad om de gegevens te herstellen van een Samsung Android die vastzit in de herstelmodus.
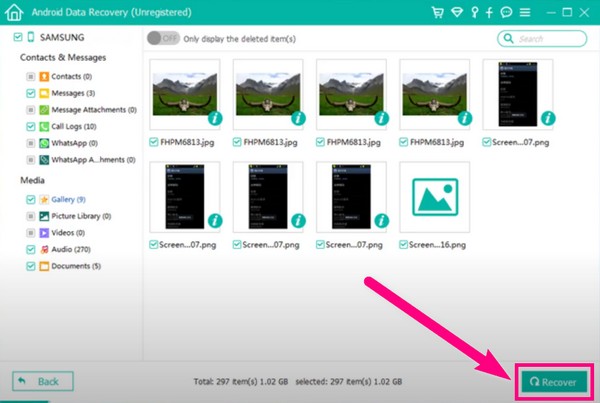
Met FoneLab voor Android herstelt u de verloren / verwijderde iPhone-gegevens, inclusief foto's, contacten, video's, bestanden, oproeplog en meer gegevens van uw SD-kaart of apparaat.
- Herstel gemakkelijk foto's, video's, contacten, WhatsApp en meer gegevens.
- Voorbeeld van gegevens vóór herstel.
- Android-telefoon en SD-kaartgegevens zijn beschikbaar.
Deel 4. Veelgestelde vragen over Android-systeemherstel verlaten
1. Kan ik de herstelmodus verlaten door de fabrieksinstellingen te herstellen?
Ja, er zijn gevallen waarin dat kan. Als u echter voor deze methode kiest, worden alle gegevens op uw apparaat gewist. Factory reset is een van de effectieve methoden om sommige problemen met Android-apparaten op te lossen, maar de grote vangst is dat al uw bestanden en andere gegevens op uw telefoon worden gewist.
2. Wat is Update van externe opslag toepassen in herstelmodus?
U kunt de optie Update toepassen vanuit de externe opslag gebruiken om uw telefoon bij te werken met behulp van de externe opslag. Dit is als u het updatebestand op uw SD-kaart hebt opgeslagen.
3. Wat kan FoneLab voor Android nog meer doen dan gegevens herstellen en problemen oplossen?
Afgezien van gegevensherstel en Android-telefoonreparatie, FoneLab Android Data Recovery heeft ook een back-up- en herstelfunctie. Zodat wanneer u klaar bent met het herstellen van uw bestanden, u er meteen een back-up van kunt maken. Op deze manier zult u niet opnieuw hetzelfde probleem met gegevensverlies tegenkomen.
U kunt andere software vinden om uw gegevens te herstellen, maar FoneLab Android Data Recovery wordt sterk aanbevolen. Afgezien van gegevensherstel, kan het ook verschillende Android-telefoonproblemen oplossen met zijn Broken Android Phone Data Extraction voorzien zijn van. Je hoeft je moeite niet te verspillen met het installeren van aparte tools om elk probleem op te lossen, omdat dit programma het allemaal op één plek kan doen. Met deze software kunt u nu het probleem van uw telefoon oplossen, de gegevens herstellen binnen, maak vervolgens een back-up en herstel ze op elk gewenst moment.
