[Nuttige oplossingen] Gedetailleerde gids voor het herstellen van iPad-contacten
 Posted by Valyn Hua / 01 april 2021 09:00
Posted by Valyn Hua / 01 april 2021 09:00 Ik gebruik de iPad al meer dan 2 jaar. Maar het systeem is nooit geüpgraded. Die dag verscheen er een prompt over het bijwerken van de iOS-versie op het scherm. En ik heb er per ongeluk op geklikt. Na de update merkte ik dat mijn sms-berichten de afzenders niet meer alleen op naam identificeerden, maar op telefoonnummer. Toen controleerde ik mijn contacten en ze waren weg. Het heeft geen zin om de iPad opnieuw op te starten. Hoe contacten herstellen op de iPad? Help alstublieft!!!
Iedereen moet contact houden met zijn familie, vrienden of zelfs klanten. Maar niemand kan alle contactnummers en gerelateerde informatie onthouden. Daarom zijn voor iPad-gebruikers alle gegevens die op hun iPad zijn opgeslagen kostbaar, vooral contacten.
Echter,
Het is een veel voorkomende gebeurtenis om contacten op de iPad te verliezen. Er zijn veel redenen voor verlies van contactpersonen, zoals versie-upgrade, plotselinge uitschakeling van het apparaat, onopzettelijke verwijdering, enzovoort.

Nadat u zich in een dergelijke hachelijke situatie bevindt, wacht u eerst even en doet u niets met uw iPad. Misschien komt het omdat het onstabiele netwerk ervoor zorgt dat je gegevens tijdelijk verdwijnen.
Als de contacten nog steeds niet op je iPad verschijnen, probeer dan de onderstaande stappen.
Controleer na elke stap of de contactpersonen terugkomen.
Met FoneLab voor iOS herstelt u de verloren / verwijderde iPhone-gegevens, waaronder foto's, contacten, video's, bestanden, WhatsApp, Kik, Snapchat, WeChat en meer gegevens van uw iCloud of iTunes-back-up of -apparaat.
- Herstel gemakkelijk foto's, video's, contacten, WhatsApp en meer gegevens.
- Voorbeeld van gegevens vóór herstel.
- iPhone, iPad en iPod touch zijn beschikbaar.
Stap 1Start je iPad opnieuw op.
Stap 2Controleer de instelling op uw iPad. Kijk of de datum- en tijdinstellingen op je iPad correct zijn.
Stap 3Openen Contacten en veeg omlaag in de lijst om uw contacten te verversen.
Stap 4Ga naar Instellingen. Kraan iCloud > Draai Contacten uit> Tik op Blijf op mijn iPad. Open vervolgens de Contacten Optie en klik op gaan. Wacht tot de contacten opnieuw synchroniseren.
Stap 5Ga naar iCloud-website. Log in op uw iCloud-account en klik op de Contacten icoon. Dan kun je ze misschien vinden.
Is uw probleem opgelost? Misschien is uw antwoord nee.
Op dit moment is het vooral belangrijk om een back-up te hebben. Volgende, ga ik de manier beschrijven om contacten te herstellen vanaf een back-up.

Gidslijst
1. Hoe contacten op iPad te herstellen vanuit iCloud Backup
Er zijn twee manieren om contact herstellen van iCloud-back-up. Een daarvan is om direct op de iPad te werken, wat een vrij gebruikelijke manier is.
Manier 1 Contacten herstellen van iCloud Backup op iPad
Stap 1 Openen Instellingen op je iPad. Tik Algemeen > Reset > Wis alle inhoud en instellingen.
Stap 2Als u in een bericht om uw wachtwoord wordt gevraagd, moet u ervoor gaan.
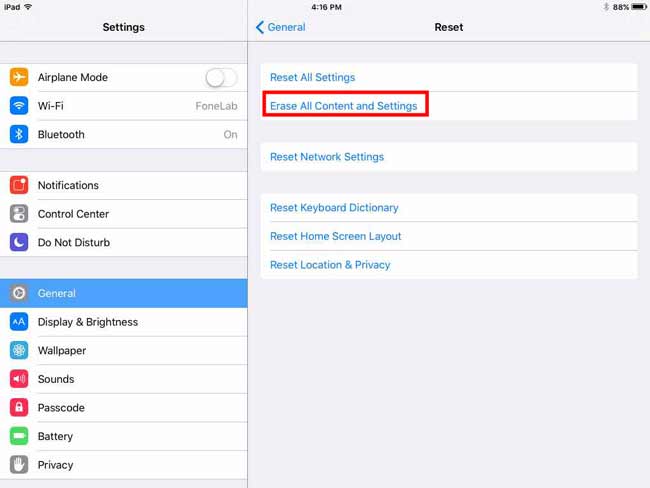
Stap 3 Er verschijnt een promptdialoogvenster, kies gewoon Wissen.
Stap 4 Daarna zal de iPad automatisch opnieuw opstarten.
Stap 5 Volg de stappen op het scherm om de taal, regio, locatie en netwerk in te stellen.
Stap 6 Na het bereiken van de Apps & gegevens interface, kies Herstellen van iCloud-back-up.
Stap 7 Log in op uw iCloud-account.
Stap 8 Afhankelijk van de datum en grootte van elke back-up en kies de meest relevante uit de back-uplijst om te herstellen.
Als ervaren gebruiker bent u wellicht op deze manier bekend. En je hebt waarschijnlijk al gemerkt dat hiermee alle media en gegevens worden verwijderd voordat ze worden hersteld.
Overweeg dus of deze manier geschikt voor u is. Of u kunt een back-up maken van alle bestaande gegevens op uw iPad voordat u deze stappen uitvoert.
Een andere is om contacten herstellen van iCloud.
Manier 2 Contacten herstellen van iCloud Backup op iCloud-website
Voordat u deze methode gebruikt, moet u ervoor zorgen dat de Maak automatisch een back-up is geopend. Ga gewoon naar binnen Instellingen > iCloud en kijk of backup schakelaar is ingeschakeld.
Stap 1 Ga naar de iCloud-website.
Stap 2 Log in op uw iCloud-account.
Stap 3 Vind de Geavanceerd sectie links onderaan de pagina.
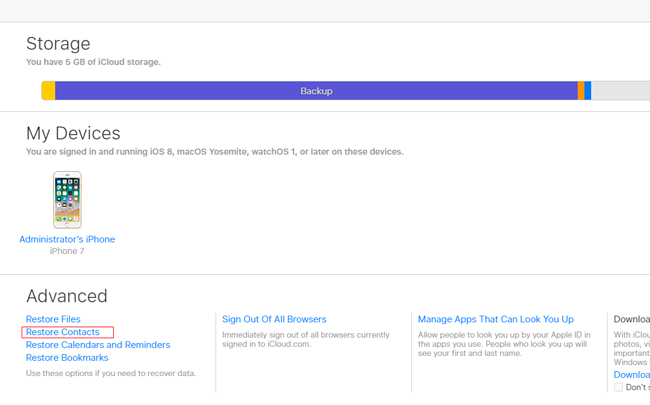
Stap 4 Bekijk de vier opties en kies Herstel contacten.
Stap 5 Kies de meest waarschijnlijke uit de lijst met back-upgeschiedenis en klik herstellen.
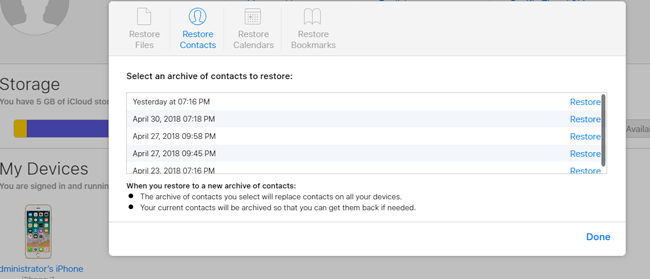
Stap 6 Vervolgens vervangt de geselecteerde back-up contacten op al uw iOS-apparaten met dezelfde ID. En de huidige contacten worden gearchiveerd.
Zoals je ziet, verandert dit ook je huidige contacten op je iPad, maar alleen de contacten.
Natuurlijk, is het herstellen van contacten van een iTunes-back-up ook een goede optie, als je een back-up hebt gemaakt met iTunes. Voordat u deze manier gebruikt, moet u er rekening mee houden dat u eerst een back-up van al uw huidige gegevens op de iPad maakt. U weet dat het herstellen van iTunes hetzelfde defect heeft dat alle huidige gegevens op uw iPad worden vervangen door een back-up. Hier ga ik niet meer in detail in op iTunes.
Als u geen back-up hebt of als u rechtstreeks van het iPad-apparaat wilt herstellen, kunt u de FoneLab gebruiken iPhone Data Recovery helper.
2. Hoe contacten van een iPad-apparaat te herstellen met FoneLab
Volg gewoon de onderstaande eenvoudige stappen
Stap 1Download de software gratis op uw computer. Er zijn twee versies beschikbaar voor u, Mac en pc.
Stap 2 Installeer de software en de software wordt automatisch uitgevoerd.
Stap 3 Verbind uw iPad met de computer via een USB-kabel. kiezen iPhone Data Recovery > Herstellen van iOS-apparaat > Start scannen. Als je wilt iPad-aantekeningen herstellen of anderen van iClour of iTunes, u kunt Recover from iTunes of iCloud hier selecteren.
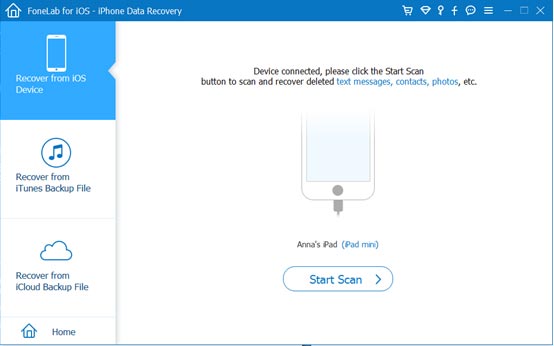
Stap 4 Nadat het scanproces is voltooid, toont de software het verschillende type bestanden in de linkerzijbalk.
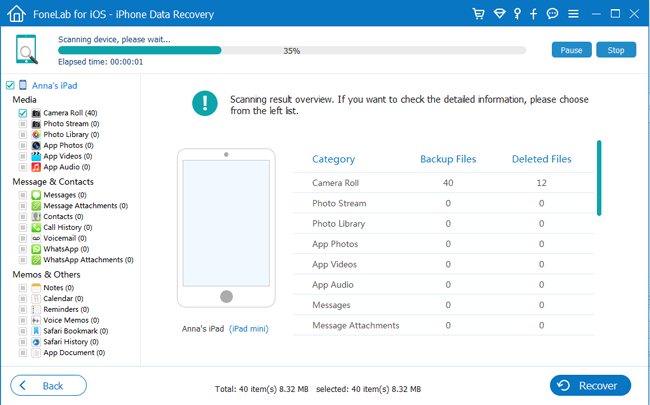
Stap 5 Klik Contacten om een voorbeeld van de inhoud te bekijken. Zowel het verwijderde als het bestaande worden rechts weergegeven.
Stap 6 Kies contacten die je nodig hebt om te herstellen. Wat u hebt hersteld, wordt op uw computer opgeslagen.
U kunt ook de hierboven genoemde manieren gebruiken om iPhone-contacten herstellen gemakkelijk en veilig.
Het is makkelijk om herstel uw verwijderde bestanden op de iPad met slechts een paar klikken. Met behulp van deze software kunt u een voorbeeld van de inhoud bekijken en uw gewenste bestand kiezen om te herstellen. Het ondersteunt ook het herstel van een back-up zonder uw huidige gegevens op de iPad te wijzigen. Met FoneLab wordt u nooit geconfronteerd met een dergelijke pijnlijke situatie van gegevensverlies.
Met FoneLab voor iOS herstelt u de verloren / verwijderde iPhone-gegevens, waaronder foto's, contacten, video's, bestanden, WhatsApp, Kik, Snapchat, WeChat en meer gegevens van uw iCloud of iTunes-back-up of -apparaat.
- Herstel gemakkelijk foto's, video's, contacten, WhatsApp en meer gegevens.
- Voorbeeld van gegevens vóór herstel.
- iPhone, iPad en iPod touch zijn beschikbaar.
