[Easy iPad Restoration Tips] Hoe verwijderde muziek van iPad te herstellen
 Bijgewerkt door Valyn Hua / 08 jan.2021 09:05
Bijgewerkt door Valyn Hua / 08 jan.2021 09:05Ik heb video's naar iPad gedownload met iTunes. Nadat ik de download had voltooid, merkte ik dat mijn nummers ook waren gesynchroniseerd. Maar er was nog geen muziek in deze iTunes-muziekbibliotheek. Dus ik verloor al mijn muziek op de iPad. Deze muziek is kostbaar en kan niet meer worden gedownload. Kan iemand mij helpen?
In sommige opzichten is de ingebouwde iPad-muziekspeler een relatief praktische software vanwege de rijke muziekbron, hoge toonkwaliteit, enzovoort. Maar het is niet gratis om muziek te downloaden. Dus, iTunes gebruiken om muziek toe te voegen is een betere optie.
Echter,

Net als in het bovenstaande voorbeeld voelt iemand zich geïrriteerd dat het gemakkelijk is om bestaande muziek op de iPad kwijt te raken wanneer ze dat willen muziek toevoegen aan hun iPad via iTunes. Daarom moet ik kort ingaan op de manier om muziek toe te voegen voordat ik het heb over het herstellen van iPad-muziek.

Gidslijst
1. Hoe automatische synchronisatie van iTunes te annuleren
Op de eerste, moet u weten hoe u kunt voorkomen dat de iPad automatisch wordt gesynchroniseerd nadat verbinding is gemaakt met de computer.
Option 1: Sluit uw iPad aan op de computer. Klik op de iTunes-interface op het iPad-pictogram linksboven. Kies dan Samengevat. Ga naar de Opties sectie en verwijder het vinkje Open iTunes wanneer deze iPad is verbonden optie.
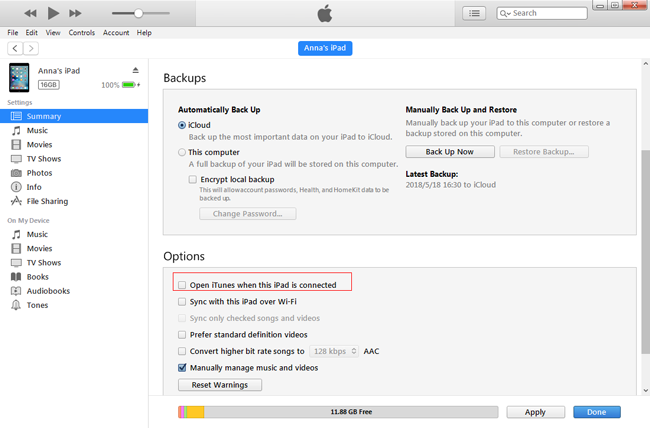
Option 2: Als u wilt voorkomen dat de iPad slechts één keer automatisch wordt gesynchroniseerd, kunt u deze manier proberen. Open de iTunes. Terwijl de iPad is aangesloten, drukt u op shift + control toets totdat het iPad-pictogram op de iTunes-interface verschijnt.
Option 3: Als u wilt voorkomen dat alle iOS-apparaten automatisch worden gesynchroniseerd, kiest u Edit > voorkeuren >systemen > Voorkomen dat iPods, iPhones en iPads automatisch synchroniseren. Dan zullen alle apparaten niet automatisch worden gesynchroniseerd, hoewel je hebt gekozen Synchroniseer automatisch wanneer deze iPad is verbonden op de Samengevat interface.
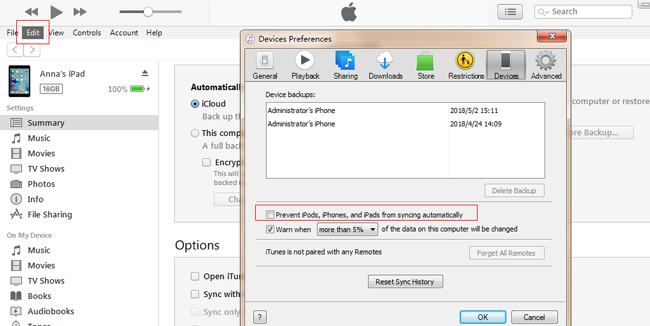
Dan, laten we eens kijken hoe je gratis muziek aan de iPad kunt toevoegen.
2. Hoe muziek te herstellen van back-up naar iPad
Uiteraard is het niet toegestaan om muziek rechtstreeks van de computer naar de iPad over te zetten. U hebt iTunes nodig als hulpmiddel voor het overbrengen van gegevens tussen computer- en iOS-apparaten.
Methode 1. Draag iPad-muziek over via iTunes
Stap 1 Muziek overbrengen van computer naar iTunes-bibliotheek.
Er zijn twee manieren om muziek van de lokale computer aan iTunes toe te voegen.
Eén is om te kiezen Dien in > Bestand toevoegen aan bibliotheek. Je kunt ook kiezen Dien in > Voeg map toe aan bibliotheek. Dit is net gebruikt voor bulk toevoegen. Als ervaren gebruiker bent u misschien op deze manier bekend.
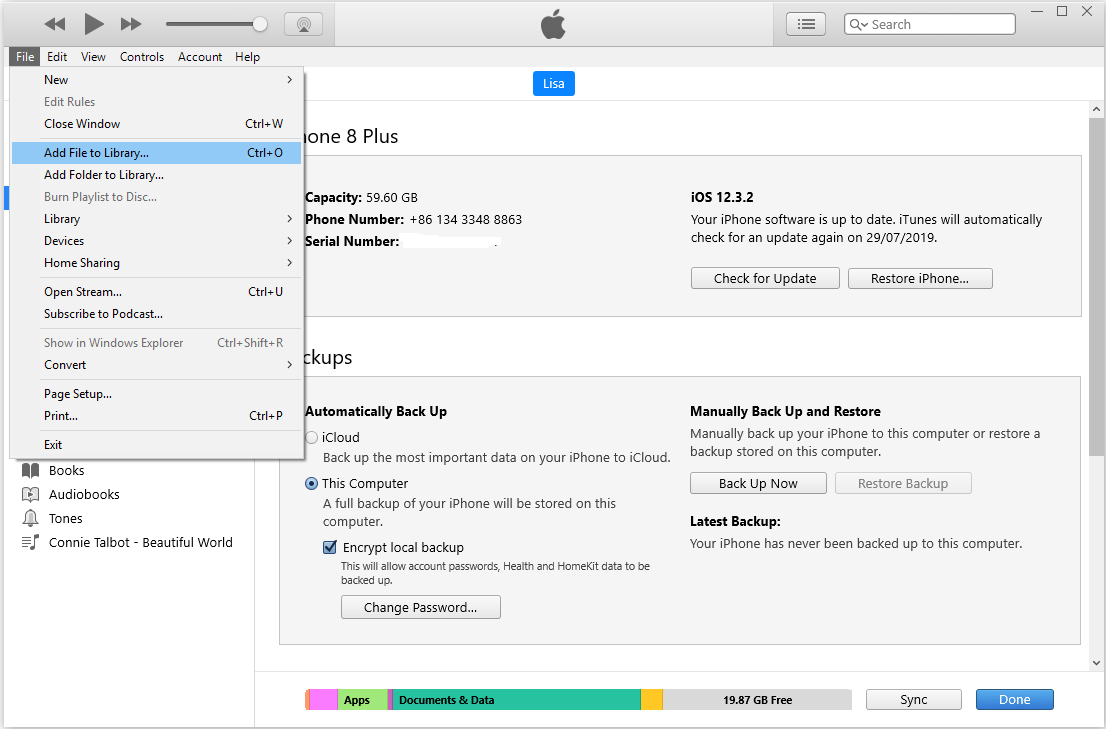
Een andere is relatief direct. Klik Liedjes de Bibliotheek sectie op de linkerzijbalk. Sleep de lokale muziek naar de rechterkant.
Stap 2 Muziek overbrengen van iTunes Library naar iPad.
Er zijn ook twee manieren om muziek toe te voegen van iTunes naar iPad.
De eerste is sync, die hierboven wordt genoemd. Sluit uw iPad aan op de computer. Klik op het iPad-pictogram nadat dit is weergegeven. Kiezen Muziek in de linkerzijbalk. Mark Synchroniseer muziek en klik op Solliciteer.
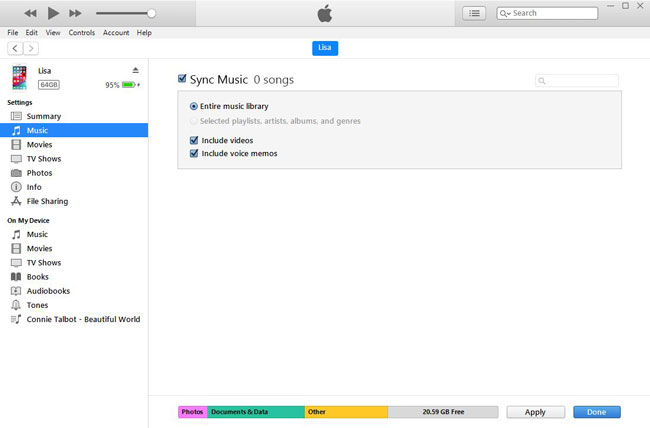
De tweede is handmatig beheer. Klik op het iPad-pictogram en kies Samengevat. Check Beheer muziek en video's handmatig, ga dan terug naar de vorige pagina en sleep de muziek van de iTunes-bibliotheek naar systemen sectie aan de linkerkant.
Nu kunt u gratis nieuwe muziek downloaden zonder de bestaande muziek op de iPad te wijzigen.
Methode 2. Draag iPad-muziek over via iCloud
iCloud-muziekbibliotheek is een functie om u te helpen uw facoriteliedjes te krijgen waar u ook bent. Het is handig en gemakkelijk te gebruiken. Als je de functie iCloud-muziekbibliotheek op je iPad hebt ingeschakeld, kun je de onderstaande demonstratie eenvoudig volgen om ze terug te krijgen.
Stap 1 Tik Instellingen > Muziek.
Stap 2 Turn on Toon Apple Music en iCloud Muziekbibliotheek.
Dan moet je muziek worden gedownload op de iPad.
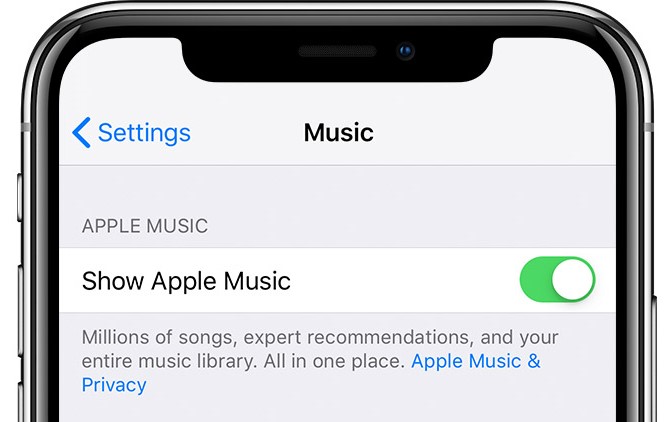
Methode 3. Draag iPad-muziek over via FoneTrans
Als u denkt dat bovengenoemde oplossingen te moeilijk zijn om te voltooien, kunt u het proberen FoneTrans voor iOS op de computer. Het is een tool van derden op pc om gegevens tussen iOS-apparaat en computer te organiseren, zoals gegevens overbrengen van op iPad naar een andere, Etc.
Stap 1 Download en installeer het programma op de computer, waarna het automatisch wordt gestart. U moet de iPad via een USB-kabel op de computer aansluiten.
Met FoneTrans voor iOS geniet u van de vrijheid om uw gegevens van de iPhone naar de computer over te brengen. Je kunt niet alleen iPhone-tekstberichten overbrengen naar de computer, maar ook foto's, video's en contacten kunnen eenvoudig naar de pc worden verplaatst.
- Draag foto's, video's, contacten, WhatsApp en meer gegevens met gemak over.
- Bekijk een voorbeeld van gegevens voordat u de gegevens overdraagt
- iPhone, iPad en iPod touch zijn beschikbaar.
Stap 2 Klik na verbinding op Muziek > + pictogram.
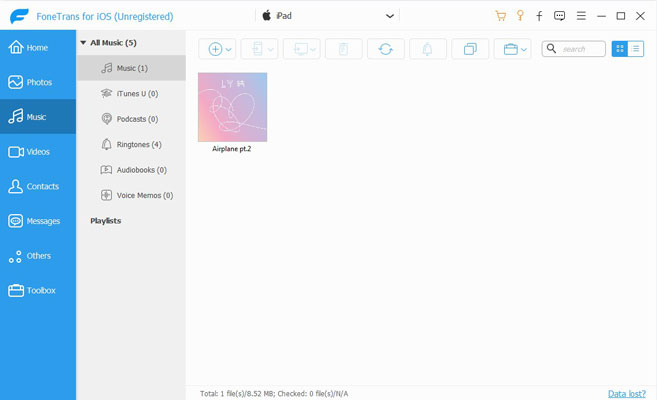
Stap 3 Kies wat u aan iPad wilt toevoegen en klik Openen.
Laten we zonder verder oponthoud meteen beginnen met het herstellen van iPad-muziek.
3. Hoe iPad muziek te herstellen
Wat als je de kostbare muziek verliest? Dit zal geen probleem zijn als ze nog steeds worden opgeslagen in de iTunes-bibliotheek. Maar wat als u dezelfde situatie tegenkomt als het bovenstaande voorbeeld?
Verwijzend naar muziekherstel, denken de meeste mensen eerst herstel van iCloud-back-up of iTunes-back-up. Maar er is hetzelfde probleem als synchroniseren dat herstel van een back-up de huidige muziekbibliotheek op de iPad zal veranderen.
Eigenlijk is het haalbaar om muziek toe te voegen zonder de huidige muziekbibliotheek op de iPad te veranderen. FoneLab iOS Data Recovery is in staat om dat te laten gebeuren.
U kunt dit programma ook gebruiken om verwijderde muziek op iPhone herstellen.
Met FoneLab voor iOS herstelt u de verloren / verwijderde iPhone-gegevens, waaronder foto's, contacten, video's, bestanden, WhatsApp, Kik, Snapchat, WeChat en meer gegevens van uw iCloud of iTunes-back-up of -apparaat.
- Herstel gemakkelijk foto's, video's, contacten, WhatsApp en meer gegevens.
- Voorbeeld van gegevens vóór herstel.
- iPhone, iPad en iPod touch zijn beschikbaar.
Deze software is een krachtige iOS-tool voor gegevensherstel, waarmee 19 verschillende soorten gegevens voor iPad, iPhone of andere iOS-apparaten kan herstellen. Hiermee kunt u een voorvertoning van de inhoud vóór herstel bekijken en de gewenste gegevens kiezen om te herstellen.
Hieronder vindt u de gebruikershandleiding met gedetailleerde stappen.
Stap 1 Voer het herstelprogramma uit
Gratis download en installeer de software op de pc met de nieuwste versie van iTunes. Als u de Mac-gebruiker bent, wordt de Mac-versie van de software ook meegeleverd. Start deze software voor een poging. Het biedt een 30-dagen gratis proefperiode.
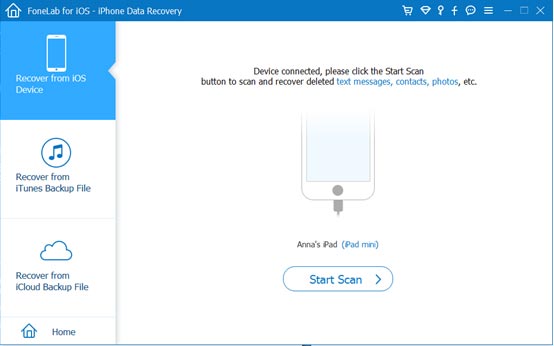
Stap 2Scan je iPad
Verbind uw iPad met de computer met een USB-kabel. Kiezen iPhone Data Recovery > Herstellen van iOS-apparaat > Start scannen. Daarna duurt het minuten om alle gegevens op de iPad inclusief muziek te analyseren en te scannen. Je kunt er ook voor kiezen muziek herstellen van iCloud of iTunes volgens uw behoeften.
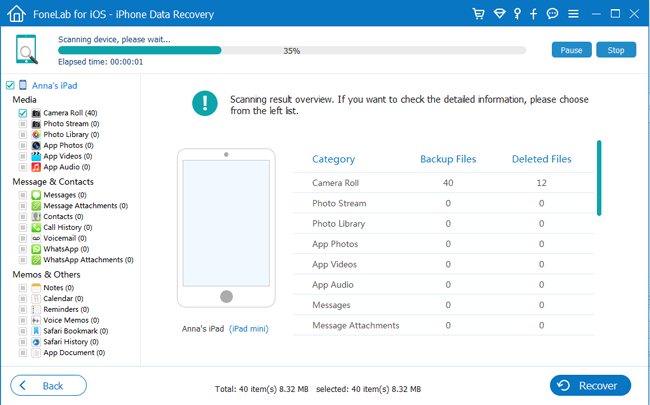
Stap 3Bekijk en herstel muziek
Na het voltooien van de scan. De software toont de verschillende soorten bestanden in de linkerzijbalk. Klik App Audio en bekijk een voorbeeld van de muzieknaam aan de rechterkant. Markeer de muzieknaam om te herstellen. Wacht maar tot het herstel is voltooid.
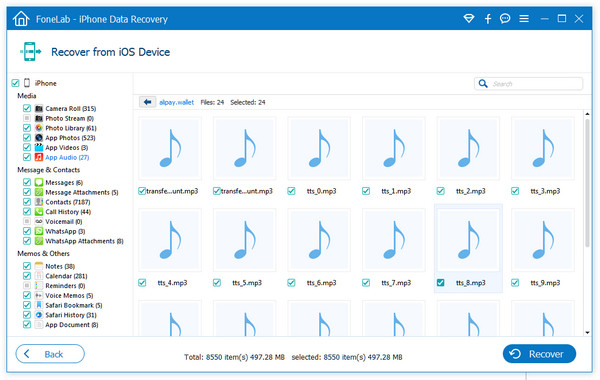
Houd tijdens het hele proces uw iPad aangesloten. Nadat u klaar bent, worden de geselecteerde muziek op uw computer opgeslagen in hetzelfde formaat als hiervoor.
Opgemerkt moet worden dat de enorme operatie de verloren gegevens op de iPad zou overschrijven. Dus, voor de volledigheid van de herstelde gegevens, doe alsjeblieft niets met je iPad voordat je hem hebt hersteld.
U kunt deze suggestie negeren als u een back-up hebt in iTunes of iCloud. Omdat deze software herstel van een back-upbestand ondersteunt zonder uw huidige gegevens te wijzigen. Kies gewoon iPhone Data Recovery > Herstel van het iTunes-back-upbestand of kies iPhone Data Recovery > Herstel van het iCloud-back-upbestand.
Nu kunt u de muziek op de computer controleren en ervan genieten. Of je kan breng de muziek over naar je iPod of iPad.
Dat is alles. Ik hoop dat het nuttig voor je is!
Met FoneLab voor iOS herstelt u de verloren / verwijderde iPhone-gegevens, waaronder foto's, contacten, video's, bestanden, WhatsApp, Kik, Snapchat, WeChat en meer gegevens van uw iCloud of iTunes-back-up of -apparaat.
- Herstel gemakkelijk foto's, video's, contacten, WhatsApp en meer gegevens.
- Voorbeeld van gegevens vóór herstel.
- iPhone, iPad en iPod touch zijn beschikbaar.
