- Deel 1. Hoe herstel ik mijn fotobibliotheek op Mac door deze te repareren
- Deel 2. Hoe herstel ik mijn fotobibliotheek op Mac via Time Machine
- Deel 3. Hoe herstel ik mijn fotobibliotheek op Mac met behulp van FoneLab Mac Data Retriever
- Deel 4. Veelgestelde vragen over hoe herstel ik mijn fotobibliotheek op Mac
Herstel de verloren / verwijderde gegevens van de computer, harde schijf, flash drive, geheugenkaart, digitale camera en meer.
Hoe herstel ik mijn fotobibliotheek op Mac? 3 gemakkelijke manieren
 Bijgewerkt door Lisa Ou / 29 juni 2023 09:20
Bijgewerkt door Lisa Ou / 29 juni 2023 09:20Veel Mac-gebruikers gebruiken de fotobibliotheek graag omdat deze uw foto's op hun Mac opslaat op basis van hun datum. U ziet de afbeeldingen gefilterd op jaar, maanden en dag waarop ze zijn gemaakt of gemaakt. Met deze functie ziet u snel uw foto's als u weet op welke datum deze is gemaakt.
Ongeacht hoe nuttig de fotobibliotheek is voor uw foto's, u kunt ze in veel scenario's toch kwijtraken. Maar de meest voorkomende fout waarmee u te maken kunt krijgen, is het per ongeluk verwijderen.
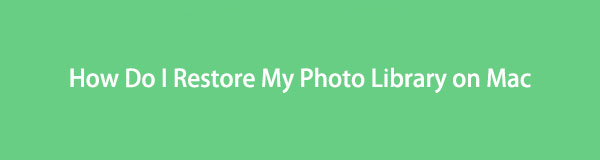
Het goede is dat u zich geen zorgen hoeft te maken over dit probleem. We hebben 3 eenvoudige methoden voorbereid om uw foto's uit de fotobibliotheek van Mac te herstellen. Wil je ze leren kennen? Ga hieronder verder.
FoneLab Data Retriever - herstel de verloren / verwijderde gegevens van computer, harde schijf, flashstation, geheugenkaart, digitale camera en meer.
- Herstel gemakkelijk foto's, video's, documenten en meer gegevens.
- Voorbeeld van gegevens vóór herstel.

Gidslijst
- Deel 1. Hoe herstel ik mijn fotobibliotheek op Mac door deze te repareren
- Deel 2. Hoe herstel ik mijn fotobibliotheek op Mac via Time Machine
- Deel 3. Hoe herstel ik mijn fotobibliotheek op Mac met behulp van FoneLab Mac Data Retriever
- Deel 4. Veelgestelde vragen over hoe herstel ik mijn fotobibliotheek op Mac
Deel 1. Hoe herstel ik mijn fotobibliotheek op Mac door deze te repareren
Wanneer de fotobibliotheek op uw Mac problemen of problemen heeft, kunt u uw foto's kwijtraken. Zo ja, waarom repareert u het dan niet door het te repareren? U hoeft zich geen zorgen te maken als dit de eerste keer is dat u deze methode uitvoert. We zullen u begeleiden met behulp van de onderstaande tutorial. Druk op de juiste opdrachttoetsen om andere fouten in uw fotobibliotheek te voorkomen. Doorgaan.
Stap 1Als de app Foto's van uw Mac is geopend, sluit u deze door op te klikken X knop. Zoek daarna de Foto's app onderaan de hoofdinterface van de Mac. Houd later de toets ingedrukt Command + Option toets op je toetsenbord. Dubbelklik onmiddellijk op de app Foto's.
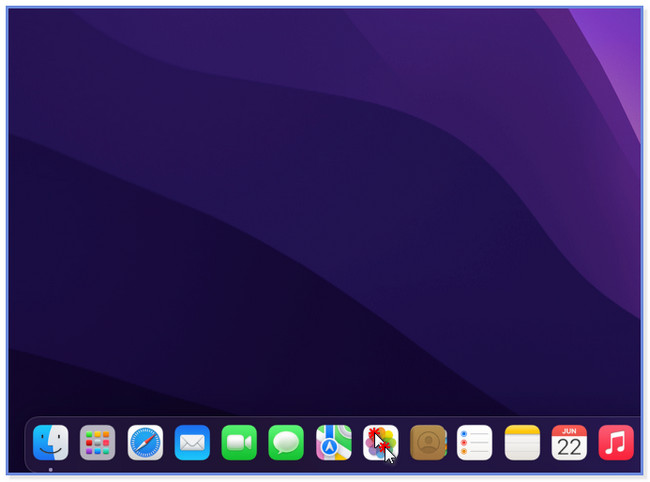
Stap 2De Bibliotheek repareren venster verschijnt. Het scherm waarschuwt u dat u op het punt staat de bibliotheek van uw Mac te repareren. Klik op om de actie te bevestigen Reparatie knop aan de rechterkant. Het scherm wordt geladen en wacht tot het klaar is. Controleer of de foto terugkwam op je Mac of nog steeds ontbreekt. Als ze nog steeds ontbreken, gaat u verder met de volgende methode.
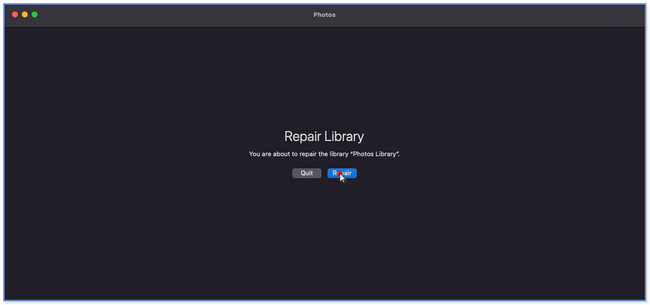
Deel 2. Hoe herstel ik mijn fotobibliotheek op Mac via Time Machine
Maakt Time Machine een back-up van foto's? Zeker ja! Het is de ingebouwde back-upfunctie van Mac voor al zijn bestanden, inclusief foto's. U zult de hoofdinterface zien met veel kleine vensters. Daar kun je ze voor gebruiken uw verloren gegevens herstellen. U hoeft alleen de datum te vinden waarop uw foto's nog bestaan.
U kunt deze functie echter niet gebruiken als u vergeet deze te activeren voordat u uw foto's kwijtraakt. Gebruik je Time Machine om een back-up van je bestanden te maken? Scroll naar beneden om Time Machine-foto's te herstellen als je dat deed.
Stap 1Start het Launchpad van uw Mac. Klik op de zoekbalk en typ in tijd Machine. De resultaten verschijnen bovenaan het scherm terwijl u typt. Klik op de tijd Machine pictogram om het op uw Mac te starten.
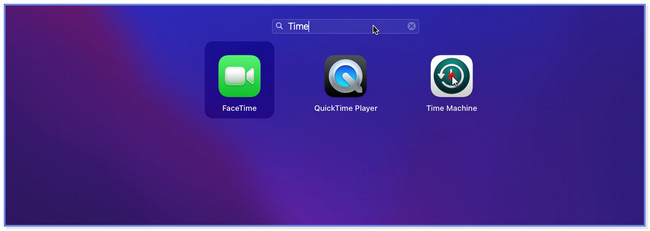
Stap 2U ziet de meerdere vensters op de hoofdinterface van Time Machine. Gebruik de pijl Up en Beneden knop aan de rechterkant om de back-updatum te vinden die u wilt herstellen. Kies daarna aan de linkerkant de locatie waar je je bestanden opslaat.
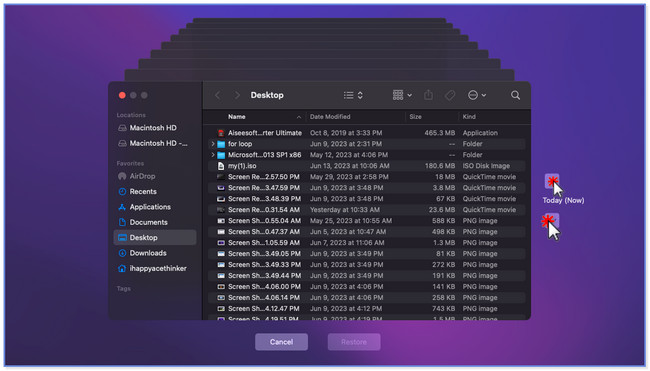
Stap 3Onderaan de functie ziet u de knop Herstellen. Klik erop als u zeker weet dat u de back-up wilt herstellen.
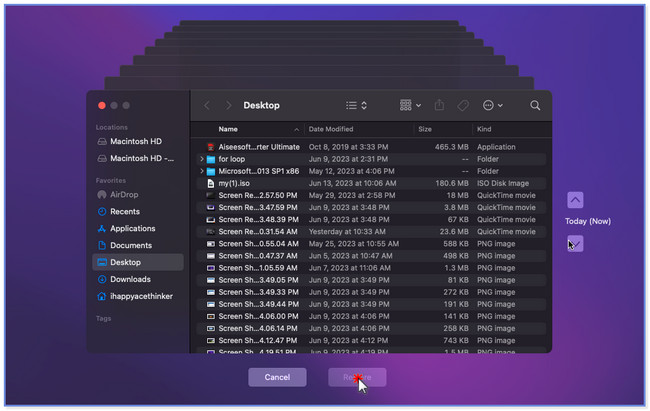
Deel 3. Hoe herstel ik mijn fotobibliotheek op Mac met behulp van FoneLab Mac Data Retriever
Weet je niet hoe je je fotobibliotheek op Mac bent kwijtgeraakt? Gebruik FoneLab Mac Data Retriever omdat het bestanden uit verschillende herstelbare scenario's kan herstellen. Het omvat per ongeluk verwijderen, computervirussen, onverwacht uitschakelen en meer. Bovendien ondersteunt het verschillende apparaten waarvan u kunt herstellen. Jij kan herstellen van flashstations, computers, harde schijven, geheugenkaarten en meer. Als u niet zeker weet welke afbeeldingen u wilt ophalen, gebruikt u de voorbeeldfunctie. Ook zijn uw bestanden veilig met deze tool. Het zal de originele gegevens van uw computer niet wijzigen of vernietigen.
FoneLab Data Retriever - herstel de verloren / verwijderde gegevens van computer, harde schijf, flashstation, geheugenkaart, digitale camera en meer.
- Herstel gemakkelijk foto's, video's, documenten en meer gegevens.
- Voorbeeld van gegevens vóór herstel.
Wil je weten hoe te gebruiken FoneLab Mac Data Retriever? Blader door de onderstaande tutorial.
Stap 1Downloaden FoneLab Mac Data Retriever op jouw computer. Stel het daarna in op uw computer. U moet het gedownloade bestand naar het Aanvraag map om dat uit te voeren. Klik op de Start knop onder de Mac Data Recovery gedeelte aan de linkerkant van de hoofdinterface.
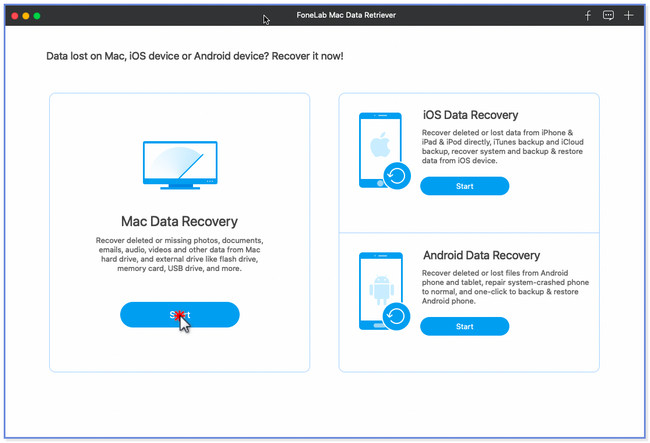
Stap 2Bovenaan ziet u de gegevens die deze hersteltool ondersteunt. Klik onder alle van hen op de Foto's sectie. Kies later de locatie of apparaten waar u uw foto's op uw Mac bent kwijtgeraakt. Klik daarna op de aftasten knop om te zoeken naar uw verloren bestanden. De tool laat je linksboven de voortgang van het scanproces zien. Het bevat het aantal gevonden bestanden en hun grootte.
Opmerking: het scanproces duurt afhankelijk van de grootte en het aantal bestanden. Onderbreek het proces niet om de beste resultaten te krijgen.
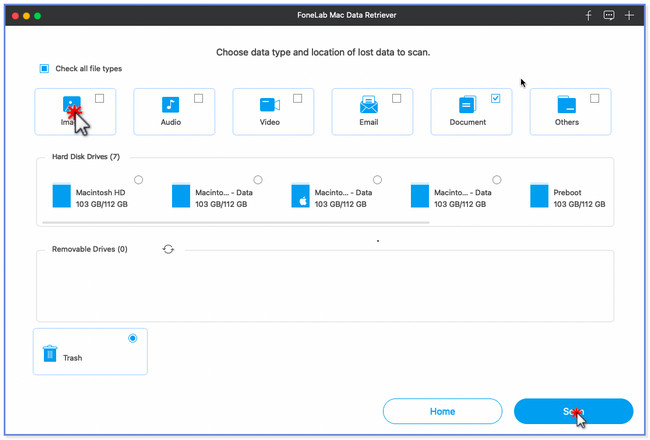
Stap 3Als u de aanmaakdatum van de verloren bestanden kent, is het beter. U kunt ze snel vinden door op de te klikken FILTER knop. Kies daarna de afbeeldingen die u wilt herstellen.
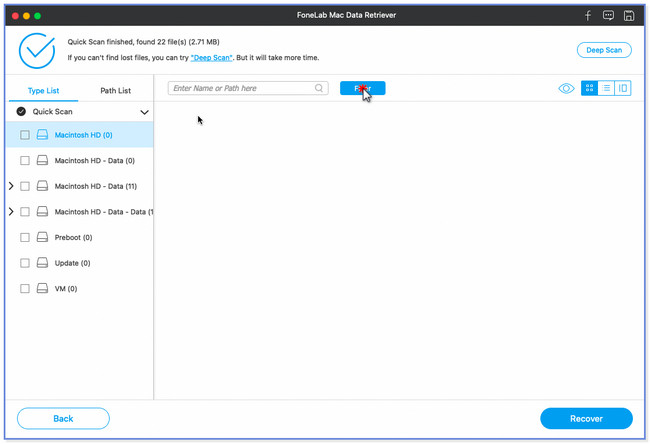
Stap 4Als u alle foto's die u wilt ophalen al hebt gevonden, klikt u op de Herstellen knop. De software zal uw bestanden onmiddellijk verwerken. Wacht tot het proces is afgelopen. Controleer uw fotobibliotheek opnieuw als u uw afbeeldingen volledig hebt hersteld.
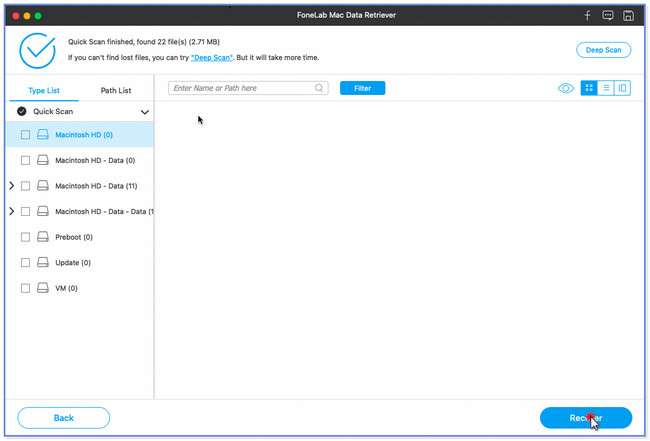
Deel 4. Veelgestelde vragen over hoe herstel ik mijn fotobibliotheek op Mac
1. Kan ik de fotobibliotheek van een externe harde schijf herstellen?
Ja. U kunt de fotobibliotheek herstellen vanaf de externe harde schijf. Maar alleen als u het apparaat gebruikt om een back-up van uw bestanden te maken. Het eerste dat u moet doen, is de Foto's app op je Mac. Sluit daarna de externe harde schijf aan. Open de Foto's app terwijl u de Keuze toets op je toetsenbord. Je ziet de Kies Bibliotheek raam. Kies de back-up van de fotobibliotheek. Klik op de Kies Bibliotheek knop daarna.
2. Wat betekent het om van fotobibliotheek te wisselen?
U kunt meerdere bibliotheken op uw Mac maken. Het hangt ervan af hoe u uw foto's wilt opslaan. U kunt ze beheren door een bibliotheek aan te maken, afhankelijk van uw voorkeuren. Wanneer u zegt dat u van fotobibliotheek wisselt, bekijkt u een andere map met uw afbeeldingen.
Dat is alles over hoe u de fotobibliotheek op Mac herstelt! We hopen dat de 3 methoden in dit bericht je helpen om je foto's terug te halen uit de fotobibliotheek van je Mac.
FoneLab Data Retriever - herstel de verloren / verwijderde gegevens van computer, harde schijf, flashstation, geheugenkaart, digitale camera en meer.
- Herstel gemakkelijk foto's, video's, documenten en meer gegevens.
- Voorbeeld van gegevens vóór herstel.
