Herstel de verloren / verwijderde gegevens van de computer, harde schijf, flash drive, geheugenkaart, digitale camera en meer.
Volledige zelfstudie over opnieuw doen op Mac en verwijderde bestanden herstellen
 Posted by Lisa Ou / 14 maart 2022 09:20
Posted by Lisa Ou / 14 maart 2022 09:20Veel mensen zullen het er zeker mee eens zijn dat ze gemakkelijk ongedaan kunnen maken en opnieuw kunnen doen, dit is het beste deel van het hebben van een computer en eraan werken. Nou, inderdaad, deze twee functies zijn gunstig. Met Ongedaan maken kunt u uw laatst uitgevoerde actie ongedaan maken. Tegelijkertijd kunt u met Redo de ongedaan gemaakte actie herstellen. Stel nu dat u per ongeluk wijzigingen ongedaan maakt die u niet had moeten maken en ze wilt herstellen. Ze opnieuw uitvoeren is de beste optie om de gemaakte wijzigingen ongedaan te maken. Computers zoals Mac schakelen deze functies ook in, dus als je wilt weten hoe je dit op Mac moet doen, biedt dit bericht je de snelste en meest eenvoudige procedure. Blijf lezen totdat je de juiste manier hebt gevonden om een ongedaan gemaakte actie opnieuw uit te voeren, maar kom eerst te weten wat opnieuw doen op een dieper niveau is.
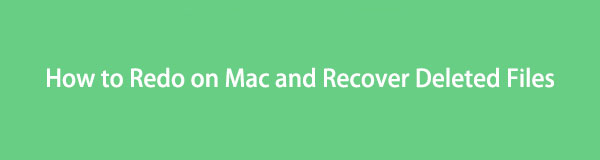
FoneLab Data Retriever - herstel de verloren / verwijderde gegevens van computer, harde schijf, flashstation, geheugenkaart, digitale camera en meer.
- Herstel gemakkelijk foto's, video's, documenten en meer gegevens.
- Voorbeeld van gegevens vóór herstel.

Gidslijst
Deel 1. Wat is Mac Redo Command?
De functie Ongedaan maken is erg handig, vooral wanneer u onbedoeld iets verwijdert dat u niet wilde verwijderen of als u andere fouten maakt. Toch zijn er momenten dat we te veel of verkeerd ongedaan maken. En het mooie is dat er een functie is met de naam 'Redo'. De functie Opnieuw uitvoeren van een computer zoals Mac is als het ongedaan maken van het ongedaan maken, waarbij acties worden hersteld die eerder zijn gemaakt met de functie ongedaan maken. Een van de beste voorbeelden hiervan is wanneer u een zin of alinea in een Word-document schrijft, u een woord of woorden wilt verwijderen die u niet zou moeten toevoegen, maar plotseling hebt u de verkeerde verwijderd. Daarmee is opnieuw uitvoeren de beste manier om de verwijderde woorden ongedaan te maken.
En dus is de omgekeerde functie van het ongedaan maken opnieuw doen. Ten slotte zijn er 2 manieren om opnieuw te doen op uw Mac. Leer wat deze zijn door het volgende deel door te nemen.
Deel 2. Hoe opnieuw te doen op Mac
Opnieuw doen betekent het herstellen van de laatst uitgevoerde actie die u op uw systeem ongedaan hebt gemaakt. Vrijwel alle applicaties stellen gebruikers in staat dit te doen. U hoeft dus niet alle methoden te leren om dit te doen. Zowel opdrachten voor ongedaan maken als opnieuw uitvoeren zijn toegankelijk via de hoofdmenubalk en u kunt ze ook uitvoeren met sneltoetsen op het toetsenbord.
Het menu Bewerken gebruiken om opnieuw te doen op een Mac:
Stap 1Zorg er eerst voor dat de momenteel geopende app de plaats is waar u per ongeluk wijzigingen ongedaan hebt gemaakt.
Stap 2Klik vervolgens op het menutabblad op de Edit knop.
Stap 3Klik vervolgens op de Opnieuw optie uit de vervolgkeuzelijst.
Stap 4Ten slotte zal het de actie voor ongedaan maken herstellen die u hebt uitgevoerd. Dat is het!
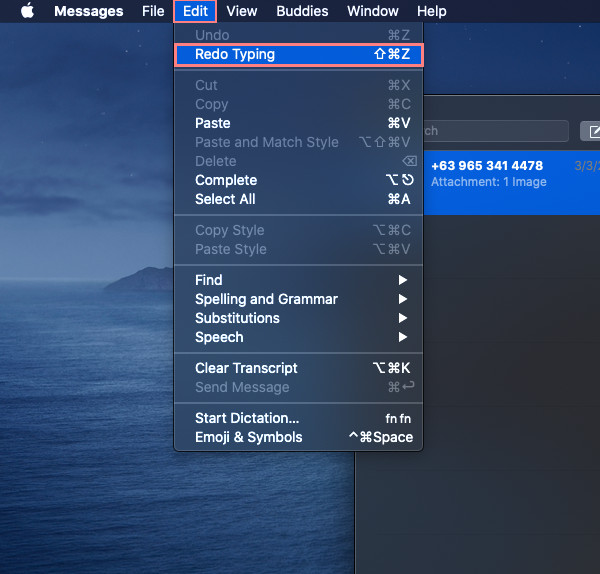
Als u de acties die u hebt uitgevoerd meer ongedaan wilt maken, doet u hetzelfde opnieuw. Vervolgens kunt u de ongedaan gemaakte acties ongedaan maken. Vervolgens kunt u in plaats van hierop te klikken gewoon op de sneltoets drukken om het opnieuw te doen. Het is eigenlijk de gemakkelijkste manier om een ongedaan gemaakte actie opnieuw uit te voeren.
Opnieuw doen op Mac via sneltoets: Houd gewoon ingedrukt Shift+Command+Z toetsen tegelijk. Als u het ongedaan maken meerdere keren ongedaan moet maken, kunt u dit bovendien doen voor een meerlaagse snelkoppeling voor opnieuw uitvoeren op Mac.
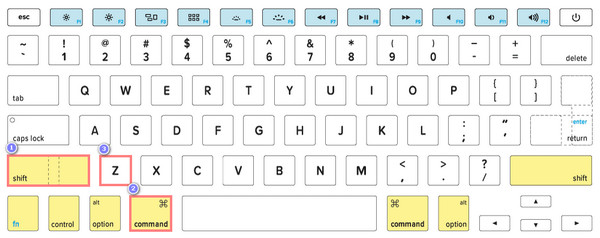
Bovenstaande methoden werken soms niet, wat als je het bestand al hebt verwijderd? Wat zou je moeten doen? Geen zorgen. U kunt FoneLab Data Retriever proberen om het ongedaan gemaakte op uw Mac te herstellen.
Deel 3. Gegevens herstellen op Mac met FoneLab Data Retriever
Mac FoneLab Data Retriever is de meest uitstekende en professionele manier om min of meer verwijderde en verloren gegevensbestanden zoals audio, foto's, video's, e-mails, documenten en nog veel meer te herstellen van de computer, flashdrive, harde schijf, enz. op zowel Windows als Mac. Een programma voor bestandsherstel dat veilig is en u op zoveel manieren helpt, zodat u gegevens van verschillende oorzaken kunt ophalen, zoals computervirussen, onverwachte stroomonderbrekingen, per ongeluk verwijderen, plotseling verlies van bestanden, enz.
Dat is de reden waarom we deze software oprecht aanbevelen om u te helpen bij het oplossen van uw probleem. Kop op! Want het is een gebruiksvriendelijke en gemakkelijk te begrijpen tool die je zelfs als beginner kunt gebruiken. Leer op dit punt hoe u gegevens op uw Mac kunt herstellen.
FoneLab Data Retriever - herstel de verloren / verwijderde gegevens van computer, harde schijf, flashstation, geheugenkaart, digitale camera en meer.
- Herstel gemakkelijk foto's, video's, documenten en meer gegevens.
- Voorbeeld van gegevens vóór herstel.
Stappen voor het herstellen van gegevens op Mac met Mac FoneLab Data Retriever:
Stap 1Download eerst en vooral het installatieprogramma van FoneLab Data Retriever vanaf de hoofdpagina. Open vervolgens het installatieprogramma en sleep het pictogram van de tool naar de map Programma's.
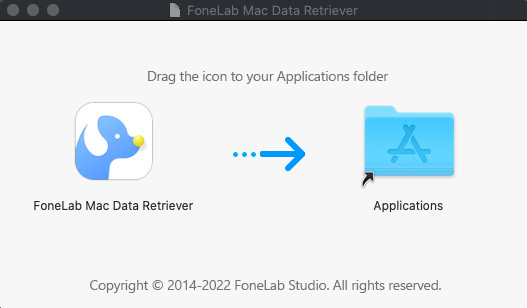
Stap 2Start daarna het programma vanaf het Launchpad. En klik op de Start knop onder de Mac Data Recovery.
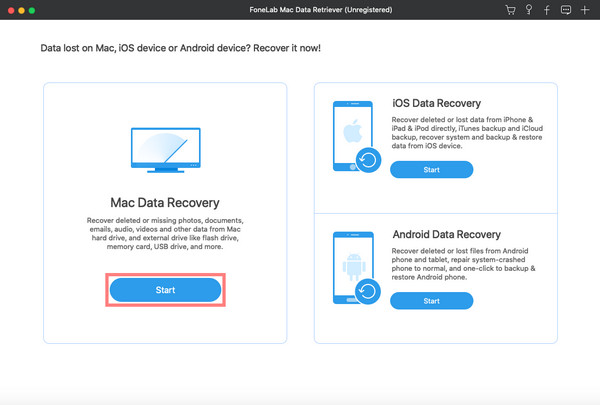
Stap 3Kies vervolgens het gegevenstype dat u wilt herstellen. Of u kunt al uw bestanden herstellen door simpelweg het vakje naast de . aan te vinken Controleer alle bestandstypen. Klik vervolgens op de aftasten knop.
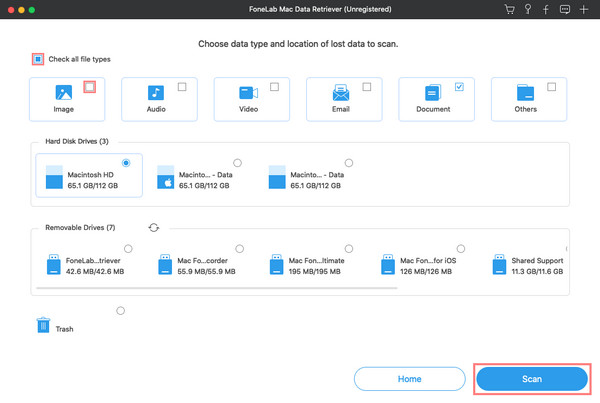
Stap 4Selecteer vervolgens de bestanden die u wilt ophalen. Klik na het kiezen op de Herstellen knop om het proces te starten. Wacht tot het allemaal klaar is. En dat is het!
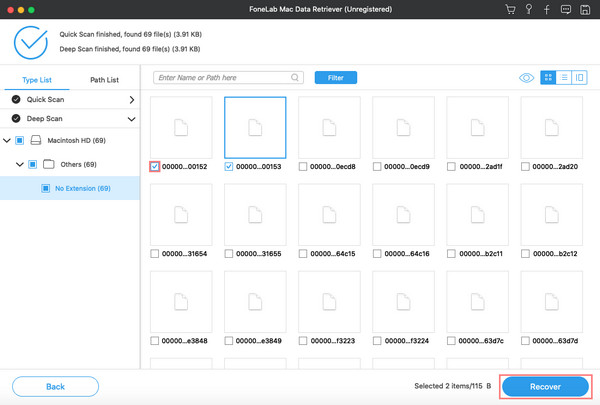
U kunt de gegevens ook eerst controleren voordat u ze herstelt. Inderdaad, het is een krachtige Mac data recovery waarmee u gemakkelijk en snel alle bestanden van uw computer kunt ophalen. Wat nog belangrijker is, u kunt op dit programma vertrouwen.
Deel 4. Veelgestelde vragen over Mac opnieuw uitvoeren
1. Kan ik het opnieuw doen op iPhone Notes? Hoe doe je het?
Natuurlijk! Welnu, als u er notities op ongedaan kunt maken, kunt u het ook opnieuw doen. Om de ongedaan gemaakte wijzigingen opnieuw uit te voeren, schudt u uw iPhone snel; tik vervolgens, wanneer het bericht Opnieuw typen verschijnt, op de optie Opnieuw. Vervolgens verschijnt de tekst die per ongeluk ongedaan is gemaakt weer.
2. Kan ik Mac-foto's ongedaan maken en opnieuw uitvoeren?
Gelukkig wel! Wanneer u uw foto's bewerkt, kunt u ze ook ongedaan maken en opnieuw uitvoeren. Je kunt de laatste actie ongedaan maken, maar ook de laatste actie die je hebt uitgevoerd opnieuw uitvoeren. Tijdens het bewerken van foto's kan het maken van fouten vandaag ook worden aangepast op je Mac.
FoneLab Data Retriever - herstel de verloren / verwijderde gegevens van computer, harde schijf, flashstation, geheugenkaart, digitale camera en meer.
- Herstel gemakkelijk foto's, video's, documenten en meer gegevens.
- Voorbeeld van gegevens vóór herstel.
Over het algemeen zou het opnieuw maken van een ongedaan gemaakte fout niet zo ingewikkeld moeten zijn. Met behulp van enkele functies die Mac heeft, kun je de dingen die je per ongeluk hebt gemaakt opnieuw doen. Je kunt de actie opnieuw gebruiken nu zo lang als je wilt en zoals je het hier in dit bericht hebt gelezen. En hoeveel onbedoeld ongedaan gemaakte wijzigingen u ook heeft, u kunt ze eenvoudig opnieuw uitvoeren op de hierboven genoemde manieren. In feite zijn deze acties zeker eenvoudig, maar toch zijn ze voor velen belangrijk omdat we niet kunnen voorkomen dat we fouten maken tijdens het typen, bewerken of iets doen op onze computers.
Het goede nieuws is dat je hier alle oplossingen hebt. Niet alleen dat, je hebt ook de beste methode om de gegevensbestanden te herstellen die je op je Mac hebt verloren en verwijderd, dat wil zeggen door Mac FoneLab Data Retriever. Als je er opmerkingen over hebt, kun je die hieronder achterlaten.
