- Deel 1. Hoe ruis uit video te verwijderen met FoneLab Video Converter Ultimate
- Deel 2. Ruis verwijderen uit video via Premiere Pro
- Deel 3. Ruis verwijderen uit video online
- Deel 4. Aanbevolen tool om ruis uit video te verwijderen tijdens het opnemen
- Deel 5. Veelgestelde vragen over het verwijderen van ruis uit video
converteer MPG / MPEG naar MP4 met hoge snelheid en hoge beeld- / geluidskwaliteit.
- Converteer AVCHD naar MP4
- Converteer MP4 naar WAV
- Converteer MP4 naar WebM
- Converteer MPG naar MP4
- Converteer SWF naar MP4
- Converteer MP4 naar OGG
- Converteer VOB naar MP4
- Converteer M3U8 naar MP4
- Converteer MP4 naar MPEG
- Ondertitels in MP4 insluiten
- MP4-splitters
- Verwijder audio van MP4
- Converteer 3GP-video's naar MP4
- MP4-bestanden bewerken
- Converteer AVI naar MP4
- Zet MOD om naar MP4
- Converteer MP4 naar MKV
- Converteer WMA naar MP4
- Converteer MP4 naar WMV
Hoe achtergrondgeluid uit video te verwijderen: 3 beste tools
 Posted by Lisa Ou / 26 april 2023 16:30
Posted by Lisa Ou / 26 april 2023 16:30Tijdens het opnemen kunt u overmatige ruis op de achtergrond niet vermijden. Uw schermrecorder kan de pratende mensen of andere onnodige geluiden opnemen. En dat is irritant. Deze extra geluiden zijn uit de hand gelopen. Ook al bent u alleen, u kunt nog steeds onbekende of ongewenste geluiden opnemen. Dit kan komen door de andere accessoires die u op uw computer of telefoon gebruikt. Het concludeert hoofdtelefoons, microfoons, enz.
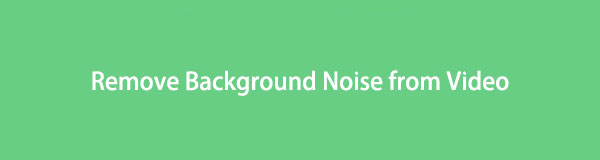
Zorg ervoor dat er geen overmatige ruis in uw video aanwezig is. Maar hoe verwijder je ruis van video-opnames? Je kunt ze uit je video verwijderen met behulp van de methoden in dit bericht. Ga verder voor meer details.

Gidslijst
- Deel 1. Hoe ruis uit video te verwijderen met FoneLab Video Converter Ultimate
- Deel 2. Ruis verwijderen uit video via Premiere Pro
- Deel 3. Ruis verwijderen uit video online
- Deel 4. Aanbevolen tool om ruis uit video te verwijderen tijdens het opnemen
- Deel 5. Veelgestelde vragen over het verwijderen van ruis uit video
Deel 1. Hoe ruis uit video te verwijderen met FoneLab Video Converter Ultimate
FoneLab Video Converter Ultimate is een krachtige tool waarmee je eenvoudig ruis uit video's kunt verwijderen. Deze software biedt gebruikers een uitgebreide oplossing om de kwaliteit van hun video's te verbeteren door ongewenste achtergrondruis te verwijderen.
De functie voor het verwijderen van ruis van FoneLab Video Converter Ultimate gebruikt geavanceerde algoritmen om ongewenste ruis uit de video te identificeren en te verwijderen. Je kunt ervoor kiezen om ruis uit de hele video te verwijderen of alleen een specifiek gedeelte ervan. Deze functie is vooral handig wanneer u een video hebt opgenomen in een rumoerige omgeving of met een microfoon van lage kwaliteit.
Video Converter Ultimate is de beste video- en audio-conversiesoftware die MPG / MPEG naar MP4 kan converteren met hoge snelheid en hoge beeld- / geluidskwaliteit.
- Converteer elke video / audio zoals MPG, MP4, MOV, AVI, FLV, MP3, enz.
- Ondersteuning van 1080p / 720p HD en 4K UHD video-conversie.
- Krachtige bewerkingsfuncties zoals bijsnijden, bijsnijden, roteren, effecten, verbeteren, 3D en meer.
Volg deze stappen om ruis uit een video te verwijderen met FoneLab Video Converter Ultimate:
Stap 1Download en installeer het vanaf de officiële site en voer het vervolgens uit.
Stap 2Klik Toolbox in de bovenste menubalk > Video Enhancer om toegang te krijgen tot meer functies.
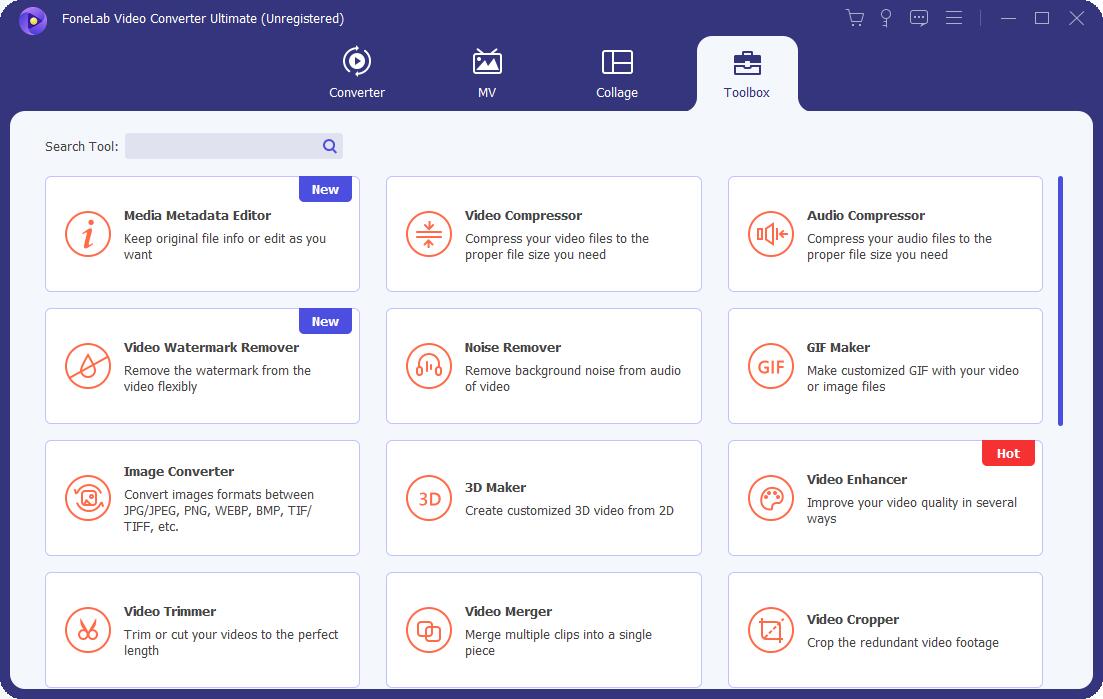
Als alternatief kunt u kiezen Ruisverwijderaar direct in deze stappen als u geen verdere bewerking nodig heeft.
Stap 3Selecteer uw video uit de computermap en vink de vakjes aan van Video ruis verwijderen en anderen dienovereenkomstig.
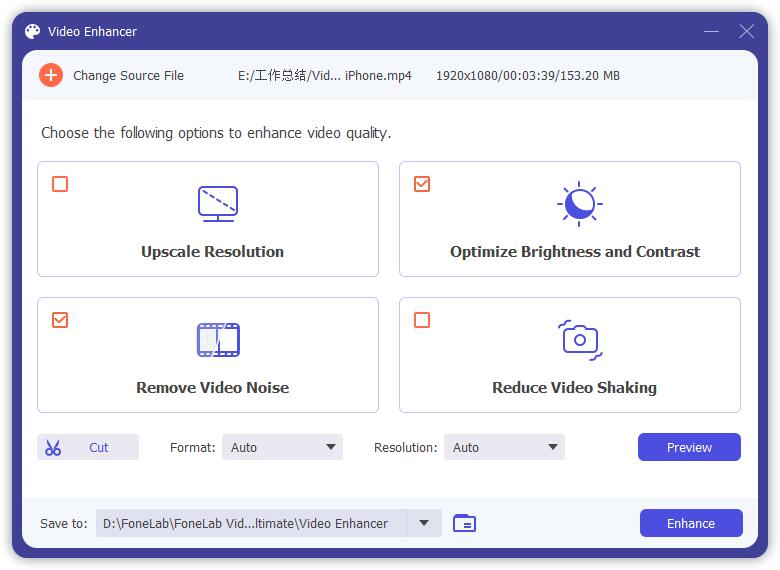
Stap 4U kunt de klik Voorbeschouwing knop om het resultaat te bevestigen.
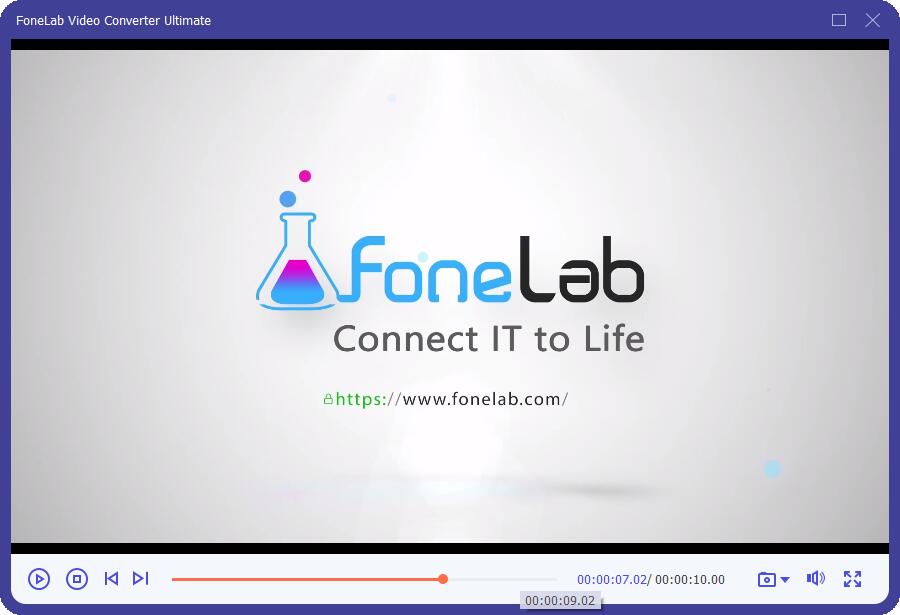
Stap 5Klik Verbeteren knop en wacht tot het klaar is.
Zodra u deze stappen hebt voltooid, verwijdert FoneLab Video Converter Ultimate de ruis uit uw video en verbetert de algehele kwaliteit. Vervolgens kunt u de bewerkte video exporteren in het formaat van uw keuze.
Video Converter Ultimate is de beste video- en audio-conversiesoftware die MPG / MPEG naar MP4 kan converteren met hoge snelheid en hoge beeld- / geluidskwaliteit.
- Converteer elke video / audio zoals MPG, MP4, MOV, AVI, FLV, MP3, enz.
- Ondersteuning van 1080p / 720p HD en 4K UHD video-conversie.
- Krachtige bewerkingsfuncties zoals bijsnijden, bijsnijden, roteren, effecten, verbeteren, 3D en meer.
Naast het verwijderen van geluid, FoneLab Video Converter Ultimate biedt een breed scala aan andere videobewerkingstools, waaronder video bijsnijden, bijsnijden, samenvoegen en speciale effecten toevoegen. Met deze software kunt u uw video's met slechts een paar klikken omzetten in professioneel ogende creaties.
Deel 2. Ruis verwijderen uit video via Premiere Pro
Adobe Premiere Pro helpt u bij het verwijderen van ruis uit video's. Het heeft functies die uw verwachtingen te boven gaan, omdat u efficiënt kunt doen wat u wilt met de professionele tools. Deze software heeft uitstekende stabilisatietools, veel organisatorische tools en onbeperkte multi-cam-hoeken. Ongeacht de voordelen ervan, zult u er moeite mee hebben om het te gebruiken als u een beginner bent. Het heeft een brede en intimiderende interface, je hebt talloze knoppen zonder labels. U zult hun functies kennen, tenzij u ze zelf probeert.
Hoe verwijder je met gemak ruis uit video in Premiere Pro? De gids die u zoekt, vindt u hieronder.
Stap 1Download Premiere Pro op uw computer. Stel het daarna in en start het op uw computer. Upload daarna de video en klik op de Pijl-rechts knop aan de linkerkant van de tool. Klik op de Effecten knop.
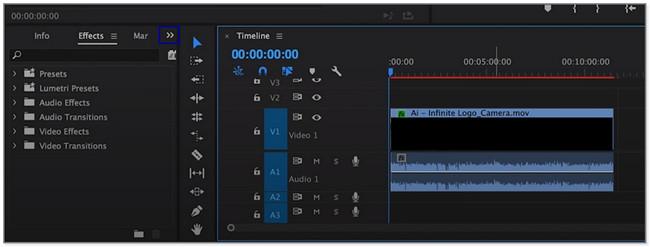
Stap 2Kies aan de linkerkant van de tool de Audio-effecten sectie. Selecteer in de vervolgkeuzelijsten de Verouderde audio-effecten knop. Klik later met de rechtermuisknop en houd het ingedrukt Adaptieve audio-effecten knop en laat het dan op de video vallen.
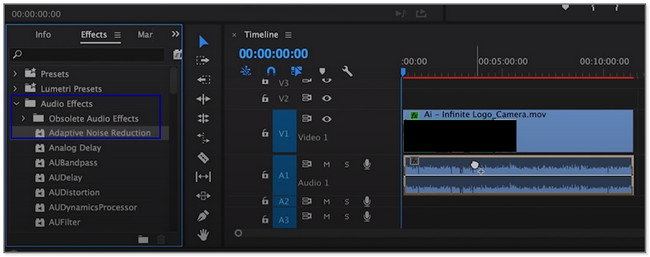
Stap 3De software voegt de Knop Adaptieve audio-effecten op de top. Pas het aan uw voorkeur aan en sla de video daarna op.
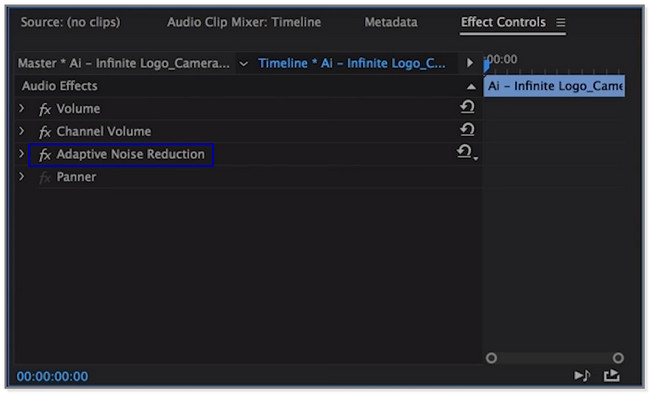
Als u liever een online tool gebruikt, gaat u hieronder verder.
Deel 3. Ruis verwijderen uit video online
Gebruik de Media.io-tool om achtergrondruis van online video's te verwijderen. Hiermee kunt u bepaalde soorten ongewenste geluiden uit uw video verwijderen. Het bevat geluiden van wind, regen, verkeer en meer. Afgezien daarvan gebruikt dit platform ook geavanceerde AI-technologie om andere geluiden te dempen. Bovendien ondersteunt de Media.io-tool alle videobestandstypen, zoals MOV, MP4, VOB en meer.
Bovendien kunt u uw video bewerken, zoals comprimeren, ondertitels toevoegen, converteren, een audio-achtergrond toevoegen en meer. Maar het verwijderen van geluiden duurt meer dan 30 minuten. Het hangt ook af van je internetverbinding. Verwijder online ruis van video met behulp van dit platform. Ga verder naar de trappen.
Stap 1Zoek online naar de Media.io-tool. Ga daarna naar de officiële website. U zult de beschrijvingen en functies ervan zien. Zoek de Ruis nu verwijderen knop door naar beneden te scrollen op het scherm.
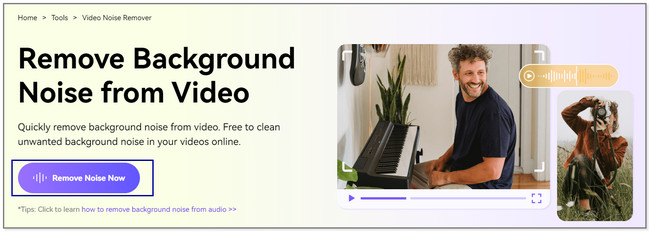
Stap 2Je zult het zien AI-ruisonderdrukking scherm. Klik op de Uploaden knop en importeer de video waarvan u geluiden wilt verwijderen.
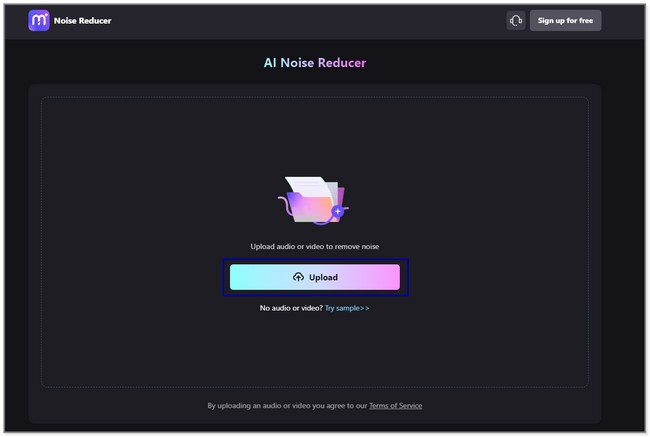
Stap 3Je ziet de video bovenaan het scherm. Kies daarna het gewenste ruistype voor je video. Klik daarna op de Verminder nu ruis knop om het proces te starten. Wacht tot het ten minste een paar minuten is afgelopen.
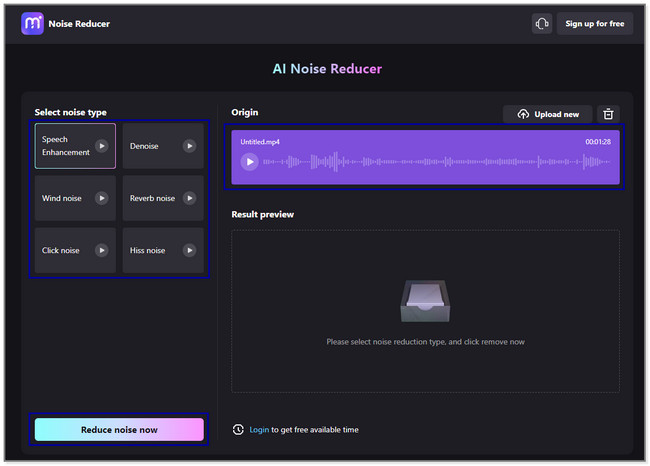
Stap 4Nadat u de geluiden hebt verwijderd, kunt u het voorbeeld bekijken in het gedeelte Resultaatvoorbeeld. Klik op de knop aan de rechterkant van de tool. Sla het later op in een van de computeralbums.
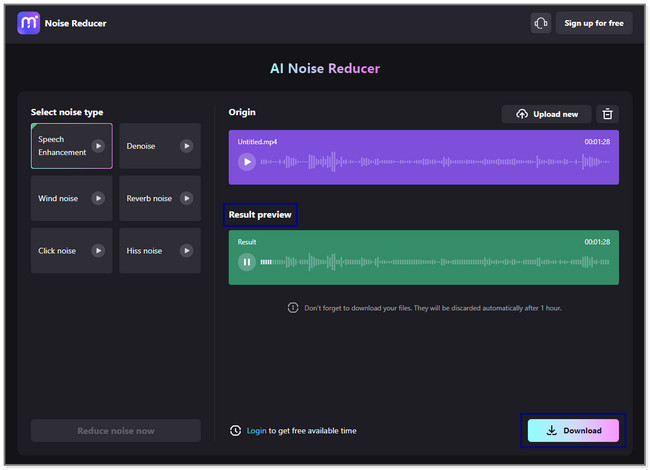
Deel 4. Aanbevolen tool om ruis uit video te verwijderen tijdens het opnemen
De beste tool die u moet gebruiken voor het opnemen is FoneLab schermrecorder. Tijdens het opnemen kunt u de microfoon opnemen zonder ruis op te nemen. Het ondersteunt een microfoon en systeemgeluid ruisonderdrukking. Het neemt geen ongewenste of overtollige geluiden op de achtergrond op. Ook zal deze software uw scherm in hoge kwaliteit vastleggen. Afgezien daarvan kun je tekst, pijlen en lijnen aan de video toevoegen met behulp van de bewerkingstools.
Met FoneLab Screen Recorder kunt u video, audio, online zelfstudie, enz. Vastleggen op Windows / Mac, en u kunt eenvoudig de grootte aanpassen, de video of audio bewerken, en meer.
- Neem video, audio en webcam op en maak screenshots op Windows / Mac.
- Bekijk een voorbeeld van gegevens voordat u opslaat.
- Het is veilig en gemakkelijk te gebruiken.
Bovendien kan de tool nog steeds offline functioneren. De gebruikers kunnen het gebruiken zonder toegang tot Wi-Fi of andere internetverbindingen. Er valt meer te ontdekken in deze tool van derden. Scroll naar beneden.
Stap 1Klikt u op de Gratis download knop aan de linkerkant van de hoofdinterface. De computer zal de software enkele seconden downloaden. Stel het later in en start het.
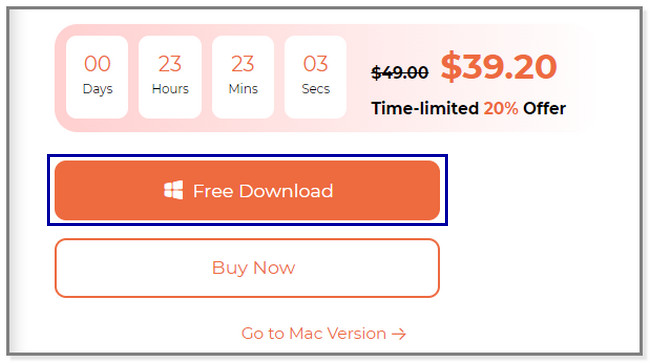
Stap 2De opname en andere functies van deze tool verschijnen op uw scherm. Kies de Videorecorder pictogram aan de linkerkant van de software.
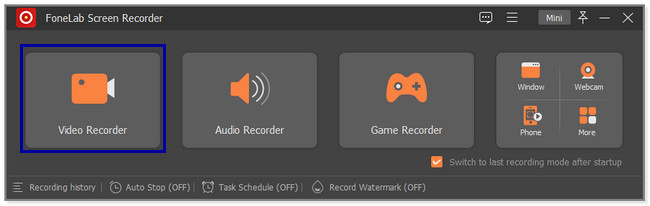
Stap 3Je zult het zien Microfoon en System Sound functies aan de rechterkant. Om ze te gebruiken zonder de achtergrondgeluiden op te nemen, klikt u op de pijlknop van het microfoonpictogram. Klik daarna op de Ruisonderdrukking microfoon knop. Gebruik later de Verstelbaar frame om het scherm te zoeken dat u wilt opnemen. Klik op de REC pictogram of knop om het opnemen van het scherm te starten.
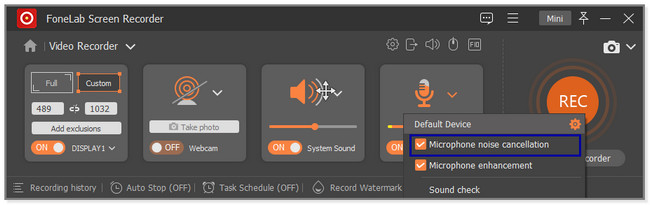
Stap 4Voordat u de video op uw computer bewaart, kunt u deze bewerken. Gebruik de bewerkingstool van de software. Klik daarna op de Klaar knop rechtsonder in de software.
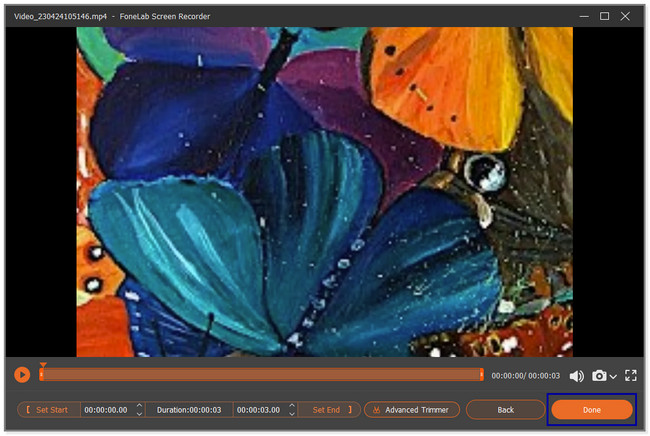
De bovenstaande software is de snelste tool voor het verwijderen van ruis uit video tijdens het opnemen. Dit komt door de gebruiksvriendelijke functies. Maar als u meer tools wilt ontdekken, scrolt u hieronder naar beneden.
Met FoneLab Screen Recorder kunt u video, audio, online zelfstudie, enz. Vastleggen op Windows / Mac, en u kunt eenvoudig de grootte aanpassen, de video of audio bewerken, en meer.
- Neem video, audio en webcam op en maak screenshots op Windows / Mac.
- Bekijk een voorbeeld van gegevens voordat u opslaat.
- Het is veilig en gemakkelijk te gebruiken.
Deel 5. Veelgestelde vragen over het verwijderen van ruis uit video
1. Hoe verwijder ik ruis uit video in Audacity?
Eerlijk gezegd staat deze software je niet toe om geluiden uit een video te verwijderen. Audacity ondersteunt slechts beperkte audioformaten voor uw computer. Het bevat WAV, AIFF en MP3. U kunt ruis verwijderen als het bestand een audioformaat heeft. Om dat te doen:
- Upload de audio naar de software.
- Klik op de Effect pictogram bovenaan en kies het Ruis verwijderen en effect knop.
- Selecteer het Noise Reduction knop op een andere optie en sla de video daarna op.
2. Hoe stop ik achtergrondgeluid bij het opnemen van een video?
Zorg ervoor dat apparaten of andere oorzaken van ongewenste geluiden zijn uitgeschakeld of niet werken. Het is om de achtergrondruis in je video te verminderen. Vermijd daarnaast het gebruik van computeraccessoires zoals microfoons. Maar een microfoon die is ontworpen om overtollige geluiden te onderdrukken, wordt aanbevolen als u er de voorkeur aan geeft. Eindelijk, FoneLab schermrecorder is een van de meest aanbevolen tools om je video op te nemen zonder achtergrondgeluid.
Er zijn veel manieren om ruis uit een video te verwijderen. U kunt een online tool van derden, en meer gebruiken. Maar FoneLab Video Converter Ultimate wordt het meest aanbevolen. Tijdens het opnemen verwijdert het direct de overtollige geluiden op de achtergrond met behulp van de ruisonderdrukkingsfunctie. Het is als alles in één! Als je deze tool wilt ervaren, download hem dan op je Mac of Windows-computer.
Video Converter Ultimate is de beste video- en audio-conversiesoftware die MPG / MPEG naar MP4 kan converteren met hoge snelheid en hoge beeld- / geluidskwaliteit.
- Converteer elke video / audio zoals MPG, MP4, MOV, AVI, FLV, MP3, enz.
- Ondersteuning van 1080p / 720p HD en 4K UHD video-conversie.
- Krachtige bewerkingsfuncties zoals bijsnijden, bijsnijden, roteren, effecten, verbeteren, 3D en meer.
