Back-up en herstel Android-gegevens eenvoudig naar uw computer.
Een Samsung-tablet op 2 manieren resetten (2023)
 Bijgewerkt door Szeki / 19 okt 2021 11:30
Bijgewerkt door Szeki / 19 okt 2021 11:30De meesten van ons vinden manieren om het gebruik van onze apparaten te maximaliseren. Als u een Samsung Tablet-gebruiker bent, bent u zeker tevreden met de prestaties die het biedt, aangezien het kan worden gebruikt als alternatief voor laptops. Maar gezien deze positieve actie, kan het ook enkele problemen hebben, zoals uw tablet bevriest of reageert niet, vooral wanneer u een taak uitvoert. Het gebeurt vanwege bepaalde problemen en het is moeilijk om precies te bepalen waarom uw tablet niet werkt zoals het zou moeten. Het resetten van uw tablet kan helpen om dat op te lossen. Laten we daarmee verder gaan hoe u een Samsung-tablet op de snelste en gemakkelijkste manier kunt resetten.


Gidslijst
Deel 1. Waarom u een Samsung-tablet moet resetten
Samsung-tablets zijn gemaakt om aan de behoeften van hun gebruiker te voldoen. Maar soms kunnen we sommige problemen en problemen die mogelijk een reset nodig hebben, niet oplossen. Als u dol bent op het gebruik van een tablet en meestal ongemakken ervaart, is dit misschien de beste tijd voor u om te weten hoe u deze kunt resetten. Maar voordat we verder gaan, vindt u hier de lezenswaardige informatie over waarom u een Samsung-tablet moet resetten:
- Ten eerste kan het resetten van een Samsung-tablet verschillende problemen op het apparaat oplossen, wat kan helpen om de prestaties te verbeteren en ongewenste vastgelopen schermen, niet-reagerende manieren en laggy / trage prestaties te voorkomen.
- Door te resetten kunt u de standaardinstellingen herstellen of al uw persoonlijke gegevens verwijderen, wat handig is als u uw tablet-ervaring vers wilt beginnen.
- Door uw Samsung-tablet opnieuw in te stellen, kan uw apparaat ook opslagruimte terugwinnen, aangezien onnodige, ongewenste bestanden en gegevens worden verwijderd.
- Ten slotte is opnieuw instellen handig als u uw persoonlijke gegevens en informatie veilig en veilig wilt bewaren.
Deel 2. Hoe Samsung-tablet te resetten
Als u op zoek bent naar een manier om de Samsung-tablet opnieuw in te stellen, biedt dit artikel de twee (2) snelle en gemakkelijke manieren om dit te doen. Hieronder vindt u de essentiële informatie waar u rekening mee kunt houden:
Voor alles moet u ervoor zorgen dat u eerst een back-up van uw bestanden en gegevens hebt gemaakt. De beste software om te gebruiken is: FoneLab Android Data Backup & Restore. Het is veilige en gebruiksvriendelijke software waarmee u: back-up en herstel uw Android-gegevens zonder gegevensverlies. Het stelt u ook in staat uw apparaatgegevens op een computer op te slaan, zodat u nooit uw foto's, contacten en andere bestanden kwijtraakt wanneer u ze per ongeluk verwijdert. Wanneer u bepaalde gegevens wilt opslaan of specifieke bestanden wilt herstellen, kunt u dit doen om tijd te besparen. U kunt deze software gebruiken om de back-upbestanden van Samsung op uw Windows- en Mac-computer gemakkelijk en veilig te herstellen. Dit zijn de te volgen stappen:
Back-up en herstel Android-gegevens eenvoudig naar uw computer.
- Back-up en herstel Android-gegevens eenvoudig naar uw computer.
- Bekijk gegevens in detail voordat u gegevens uit back-ups terugzet.
- Back-up en herstel van Android-telefoon- en SD-kaartgegevens selectief.
Stap 1Download en installeer de FoneLab Android Data Backup & Restore en open deze vervolgens.
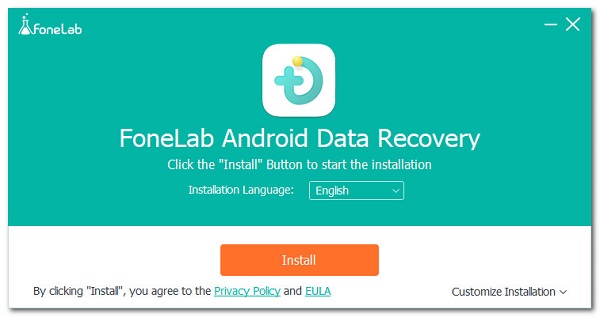
Stap 2Klik op de interface op het Back-up en herstel van Android-gegevens. Verbind vervolgens uw tablet met de computer via een USB-kabel. Schakel USB-foutopsporing in door op de te tikken OK knop op uw tabletscherm.
Stap 3Als u daarna een back-up van alle gegevens wilt maken, klikt u op de Back-up met één klik of kies Back-up van apparaatgegevens om bepaalde gegevens te selecteren waarvan u een back-up wilt maken.
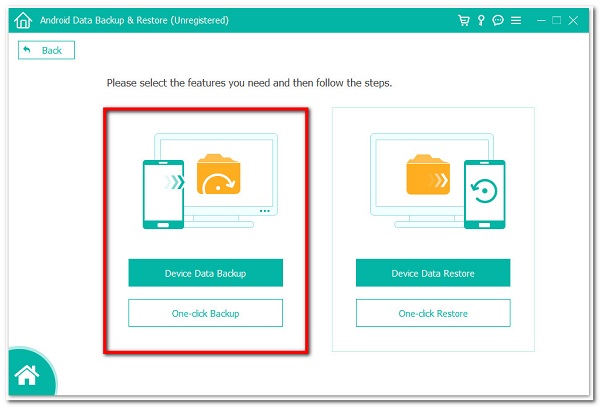
Stap 4Selecteer het bestandstype waarvan u een back-up wilt maken en klik vervolgens op de Start knop. U kunt uw back-upbestanden versleutelen door het vakje van aan te vinken Gecodeerde back-up.
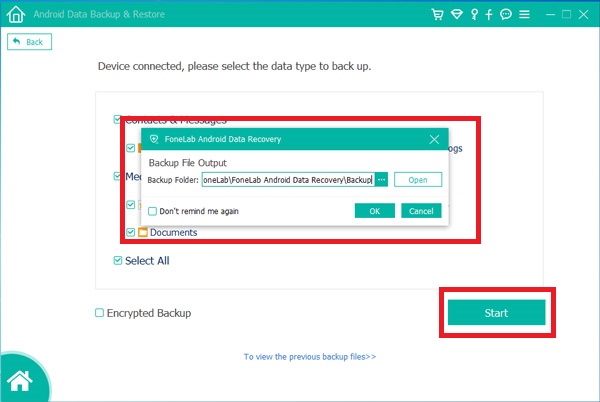
Stap 5Kies de map waar u uw bestanden wilt opslaan en klik op OK. Wacht tot het proces is voltooid en je bent klaar.
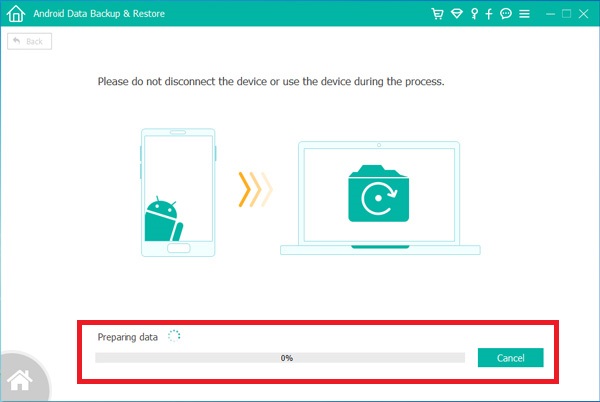
Nadat we een back-up van uw gegevens hebben gemaakt, gaan we nu verder met het resetten van een Samsung-tablet. Hieronder staan de stappen:
Hoe Samsung-tablet te resetten via het menu Instellingen
Reset uw Samsung Tablet in de instellingen van het apparaat. Ja, het is mogelijk. Als u uw Samsung-tablet wilt resetten zonder gereedschap of software te gebruiken, kunt u dit doen door in het instellingenmenu te navigeren. Het is gemakkelijk te doen, omdat voor deze bewerking geen specifiek hulpmiddel nodig is, afgezien van uw tablet. Hieronder staan de te volgen stappen:
Harde reset Samsung-tablet in het menu Instellingen
Stap 1Ga naar je tablet Instellingen app. Scroll dan naar persoonlijke.
Stap 2Tik daarna op de kraan Back-up en reset. Tik vervolgens op Herstel fabrieksinstellingen.
Stap 3Tik op Apparaat resetten. Als u de schermvergrendeling hebt ingeschakeld, voert u uw pincode of wachtwoord in.
Stap 4Tik daarna op voortzettenen tik vervolgens op de Verwijder alles knop.
Hoe Samsung-tablet opnieuw in te stellen met hardwaretoetsen
Dit is een andere manier om een Samsung-tablet hard te resetten door alleen een toetsencombinatie te gebruiken tijdens het opstarten. Hieronder staan de stappen:
Harde reset Samsung-tablet met hardwaretoetsen
Stap 1Schakel uw Samsung-tablet uit. Houd vervolgens de ingedrukt volume omhoog knop en de Power tegelijkertijd op de knop en wacht tot het Android-logo op het scherm verschijnt.
Stap 2Laat daarna de knoppen los. Open vervolgens het Android-systeemherstelmenu en kies Wis data / fabrieksinstellingen wissen.
Stap 3Scroll dan naar beneden naar Ja. Kies daarna voor: Verwijder alle gebruikersdata bevestigen.
Stap 4Laat de selectie op het herstartsysteem staan en wacht tot het proces is voltooid en je bent klaar.
Back-up en herstel Android-gegevens eenvoudig naar uw computer.
- Back-up en herstel Android-gegevens eenvoudig naar uw computer.
- Bekijk gegevens in detail voordat u gegevens uit back-ups terugzet.
- Back-up en herstel van Android-telefoon- en SD-kaartgegevens selectief.
Deel 3. Volledige vergelijking tussen de manieren om Samsung-tablet te resetten
| Samsung-tablet resetten via het menu Instellingen | Samsung-tablet resetten met hardwaretoetsen | |
| Makkelijk te doen | Niet ingewikkeld | Ingewikkeld |
| Snelheid van resetten | Snelle reset | Snelle reset |
| Verwijder alle data | Ja | Ja |
Deel 4. Veelgestelde vragen over het resetten van een Samsung-tablet
1. Wat gebeurt er als ik mijn Samsung-tablet reset?
Wanneer u uw Samsung-tablet opnieuw instelt, worden alle gegevens en bestanden op uw apparaat gewist. Het proces verwijdert de adressen van al uw lokale gegevens op uw apparaat, wat betekent dat uw gegevens nog steeds op het apparaat staan, maar het Android-systeem weet niet waar het deze kan vinden. Daarom moet u eerst een back-up van uw gegevens maken door FoneLab Android Data Backup & Restore te gebruiken.
2. Is het resetten van een Samsung-tablet voldoende?
Zeker ja. Het is voldoende om uw apparaat te helpen uw prestaties in het algemeen te verbeteren. Het kan helpen bij het oplossen van ongewenste problemen en problemen op uw apparaat. Dat is de reden waarom als u enkele van de genoemde problemen ondervindt, u uw Samsung-tablet opnieuw moet instellen met behulp van de hierboven genoemde oplossingen.
3. Is het resetten van een Samsung-tablet slecht?
Nee, het resetten van een Samsung-tablet is niet slecht, want het geeft u mooie resultaten waarbij u uw Samsung-tablet net zo fris en snel als een nieuwe kunt gebruiken.
Om te eindigen, hoeft u geen ingewikkelde hulpmiddelen te gebruiken om uw Samsung-tablet opnieuw in te stellen. Met behulp van de hierboven genoemde oplossing zal uw resetwerk zeker gemakkelijker en sneller worden. Maar houd er rekening mee dat voordat u iets anders doet, een back-up van uw apparaat moet maken met FoneLab Android Data Backup & Restore.
Back-up en herstel Android-gegevens eenvoudig naar uw computer.
- Back-up en herstel Android-gegevens eenvoudig naar uw computer.
- Bekijk gegevens in detail voordat u gegevens uit back-ups terugzet.
- Back-up en herstel van Android-telefoon- en SD-kaartgegevens selectief.
