Hoe iPad te herstellen zonder iTunes - 3 beste opties
 Posted by Lisa Ou / 13 april 2022 09:40
Posted by Lisa Ou / 13 april 2022 09:40Gebruikers melden dat de iPad niet herstelt wanneer ze iTunes gebruiken. Het is eigenlijk geen gemakkelijke taak, omdat iTunes soms te ingewikkeld is om iOS-gegevens te beheren voor mensen die er niet bekend mee zijn. Er zijn verschillende redenen om deze situatie te veroorzaken, zoals onjuiste bediening, onbekend zijn met iTunes, onvoldoende opslagruimte op een computer of iPad, enz. Bovendien is het niet eenvoudig om dit soort problemen op te lossen.
In dit geval moet u leren hoe u de iPad kunt herstellen zonder iTunes. Dit bericht zal je vertellen hoe je de iPad correct kunt herstellen en de beste iTunes-alternatieven kunt introduceren.
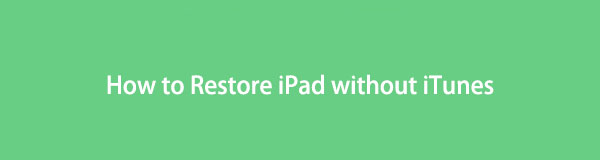
Met FoneLab voor iOS herstelt u de verloren / verwijderde iPhone-gegevens, waaronder foto's, contacten, video's, bestanden, WhatsApp, Kik, Snapchat, WeChat en meer gegevens van uw iCloud of iTunes-back-up of -apparaat.
- Herstel gemakkelijk foto's, video's, contacten, WhatsApp en meer gegevens.
- Voorbeeld van gegevens vóór herstel.
- iPhone, iPad en iPod touch zijn beschikbaar.

Gidslijst
Deel 1. Herstel iPad vanaf iCloud Backup
Afgezien van iTunes, is iCloud het eerste alternatief dat je niet mag missen, een andere manier van Apple om gebruikers te helpen iOS-gegevens te beheren zonder extra hulpmiddelen. En het is een handig hulpmiddel voor het op afstand back-uppen en herstellen van iPad Pro, mini en andere modellen.
Over hoe iPad te herstellen van iCloud, je hebt 2 opties, de automatische synchronisatiefunctie gebruiken en een heel iCloud-back-upbestand herstellen na het resetten. Houd er rekening mee dat de achterste alle iPad-gegevens zal wissen zonder herstel. Hieronder vindt u gedetailleerde tutorials.
Optie 1. Hoe iPad herstellen vanuit iCloud-instellingen
Als je de functie voor automatisch synchroniseren hebt ingeschakeld voor de gegevens die je wilt herstellen, kun je proberen ze te synchroniseren via Instellingen via de onderstaande stappen.
Stap 1Open de Instellingen app op de iPad en zorg ervoor dat u de iCloud functie via uw naam > iCloud > iCloud back-up.
Stap 2Blader vervolgens naar beneden om de iPad-gegevens te vinden; schakel het uit als u het al hebt ingeschakeld.
Stap 3Schakel het daarna weer in om iPad-gegevens te herstellen.
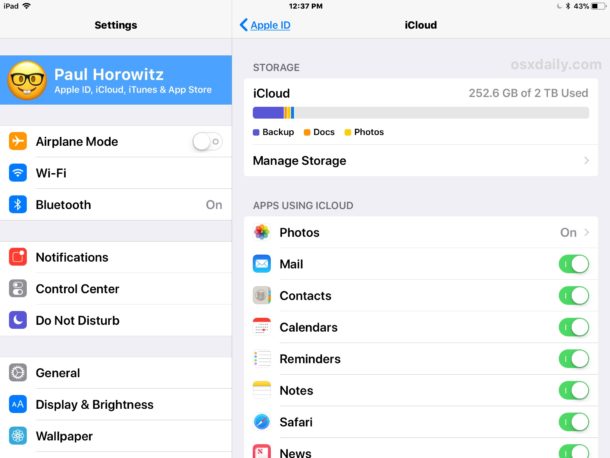
Het is geen 100% gegarandeerde manier voor het herstellen van iPad-gegevens. Wat als je niet kunt krijgen wat je wilt? Ga naar de volgende optie.
Met FoneLab voor iOS herstelt u de verloren / verwijderde iPhone-gegevens, waaronder foto's, contacten, video's, bestanden, WhatsApp, Kik, Snapchat, WeChat en meer gegevens van uw iCloud of iTunes-back-up of -apparaat.
- Herstel gemakkelijk foto's, video's, contacten, WhatsApp en meer gegevens.
- Voorbeeld van gegevens vóór herstel.
- iPhone, iPad en iPod touch zijn beschikbaar.
Optie 2. Hoe iPad te herstellen van iCloud-back-upbestand
Voor gebruikers die een back-up hebben gemaakt van iPad-gegevens naar iCloud via Instellingen,> [Jouw naam] > iCloud > iCloud back-up > Nu backuppen, kunt u dit deel lezen om te leren hoe u de iPad reset en vervolgens herstelt vanuit iCloud.
Stap 1Je moet reset iPad door Instellingen > Algemeen > iPad overzetten of resetten > Wist alle inhoud en instellingen.
Stap 2Wacht daarna tot het automatisch wordt ingeschakeld. En volg de instructies op het scherm om de iPad in te stellen. Merk op dat je moet kiezen: Herstellen van iCloud-back-up tijdens de procedure.
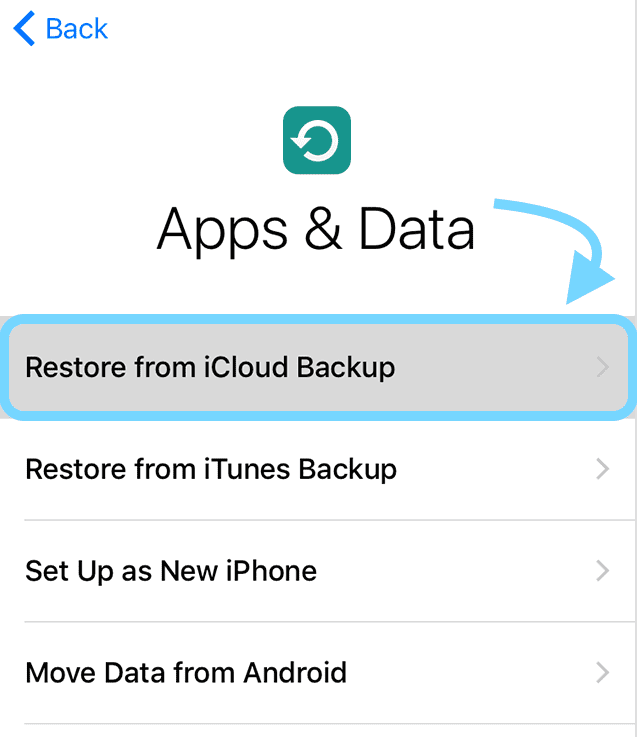
Stap 3Kies een back-upbestand dat de gewenste gegevens kan bevatten en ga verder met het proces.
Zoals je kunt zien, hebben de hierboven genoemde methoden hun beperkingen, het slagingspercentage van de eerste is relatief lager en de achterste kan de iPad niet selectief herstellen. Daarom heb je een krachtig hulpmiddel nodig om iPad-gegevens gemakkelijk terug te krijgen.
Deel 2. Herstel iPad zonder iTunes door FoneLab voor iOS
Allereerst, FoneLab iOS Data Recovery is een geweldig programma waarmee je de iPad rechtstreeks vanaf een iPhone-back-up of apparaat kunt herstellen. Dus zelfs als u geen back-upbestand hebt, kunt u uw verwijderde of verloren iPad eenvoudig van het apparaat extraheren zonder een back-up.
Bovendien ondersteunt het computers met zowel Windows- als macOS-besturingssystemen en zijn alle gegevens herstelbaar, zoals foto's, video's, contacten, WhatsApp, enz.
Hoewel het professionele functies heeft, is het nog steeds gebruiksvriendelijk omdat je het aankunt zonder ingewikkelde procedures.
Met FoneLab voor iOS herstelt u de verloren / verwijderde iPhone-gegevens, waaronder foto's, contacten, video's, bestanden, WhatsApp, Kik, Snapchat, WeChat en meer gegevens van uw iCloud of iTunes-back-up of -apparaat.
- Herstel gemakkelijk foto's, video's, contacten, WhatsApp en meer gegevens.
- Voorbeeld van gegevens vóór herstel.
- iPhone, iPad en iPod touch zijn beschikbaar.
Hieronder leest u hoe u het kunt gebruiken om de iPad met of zonder back-up te herstellen.
Stap 1Klik op de Downloaden knop om te downloaden en vervolgens te installeren FoneLab voor iOS op de computer, wordt het daarna automatisch gestart.
Als u de iPad nog steeds liever herstelt vanaf een iPhone-back-up, FoneLab iOS Data Recovery kan nog helpen.
Stap 2iPad voorbereiden voor herstel, u moet de iPad op de computer aansluiten. En tik op de Trust knop op het iPad-scherm wanneer deze verschijnt.
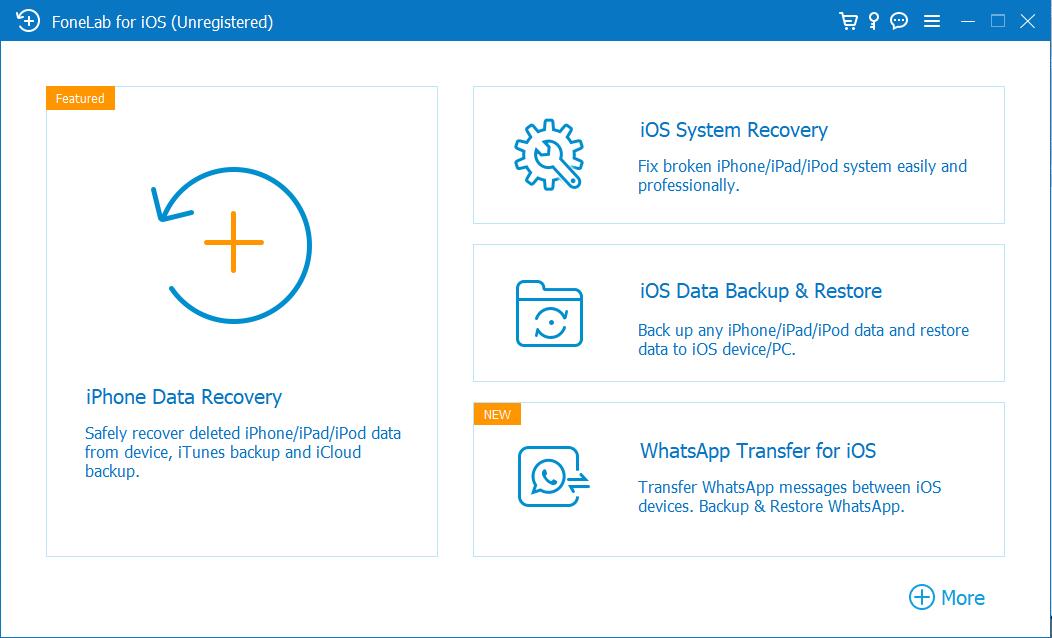
Stap 3Na verbinding kunt u al zijn hulpmiddelen zien, kies iPhone Data Recovery.

Stap 4Zoals we eerder hebben besproken, kunt u ervoor kiezen om gegevens van het apparaat, iTunes-back-up of iCloud-back-up dienovereenkomstig te herstellen. Zelfs de ingewikkelde procedure kan veel eenvoudiger zijn met deze software. Hier zal kiezen Herstellen van iOS-apparaat, bijvoorbeeld. Klik vervolgens op de Start scannen knop.
Stap 5Na het scannen kunt u zien dat alle herstelbare gegevens op de interface worden vermeld. Vink gewoon de vakjes aan naast de items die u wilt herstellen en klik ten slotte op de Herstellen knop. Dat is het.
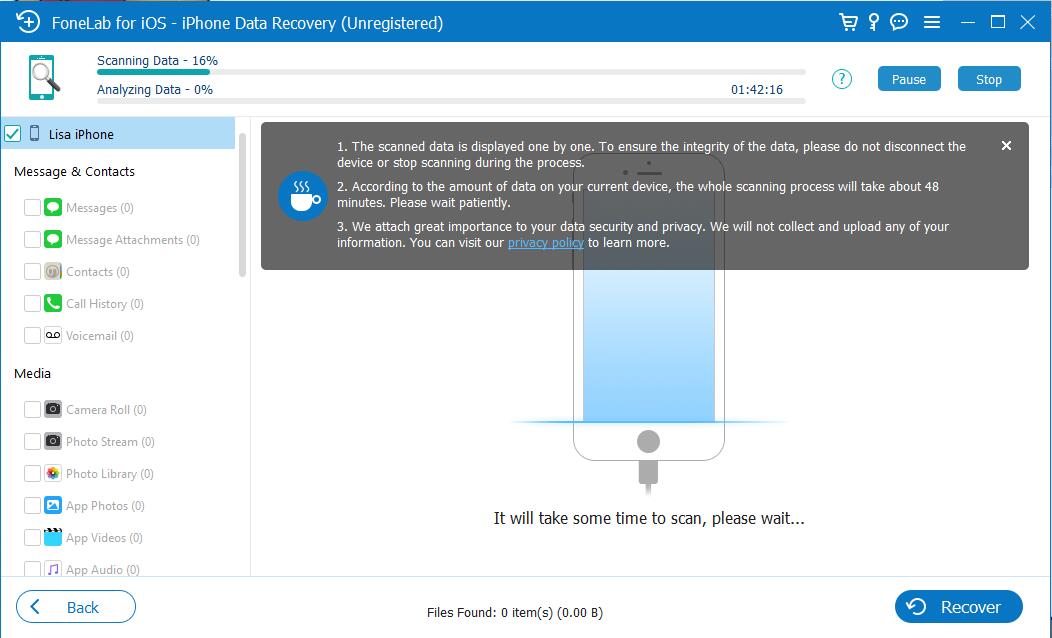
Dat is alles over hoe je iPad Mini en alle andere modellen ermee kunt herstellen. Zo makkelijk, toch?
De laatste optie die je zou moeten proberen om iPad te herstellen zonder iTunes, je zou Finder op Mac moeten proberen.
Met FoneLab voor iOS herstelt u de verloren / verwijderde iPhone-gegevens, waaronder foto's, contacten, video's, bestanden, WhatsApp, Kik, Snapchat, WeChat en meer gegevens van uw iCloud of iTunes-back-up of -apparaat.
- Herstel gemakkelijk foto's, video's, contacten, WhatsApp en meer gegevens.
- Voorbeeld van gegevens vóór herstel.
- iPhone, iPad en iPod touch zijn beschikbaar.
Deel 3. Herstel iPad via Finder op Mac
Weet je, macOS Finder wordt geleverd met latere versies van macOS en heeft iTunes al vervangen. Na het upgraden kunt u iPhone- of iPad-gegevens veel gemakkelijker dan voorheen back-uppen en herstellen.
U wordt niet meer gevraagd om een extra tool te installeren, volg gewoon de gedetailleerde demonstratie om iPad te herstellen met Finder.
Stap 1Verbind iPad met Mac via een USB-kabel en sta verbinding op het iPad-scherm toe.
Stap 2Selecteer in Finder iPad in de zijbalk en klik vervolgens op Algemeen.
Stap 3Klik op de Herstel iPhone / iPad knop.
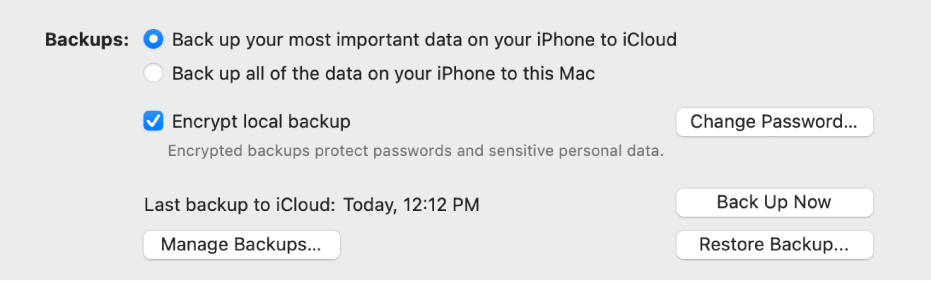
Relatief makkelijk, toch? U kunt het binnen 3 klikken voltooien en daarna hoeft u alleen maar te wachten. U mag het echter niet selectief doen, wat betekent dat u het hele iPad-back-upbestand moet herstellen. En het zal enige tijd duren om te voltooien volgens de grootte van het back-upbestand. Het is dus ook aan te raden om te kiezen: FoneLab iOS Data Recovery, omdat u hiermee alle iPad-gegevens kunt herstellen die u maar wilt.
Deel 4. Veelgestelde vragen over het herstellen van iPad zonder iTunes
Hoe lang duurt het om een iPad te herstellen?
Het hangt af van de methode die u kiest en de bestandsgrootte. Het kan minuten tot uren duren. Maar u kunt FoneLab voor iOS proberen om iPad-gegevens te herstellen, aangezien het slechts enkele minuten, zelfs enkele seconden duurt om gegevens te herstellen.
Hoe iPad herstellen zonder iTunes gratis?
Er zijn veel gratis manieren om dit te doen, zoals Finder, iCloud, Google Drive, OneDrive, enz. Je kunt altijd de geschikte kiezen. Op dezelfde manier kunnen ze er 100% voor zorgen dat ze met succes zullen doen wat u wilt en dat het veilig is om te gebruiken. Het wordt aanbevolen om een betrouwbaar hulpmiddel te kiezen.
Hoe de iPad te herstellen zonder een toegangscode?
Tijdens het herstellen van de iPad wordt u mogelijk gevraagd om de iPad-toegangscode in te voeren om het herstel te bevestigen. U kunt de herstelmodus proberen en FoneLab iOS-ontgrendelaar als u het bent vergeten. Hoewel iOS Unlocker de betere keuze is, omdat het gemakkelijker is.
Hoe iPad correct herstellen met iTunes?
Zorg er eerst voor dat iPadOS en iTunes de nieuwste versies zijn. En je hebt genoeg opslagruimte op zowel de computer als de iPad om de restauratie te voltooien. Voer vervolgens iTunes op de computer uit nadat verbinding is gemaakt. Klik iPad pictogram> Samengevat > Herstel iPad. Koppel uw iPad NIET los totdat het klaar is.
Is dit bericht nuttig voor u? We zijn er zeker van dat je er een hebt om de iPad te herstellen voor wat je wilt. Echter, FoneLab iOS Data Recovery wordt u sterk aanbevolen. Waarom nu downloaden en nu proberen!
Met FoneLab voor iOS herstelt u de verloren / verwijderde iPhone-gegevens, waaronder foto's, contacten, video's, bestanden, WhatsApp, Kik, Snapchat, WeChat en meer gegevens van uw iCloud of iTunes-back-up of -apparaat.
- Herstel gemakkelijk foto's, video's, contacten, WhatsApp en meer gegevens.
- Voorbeeld van gegevens vóór herstel.
- iPhone, iPad en iPod touch zijn beschikbaar.
