Hoe een iPhone te herstellen van iTunes Backup
 Posted by Boey Wong / 08 maart 2021 09:00
Posted by Boey Wong / 08 maart 2021 09:00 Ik heb problemen met mijn iPhone en ik probeer alle standaard opties voor probleemoplossing, maar geen enkele werkt. Dus ik moet reset mijn iPhone naar de fabrieksinstellingen om van de problemen af te komen. Ik heb een iPhone een back-up van iTunes gemaakt voordat ik de fabriek opnieuw instel. Nu wil ik een deel van de back-upgegevens terughalen in plaats van het volledige back-upbestand op mijn iPhone. Is dat mogelijk om dit te doen? Hoe kan ik de iPhone vanuit iTunes back-up selectief herstellen? Elk advies is welkom, dank u!
Voor veel iDevice-fans is het zo'n hoofdpijn om een iPhone te herstellen van back-upbestanden, vooral als ze bepaalde specifieke gegevens alleen uit de hele back-up willen halen.
Echter,
iTunes en iCloud staan niet toe dat u gegevens selectief herstelt.
Gelukkig,
Ik heb een goed nieuws om je te vertellen dat je dit nu kunt bereiken met de hulp van FoneLab, een professional iPhone data recovery software, die is gespecialiseerd in het herstellen en extraheren van verloren gegevens voor iPhone, iPad, iPod naar de computer.
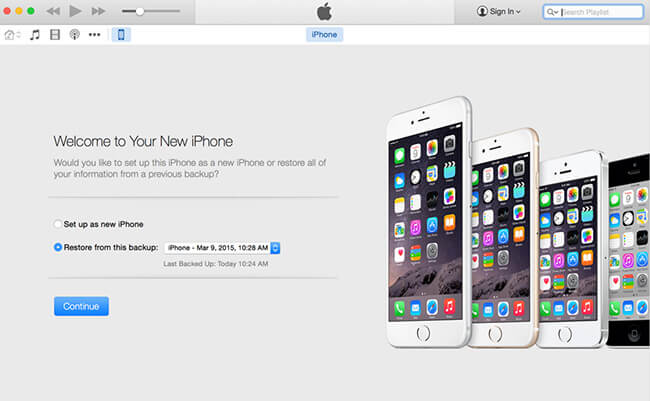
Bovendien
Ik raad u ten zeerste aan om tijdig en regelmatig een back-upbestand te maken, want als uw iPhone verloren gaat of zoiets, zult u geen last hebben van het verlies van gegevens, aangezien u ze kunt ophalen uit het eerder gemaakte back-upbestand.
Meer functies over FoneLab
- De software is ontworpen om gebruikers te helpen verloren of verwijderde gegevens te herstellen van iOS-apparaten of iTunes / iCloud-back-up. Het kan ook worden gebruikt als een Back-up voor iPhone-back-up om alle gewenste gegevens te extraheren uit iCloud- of iTunes-back-up.
- Het ondersteunt om tot 19 verschillende soorten bestanden te herstellen, zoals foto's, video's, audio, berichten, WhatsApp-berichten, contacten, oproepgeschiedenis, notities, enz. Het is volledig compatibel met Windows- en Mac-systemen. Dus u kunt de Windows-versie of Mac-versie dienovereenkomstig downloaden met de onderstaande link om te beginnen.
- Het programma vereist geen verbinding wanneer je iPhone verloren of kapot gaat, omdat het herstel van iTunes of iCloud-back-up ondersteunt, waarvoor geen apparaat bij de hand nodig is.
Met FoneLab voor iOS herstelt u de verloren / verwijderde iPhone-gegevens, waaronder foto's, contacten, video's, bestanden, WhatsApp, Kik, Snapchat, WeChat en meer gegevens van uw iCloud of iTunes-back-up of -apparaat.
- Herstel gemakkelijk foto's, video's, contacten, WhatsApp en meer gegevens.
- Voorbeeld van gegevens vóór herstel.
- iPhone, iPad en iPod touch zijn beschikbaar.

Gidslijst
1. Hoe een iPhone te herstellen met iTunes
Stap 1 Sluit uw iPhone aan op de computer waarmee u eerder synchroniseerde.
Stap 2 Start iTunes door te dubbelklikken op het snelpictogram. Als u wordt gevraagd een nieuwe versie bij te werken, ga er dan voor.
Stap 3 Klik op uw iPhone-pictogram wanneer dit wordt weergegeven op iTunes. Ga dan naar Samengevat sectie en klik op de Back-up terugzetten knop. Als je hebt gecodeerde iTunes-back-ups, u moet het wachtwoord invoeren.
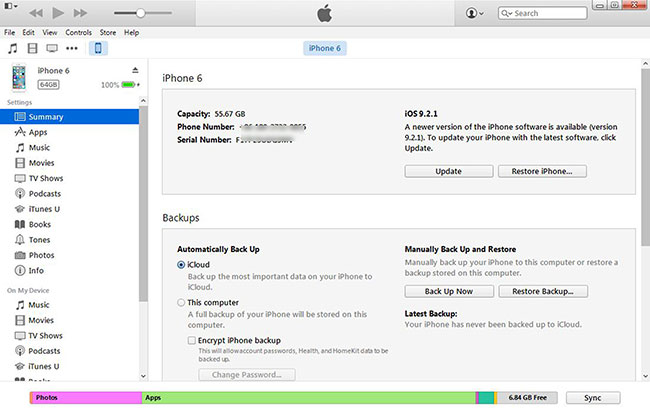
Stap 4 Controleer de datum en de grootte van elke back-up en kies de meest relevante om van te herstellen.
Stap 5 Klik op Herstellen en wacht tot het proces is voltooid. Uw iPhone zal opnieuw opstarten en synchroniseren met uw computer. Blijf verbonden totdat de synchronisatie is voltooid.
2. IPhone herstellen vanuit iTunes Backup met FoneLab
Stap 1 Allereerst moet u de software downloaden en daarna installeren.
Stap 2 Dubbelklik om het te openen en selecteer de modus van Herstel van het iTunes-back-upbestand op de interface.
Stap 3 U ziet de lijst met uw back-upgeschiedenis. Selecteer degene die mogelijk bevat wat u wilt starten met het scanproces.
Stap 4 Nadat het scanproces is voltooid, toont de software de herstelde inhoud aan de linkerkant gesorteerd op bestandstype. Vink ze een voor een aan of bekijk de details die u wilt bekijken. Markeer die u wilt uitpakken naar de computer en klik Herstellen.

Voor zover je kunt zien, is het hele herstelproces supergemakkelijk, iedereen kan het zeker gebruiken, zelfs zonder deze gids.
Trouwens, als je eerder een back-up hebt gemaakt van je iPhone-gegevens naar iCloud, kun je ervoor kiezen herstelt de iPhone van iCloud back-up of haal documenten op uit iCloud gebruiken.
