Safari werkt niet op iPhone: Top 6 bewezen technieken
 Posted by Trisha Tamo / 22 juli 2022 09:00
Posted by Trisha Tamo / 22 juli 2022 09:00Probeert u iets online te zoeken, maar werkt Safari niet? En na een paar keer proberen de app te gebruiken, zijn er nog steeds geen wijzigingen en worden pagina's niet eens geladen. Welnu, alles heeft beperkingen, ook de apps op onze apparaten. Zit je in dezelfde situatie? Maak je niet druk! Gelukkig ben je naar deze plek gekomen. In deze handleiding hebben we uitgelegd waarom Safari niet werkt op iPhones en hoe je dit probleem voorgoed kunt oplossen. Volg zorgvuldig de instructies.
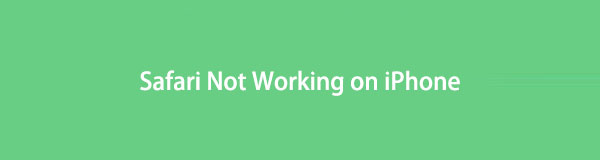

Gidslijst
Met FoneLab kunt u iPhone / iPad / iPod herstellen van de DFU-modus, herstelmodus, Apple-logo, hoofdtelefoonmodus, enz. Naar de normale status zonder gegevensverlies.
- Problemen met uitgeschakeld iOS-systeem oplossen.
- Extraheer gegevens van uitgeschakelde iOS-apparaten zonder gegevensverlies.
- Het is veilig en gemakkelijk te gebruiken.
Deel 1. Waarom werkt Safari niet op iPhone?
Voordat u direct naar de oplossingen springt over hoe u Safari van de niet-werkende iPhone kunt oplossen, laten we eerst de redenen voor dit probleem achterhalen. Hieronder staan een paar verschillende mogelijke oorzaken:
- Er is een probleem met de Safari-toepassing.
- Er is een fout opgetreden met de wifi-verbinding.
- Trage mobiele service voorkomt dat Safari de mobiele gegevens laadt.
Laten we, nadat we deze redenen kennen, verder gaan met het repareren van uw Safari-app op uw iPhone.
Deel 2. Hoe te repareren Safari werkt niet op iPhone
In dit deel hebben we 8 technieken besproken om je Safari-app snel op je iPhone te repareren.
Methode 1. Start de iPhone opnieuw op
Het opnieuw opstarten van uw apparaat heeft door veel gebruikers bewezen dat het problemen kan oplossen. Hiermee kunt u uw applicaties normaal op uw apparaat uitvoeren. Er zijn ook momenten dat opnieuw opstarten of opnieuw opstarten een zachte reset wordt genoemd, die dezelfde betekenis hebben. En dus kunt u deze methode uitvoeren om problemen op te lossen, zoals Safari die niet werkt op uw iPhone. Hier is hoe het te doen:
Voor iPhone met Home-knop:
Stap 1Begin door de ingedrukt te houden Sleep / Wake en Home knoppen samen.
Stap 2Wacht tot de dia om uit te schakelen bovenaan uw scherm wordt weergegeven en sleep vervolgens de schuifregelaars.
Stap 3Wacht vervolgens tot je iPhone is uitgeschakeld en je scherm wordt volledig zwart.
Stap 4Schakel ten slotte uw iPhone-apparaat in door de . ingedrukt te houden Sleep / Wake knop. En laat de toets los wanneer het Apple-logo op je scherm verschijnt.
Voor iPhone zonder Home-knop:
Stap 1Houd eerst zowel de Power en een van de twee Volume sleutels.
Stap 2Sleep vervolgens de schuifregelaar naar rechts wanneer de dia om uit te schakelen bovenaan wordt weergegeven.
Stap 3Wacht vervolgens tot je iPhone volledig is uitgeschakeld.
Stap 4Houd ten slotte de aan / uit-knop ingedrukt. En wacht tot het Apple-logo verschijnt.
Dit is hoe u problemen zoals Safari die niet werkt op de iPhone oplost door uw apparaat opnieuw op te starten. Als er niets gebeurt nadat je je iPhone opnieuw hebt opgestart, ga dan verder met het volgende deel van dit bericht.
Met FoneLab kunt u iPhone / iPad / iPod herstellen van de DFU-modus, herstelmodus, Apple-logo, hoofdtelefoonmodus, enz. Naar de normale status zonder gegevensverlies.
- Problemen met uitgeschakeld iOS-systeem oplossen.
- Extraheer gegevens van uitgeschakelde iOS-apparaten zonder gegevensverlies.
- Het is veilig en gemakkelijk te gebruiken.
Methode 2. Mobiele gegevens inschakelen voor Safari
Tijdens het verkennen van je iPhone heb je per ongeluk de mobiele gegevens van de Safari-app uitgeschakeld. In dat geval werkt de Safari-app alleen wanneer deze is verbonden met wifi, maar niet met mobiele data. Dus om het weer in te schakelen, volgt u deze stappen:
Stap 1Ga naar Instellingen > Cellulair.
Stap 2Scroll vervolgens naar beneden totdat je de ziet Safari optie.
Stap 3Schakel ten slotte de schakelaar in door erop te tikken. Zorg ervoor dat deze groen of Aan staat.
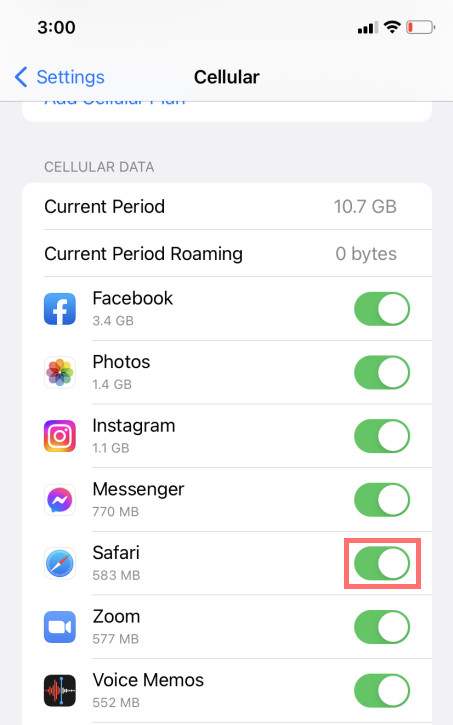
Probeer nu een andere methode als deze is ingeschakeld en uw Safari-app nog steeds niet werkt.
Methode 3. Safari-geschiedenis en websitegegevens wissen
Elke keer dat u een website bezoekt, worden er gegevens bijgehouden. En webpagina's in de cache kunnen er soms voor zorgen dat websites niet worden geladen. Er zijn momenten dat dit ertoe kan leiden dat uw Safari langzaam werkt. Het is dus essentieel om deze geschiedenis en websitegegevens te wissen. Als je wilt weten hoe je deze methode moet doen, volg dan de onderstaande stappen:
Stap 1Lancering Instellingen op je iPhone.
Stap 2Selecteer en tik vervolgens op Safari.
Stap 3Scroll vervolgens naar beneden totdat je ziet en tik op Geschiedenis en websitegegevens wissen.
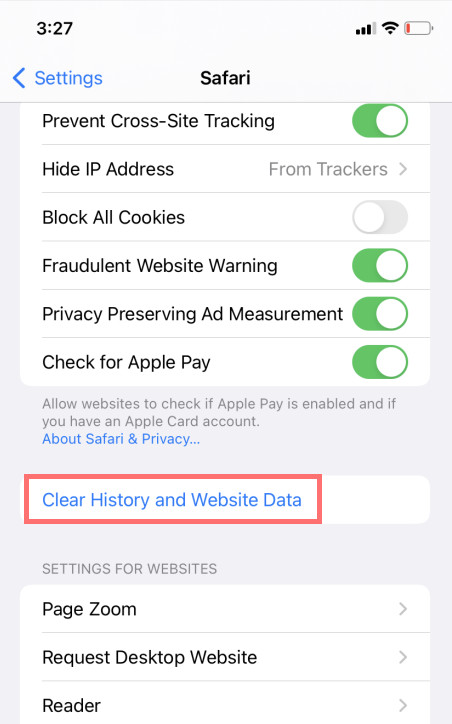
Een andere methode die u kunt uitvoeren om de Safari-app te repareren die niet werkt op uw iPhone-apparaat, is door de Safari-suggesties uit te schakelen.
Met FoneLab kunt u iPhone / iPad / iPod herstellen van de DFU-modus, herstelmodus, Apple-logo, hoofdtelefoonmodus, enz. Naar de normale status zonder gegevensverlies.
- Problemen met uitgeschakeld iOS-systeem oplossen.
- Extraheer gegevens van uitgeschakelde iOS-apparaten zonder gegevensverlies.
- Het is veilig en gemakkelijk te gebruiken.
Methode 4. Safari-suggesties uitschakelen
Hoewel deze techniek geen 100% oplossing voor uw probleem kan garanderen, hebben veel mensen gezegd dat deze methode ook nuttig is. De Safari-suggesties analyseren wat u in de zoekbalk typt om een resultaat te bieden van wat u zoekt. Het uitschakelen van Safari-suggesties kan soms kleine bugs en problemen in de Safari-app oplossen. U kunt deze methode als volgt uitvoeren:
Stap 1Open de Instellingen app op je iPhone.
Stap 2Zoek en selecteer vervolgens Safari.
Stap 3Schakel ten slotte de schakelaar naast uit Safari-suggesties onder de ZOEKEN sectie. En dat is het!
Als de Safari-app nog steeds niet werkt nadat je deze methode hebt geprobeerd, kun je naar een andere benadering springen om dit probleem op te lossen.
Methode 5. iPhone resetten naar fabrieksinstellingen
U kunt ook proberen uw iPhone terug te zetten naar de standaardinstellingen om het probleem op te lossen dat Safari niet werkt op uw apparaat. Let daar op. Met deze methode worden alle gegevens die op uw iPhone zijn opgeslagen, gewist en kunt u alles helemaal opnieuw instellen. Toch is dit een van de effectieve methoden om alle softwareproblemen op te lossen. Volg hiervoor de onderstaande stappen.
Stap 1Open de Instellingen app op je iPhone.
Stap 2Selecteer vervolgens Algemeen en scroll naar beneden tot je bij iPhone overzetten of resetten. Tik het.
Stap 3Tik ten slotte op de Wis alle inhoud en instellingen. En dat is het!
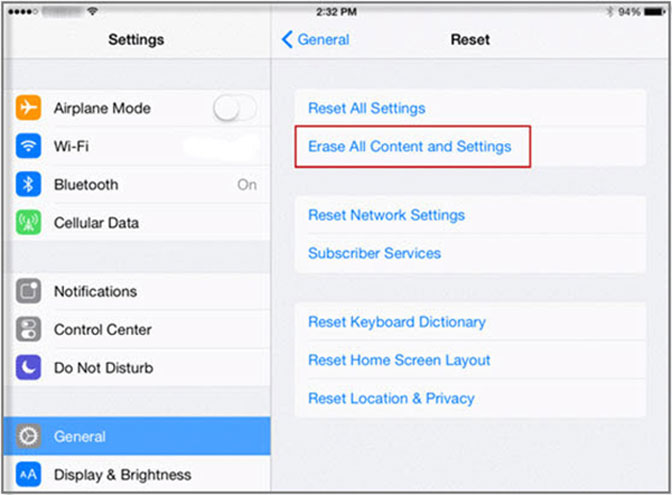
Nadat u uw iPhone hebt teruggezet naar de standaardinstellingen, controleert u uw Safari-app voordat u andere toepassingen installeert. Als de Safari-app niet meer werkt wanneer u bepaalde apps installeert, betekent dit dat de app ervoor zorgt dat uw Safari niet meer werkt.
Er is een alternatieve manier om dit probleem professioneel en effectief op te lossen, namelijk het FoneLab iOS-systeemherstel. Ken deze tool als je doorgaat naar het volgende deel.
Methode 6. FoneLab iOS-systeemherstel
Het ultieme en veelzijdige hulpmiddel dat u kunt gebruiken om afwijkingen te verhelpen, zoals: iPhone uitgeschakeld, bevroren, oplaadprobleem en meer op uw iOS-apparaat, is FoneLab iOS Systeemherstel. Als u het gebruikt, kunt u ook uw probleem oplossen met uw Safari-app die niet werkt. Het ondersteunt ook alle iOS-apparaten en -versies. Dit programma is ook beschikbaar voor zowel Windows als Mac. Bovendien is het gemakkelijk en veilig om de tool te gebruiken, die zelfs geschikt is voor beginners.
Met FoneLab kunt u iPhone / iPad / iPod herstellen van de DFU-modus, herstelmodus, Apple-logo, hoofdtelefoonmodus, enz. Naar de normale status zonder gegevensverlies.
- Problemen met uitgeschakeld iOS-systeem oplossen.
- Extraheer gegevens van uitgeschakelde iOS-apparaten zonder gegevensverlies.
- Het is veilig en gemakkelijk te gebruiken.
Begin nu met het repareren van uw Safari die niet werkt op uw iPhone-apparaat met FoneLab iOS Systeemherstel. Volg de volledige tutorial hieronder.
Stap 1Eerst en vooral downloaden en installeren FoneLab iOS Systeemherstel op jouw computer. Zorg ervoor dat u de juiste versie voor uw apparaat hebt geïnstalleerd.
Stap 2Selecteer daarna de iOS systeemherstel functie op de hoofdinterface van de tool.

Stap 3Vervolgens ziet u alle problemen op uw iOS-apparaat wanneer u de tool gebruikt. Klik vervolgens op de Start knop om te beginnen.

Stap 4In het volgende venster kunt u het gewenste reparatietype voor uw iPhone-apparaat kiezen. Kies tussen Standard Mode or Geavanceerde modus. Druk dan op de Bevestigen om uw selectie te bevestigen.
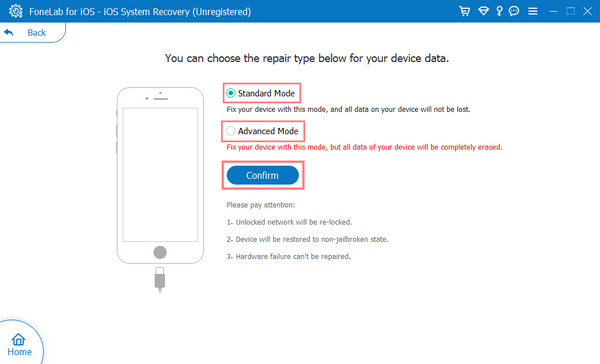
Opmerking: als u de geavanceerde modus kiest, worden al uw gegevens op uw iOS-apparaat verwijderd. Als je hiervoor kiest, zorg er dan voor dat je een back-up hebt van je belangrijke gegevens.
Stap 5Zet nu uw apparaat in Recovery Mode door de instructies op het scherm te volgen en het proces te voltooien.
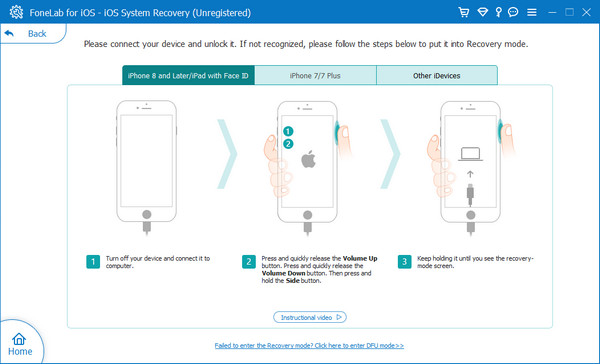
Inderdaad, FoneLab iOS Systeemherstel kan u helpen bij het oplossen van verschillende problemen op uw iPhone-apparaat, inclusief uw Safari die niet werkt. Een alles-in-één tool voor verschillende problemen op je iOS-apparaat. Daarom raden we deze tool ten zeerste aan voor uw behoeften op het gebied van het oplossen van fouten.
Met FoneLab kunt u iPhone / iPad / iPod herstellen van de DFU-modus, herstelmodus, Apple-logo, hoofdtelefoonmodus, enz. Naar de normale status zonder gegevensverlies.
- Problemen met uitgeschakeld iOS-systeem oplossen.
- Extraheer gegevens van uitgeschakelde iOS-apparaten zonder gegevensverlies.
- Het is veilig en gemakkelijk te gebruiken.
Deel 3. Veelgestelde vragen over iPhone Safari-app werkt niet
1. Hoe kan ik 'Safari kan server niet vinden' op mijn iPhone repareren?
De meest voorkomende reden en boosdoener waarom Safari de server niet kan vinden, is niet vanwege de app, maar vanwege uw internetverbinding. Om dit op te lossen, kunt u een paar manieren doen om het op te lossen. Eén reset je draadloze router. Schakel vervolgens de mobiele data uit en weer in. Een ander ding is duidelijke Safari-gegevens en cache. Start ten slotte uw iPhone-apparaat opnieuw op. Daar heb je het!
2. Kan ik de Safari-app opnieuw installeren op mijn iPhone?
Helaas niet. Het is omdat Safari een systeem-app is. Als gevolg hiervan kunt u het niet verwijderen of verwijderen. U kunt het echter verbergen.
Om het samen te vatten, hier zijn de werkende en betrouwbare methoden om te repareren dat Safari niet werkt op iPhone-apparaten. In feite zou het niet zo'n uitdaging moeten zijn om Safari te repareren die niet werkt op iPhone of andere apparaten. En de methode die we aanbevelen is: FoneLab iOS Systeemherstel - een zelfstandige tool waarmee u eventuele problemen op uw iOS-apparaten kunt oplossen. Desalniettemin is het aan jou om de beslissing te nemen.
Ook is het ons een genoegen om iets van u te horen. U kunt uw vragen en suggesties achterlaten in het commentaargedeelte hieronder.
Met FoneLab kunt u iPhone / iPad / iPod herstellen van de DFU-modus, herstelmodus, Apple-logo, hoofdtelefoonmodus, enz. Naar de normale status zonder gegevensverlies.
- Problemen met uitgeschakeld iOS-systeem oplossen.
- Extraheer gegevens van uitgeschakelde iOS-apparaten zonder gegevensverlies.
- Het is veilig en gemakkelijk te gebruiken.
