Toonaangevende methoden om Samsung op te nemen met een probleemloze gids
 Posted by Lisa Ou / 01 februari 2023 16:00
Posted by Lisa Ou / 01 februari 2023 16:00Mijn favoriete artiest livestreams van tijd tot tijd. Ik wil ze nog eens bekijken om er zeker van te zijn dat ik niets mis. Dat kan ik echter niet, aangezien er geen herhalingen zijn als het live is. Daarom is mijn enige optie om de livestreams zelf op te slaan. ik heb alleen hulp nodig; hoe screen je een opname op een Samsung? Kan iemand me alsjeblieft helpen?
Schermopname wordt langzaamaan een vereiste voor onze tijd van vandaag. Van het doen voor de meest triviale dingen tot de onvermijdelijke situaties. Schermopname wordt meestal gebruikt om afleveringen van uw favoriete programma's, films, livestreams, vlogs en alles op uw mobiele telefoons op te slaan. Maar naarmate de tijd verstrijkt, beginnen mensen opnames te maken voor de belangrijkere dingen. Dit omvat video-tutorials, opgenomen chats voor rechtszaken, online vergaderingen, enzovoort. Het draagt zo veel bij aan het leven van mensen.

Maar zelfs met dat gezegd, weten maar een paar mensen hoe ze een record op mobiele apparaten moeten screenen. Dat komt omdat velen de voordelen ervan nog steeds niet hebben gerealiseerd. Maar als jij een van degenen bent die deze ongelooflijke manier om video's op te slaan pas vandaag ontdekt, geen probleem. Het is nooit te laat om te leren, en dit artikel zal je helpen. Of u nu een starter bent of al een tijdje schermopnames maakt, u kunt vertrouwen op de onderstaande methoden. Van de meest elementaire tot geavanceerde opname, dit artikel staat voor je klaar.

Gidslijst
Deel 1. Screen Record op Samsung
Hieronder staan de 2 handigste en populairste manieren om opnames op Samsung-telefoons te screenen. Kies de methode die voor u het meest efficiënt werkt. U kunt de eenvoudigste recorder of een geavanceerde met betere functies proberen, maar u hebt alleen hetzelfde vaardigheidsniveau nodig als de beginners.
Methode 1. Ingebouwde schermopnamefunctie
De ingebouwde schermrecorder van Samsung is de meest gebruikte recorder voor Samsung-bezitters. Het goede aan deze recorder is dat u geen andere app van derden hoeft te installeren om een schermopname te maken. Het maakt opnemen eenvoudig, omdat het overal en altijd beschikbaar is op uw apparaat. Deze ingebouwde recorder is echter beperkt tot Samsung-gebruikers. Niet alle Android-telefoons en -merken bieden deze functie. Het is ook alleen beschikbaar voor nieuwere versies van Samsung, dus als u een oudere versie gebruikt, kunt u deze methode niet gebruiken. Bovendien heeft de ingebouwde schermrecorder van Samsung geen extra geavanceerde functies. Daarom is het eendimensionaal en werkt het alleen voor schermopname, met name voor nieuwere versies van Samsung-apparaten.
Met FoneLab Screen Recorder kunt u video, audio, online zelfstudie, enz. Vastleggen op Windows / Mac, en u kunt eenvoudig de grootte aanpassen, de video of audio bewerken, en meer.
- Neem video, audio en webcam op en maak screenshots op Windows / Mac.
- Bekijk een voorbeeld van gegevens voordat u opslaat.
- Het is veilig en gemakkelijk te gebruiken.
Houd rekening met de volgende instructies hieronder om kennis te verwerven over hoe u Samsung kunt opnemen met behulp van de ingebouwde schermopnamefunctie:
Stap 1Open uw Samsung-apparaat. Houd het scherm van bovenaf vast en schuif uw vinger naar beneden om het te zien Snel paneel. Van daaruit ziet u verschillende functies die u kunt inschakelen om uw apparaat te beheren. Onder hen is de Scherm opnemer functie. Tik erop om verder te gaan.
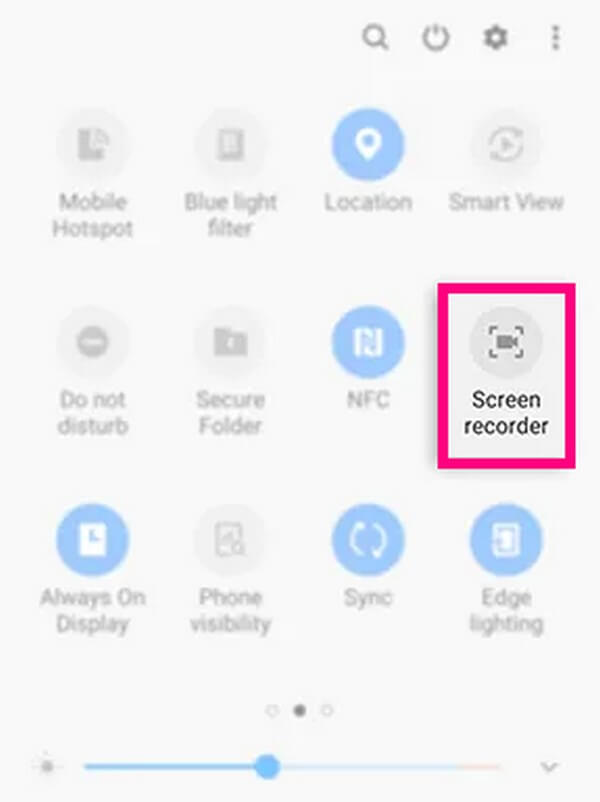
Stap 2Er verschijnt een bericht waarin u wordt gevraagd de opname te starten. Maar eerst moet u kiezen uit de Geluidsinstellingen. Voel je vrij om te kiezen of je wilt opnemen zonder geluid, mediageluid of mediageluid met een microfoon. Tik daarna op de Opname starten optie om te beginnen.
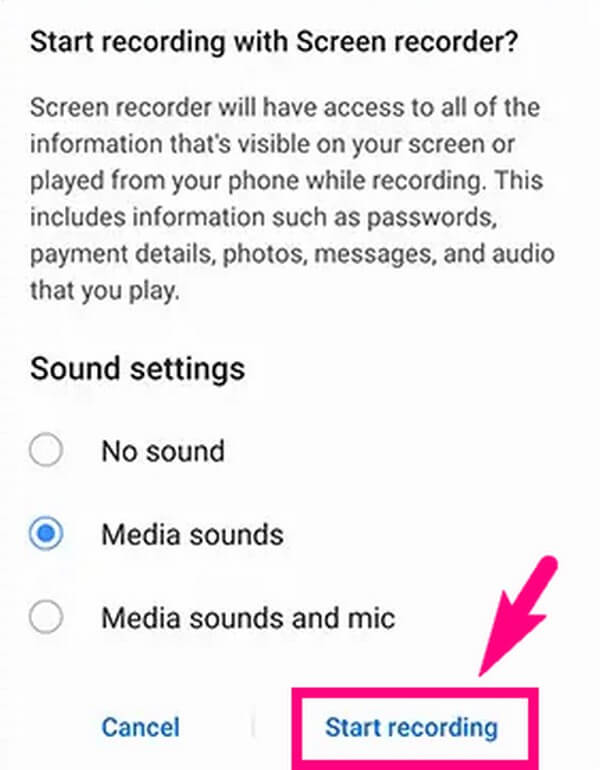
Stap 3A drie seconden het aftellen vindt plaats voordat de opname officieel begint. De menubalk wordt bovenaan weergegeven met een paar opties. Tik op het Stop-pictogram wanneer u klaar bent met opnemen en de video wordt automatisch opgeslagen op uw Samsung-apparaat.
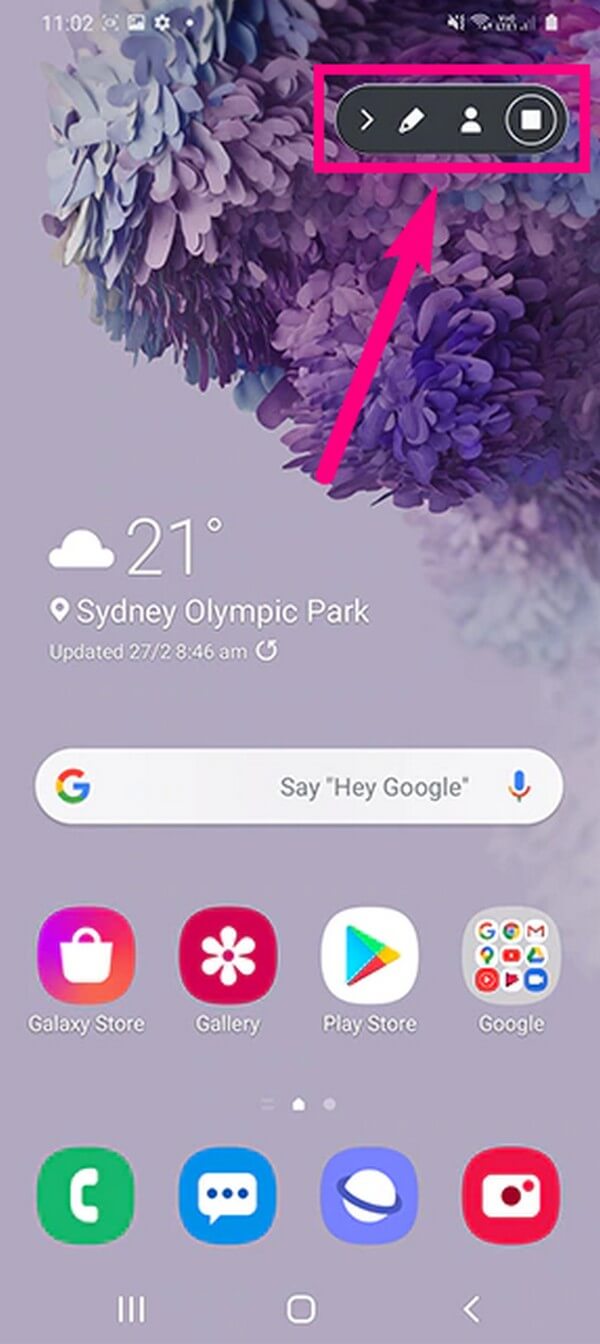
Methode 2. FoneLab schermrecorder
Als je een meer geavanceerde schermrecorder wilt, probeer dan de zeer geprezen tool van derden op de computer, FoneLab schermrecorder. Maar voordat u zich laat intimideren door de professionele kwaliteit, moet u er rekening mee houden dat problemen ondervinden bij het gebruik van deze tool uw minste zorg is. Dit programma zal je verwelkomen met zijn gebruiksvriendelijke en toch elegante interface. Afgezien daarvan zijn de geweldige functies echt. Het neemt niet alleen je Samsung-telefoon op, maar het kan ook bijna alle schermen van je apparaten opnemen. U kunt het gebruiken op uw Mac- of Windows-computers, laptops, Android-telefoons en iOS-apparaten.
Kortom, het werkt bij iedereen goed. Om nog maar te zwijgen van de verschillende soorten opnamefuncties, waarmee u dat kunt video's opnemen, geluid en meer. Het goede nieuws is dat dit slechts het topje van de ijsberg is. U zult meer weten over de mogelijkheden ervan zodra u het op uw computer installeert.
Met FoneLab Screen Recorder kunt u video, audio, online zelfstudie, enz. Vastleggen op Windows / Mac, en u kunt eenvoudig de grootte aanpassen, de video of audio bewerken, en meer.
- Neem video, audio en webcam op en maak screenshots op Windows / Mac.
- Bekijk een voorbeeld van gegevens voordat u opslaat.
- Het is veilig en gemakkelijk te gebruiken.
Houd rekening met de niet veeleisende instructies hieronder om kennis op te doen over het screenen van opnames op Samsung-tablets en andere apparaten met behulp van FoneLab Screen Recorder:
Stap 1Bezoek de officiële site van FoneLab Screen Recorder en zoek de Gratis download om het installatiebestand van de tool op uw computer op te slaan. Zorg ervoor dat u het programma toestemming geeft om wijzigingen aan uw apparaat aan te brengen en laat de installatie beginnen. Daarna de bedankpagina en Begin nu knop verschijnt binnenkort. Klik op de knop om de recorder op uw computer uit te voeren.
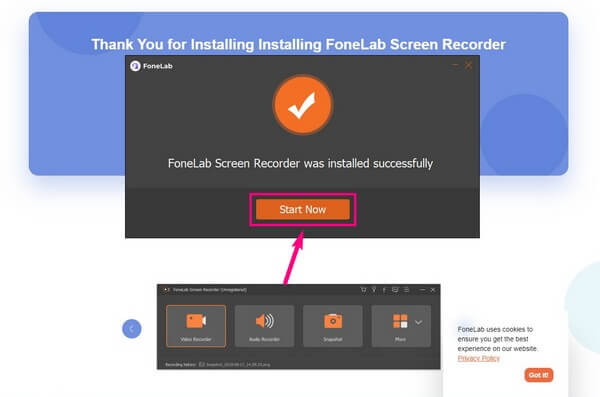
Stap 2De hoofdinterface van het programma geeft de belangrijkste functies op de grote dozen weer. Kies het kleine vakje met een telefoonpictogram aan de linkerkant. De selectie van het apparaattype volgt op de volgende interface. Kies de Android-recorder.
Stap 3Verbind uw Samsung-apparaat met een USB-kabel met de computer of gebruik in plaats daarvan de Wi-Fi-verbinding. Kies wat voor jou comfortabeler is.
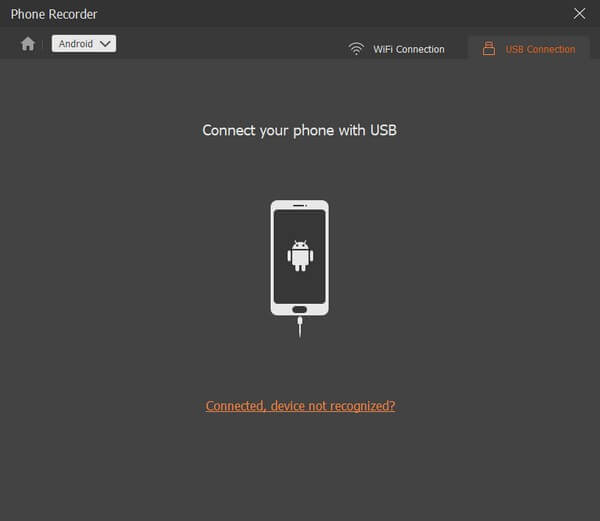
Stap 4Verwacht de FoneLab Spiegel app die automatisch wordt gedownload op uw Samsung-apparaat. Geef alle programma's en apps toestemming om het scherm van uw apparaat met succes te spiegelen. Later kun je de Record tabblad om de schermopname van uw Samsung-scherm te starten.
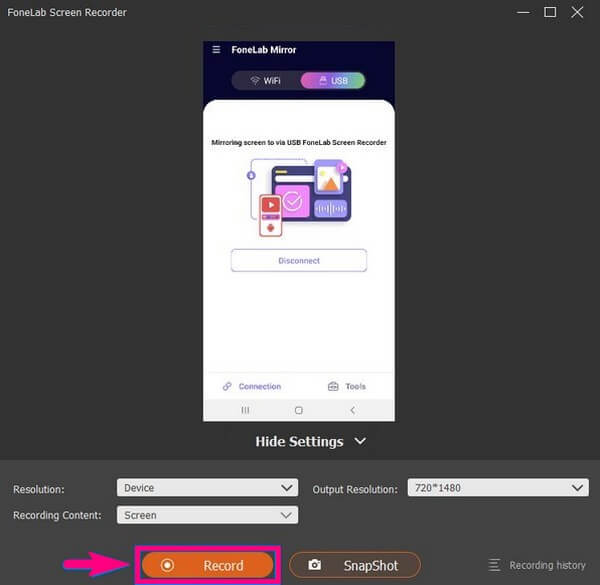
Met FoneLab Screen Recorder kunt u video, audio, online zelfstudie, enz. Vastleggen op Windows / Mac, en u kunt eenvoudig de grootte aanpassen, de video of audio bewerken, en meer.
- Neem video, audio en webcam op en maak screenshots op Windows / Mac.
- Bekijk een voorbeeld van gegevens voordat u opslaat.
- Het is veilig en gemakkelijk te gebruiken.
Deel 2. Waar vindt u uw schermopnamen op een Samsung-telefoon
Het is begrijpelijk als u niet weet waar u uw schermopnamen kunt vinden, vooral als u een beginner bent. Om erachter te komen waar de opnames zijn:
Stap 1Zorg ervoor dat je eerst een video op het scherm hebt opgenomen.
Stap 2Ga naar uw Mijn bestanden app op uw Samsung-apparaat.
Stap 3Druk op Video's pictogram en je ziet de schermopnamen met de meest recente bovenaan.
Deel 3. Veelgestelde vragen over schermopname op Samsung
Hoe kan ik de schermopname naar een SD-kaart op Samsung verplaatsen?
Plaats een SD-kaart in uw Samsung-apparaat. Klik op de Mijn bestanden pictogram en zoek de opname die u wilt verplaatsen. Tik op het videobestand en houd het vast totdat de opties verschijnen. Selecteer de Verplaatsen optie, ga dan naar de SD kaart map. Kies een locatie waar u de opname naartoe wilt verplaatsen en selecteer Verhuis naar hier.
Is de ingebouwde schermrecorder beschikbaar op mijn Galaxy Fold?
Ja dat is zo. De ingebouwde schermrecorder is beschikbaar op de Samsung Galaxy Z-serie, waaronder de Galaxy Fold, Galaxy Z Flip, Galaxy Z Fold2, Galaxy Z Flip3 5G, Galaxy Z Fold3 5G en meer.
Kun je games opnemen met FoneLab Screen Recorder?
Ja, dat kan. FoneLab schermrecorder heeft een unieke functie voor het opnemen van gameplay. Het laat je games opnemen op computers en mobiele telefoons. Bovendien kun je jezelf invoegen in de gameplay-opname omdat het ook de webcam kan vastleggen.
Als u meer hulp nodig heeft bij uw schermopname, kunt u op elk gewenst moment terugkomen of de FoneLab schermrecorder website. Ze bieden verschillende oplossingen voor al uw apparaatproblemen.
