Hoe u op een moeiteloze manier een screenshot kunt maken van Samsung
 Posted by Lisa Ou / 19 okt 2021 16:00
Posted by Lisa Ou / 19 okt 2021 16:00Het maken van een screenshot is de meest snelle fasebewerking om de inhoud van een apparaatscherm weer te geven dat precies laat zien wat u doet en ziet op uw apparaat. Het heeft vele doelen, zoals een screenshot-foto die ter referentie met anderen kan worden gedeeld en uw informatie onmiddellijk op uw apparaat kan opslaan. In feite zeggen de meeste mensen dat de screenshot het belangrijkste is op een apparaat. Maar wat als je een Samsung-apparaat hebt en je op verschillende manieren een screenshot wilt maken? Nou, het is geen probleem meer. Dit artikel geeft je manieren en hulpmiddelen voor het maken van screenshots op Samsung.
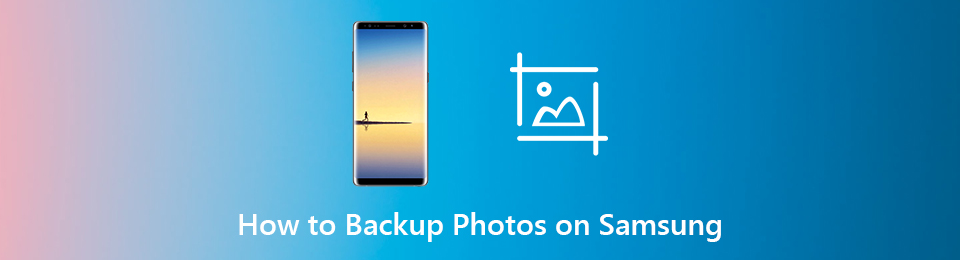

Gidslijst
1. Waarom u een screenshot op Samsung moet maken
Er zijn veel voordelen aan het maken en opslaan van een screenshot op uw Samsung-apparaat. Je vraagt je zeker af wat dat zijn, aangezien screenshot-foto's niet altijd in de discussie zijn als we het hebben over de apparaatfunctie. U hebt bijvoorbeeld een Samsung s7-screenshot gemaakt. Dit artikel zal u vertellen dat dit zeer nuttig zal zijn. Daarmee zijn hieronder de belangrijkste voordelen die u zeker interessant zult vinden.
- Door een screenshot te maken, kunt u een hoogtepunt vastleggen van wat u op uw apparaat doet, dat u als referentie kunt gebruiken.
- Door screenshots te maken en op te slaan, kunt u bepaalde informatie vastleggen als er bijvoorbeeld een mogelijkheid bestaat om die informatie op uw apparaten te vergeten, zoals login en essentiële informatie.
- Ten slotte is het, omdat het een snelle bewerking is, de snelste manier om bepaalde informatie die op uw apparaat gebeurt te documenteren, bijvoorbeeld als u haast heeft of aan het multitasken bent.
2. Hoe maak je een screenshot op Samsung
Er zijn verschillende manieren om een screenshot te maken op een Samsung-apparaat. Misschien vindt u de methode heel anders dan de andere smartphones. Maar eigenlijk is het gemakkelijk om een screenshot te maken op Samsung. In dit artikel vindt u de meest gebruikte en gemakkelijkste manieren om schermafbeeldingen op uw apparaat te maken. Hieronder staan de stappen:
Screenshot maken op Samsung met zijn ingebouwde functie
Als u een screenshot op uw Samsung-apparaat wilt maken zonder een tool, software of app te downloaden, kunt u dit doen met de ingebouwde functie. Je kunt het gebruiken om een screenshot te maken. Er zijn 5 (vijf) verschillende manieren om een screenshot te maken op S8, A21, A51, Note 20. Hieronder volgen de stappen die moeten worden gevolgd:
Schermafbeelding met knop. Druk op de aan / uit-knop en de volume-omlaagknop en houd deze ingedrukt totdat u de schermopname ziet.
Screenshot met Palm Swipe-functie. Ga naar de instellingen van je apparaat. Klik vervolgens op Geavanceerde functies. Schakel vervolgens Palm Swipe om vast te leggen in. Veeg daarna eenvoudig met uw handpalm over het scherm en er wordt automatisch een screenshot gemaakt.
Screenshot met Smart Select Edge Panel. Ga naar instellingen, klik op Beeldscherm en vervolgens op Randscherm en schakel het in. Dan op het scherm waar je de indicator ziet. Tik op de instellingsknop onderaan en tik op het selectievakje onder het Smart Select-paneel. Om een schermafbeelding te maken, veegt u totdat u het Smart Select Panel bereikt en kiest u de gewenste grootte van de schermafbeelding en klikt u vervolgens op Gereed en Opslaan.
Screenshot met Google Assistance. Open Google Assistent, ze zeggen of typen gewoon 'Maak een screenshot'. Daarna zal het automatisch uw scherm vastklikken.
Screenshot met slimme gebaren. De meeste Samsung-apparaten ondersteunen schermopname met slimme gebaren. Om dat te kunnen doen, veegt u eenvoudig met 3 (drie) vingers naar beneden op het scherm, en het klikt en wordt vervolgens automatisch opgeslagen in uw apparaatgalerij.
2. Screenshot maken op Samsung met FoneLab Screen Recorder
FoneLab schermrecorder is je to-go-software als je een screenshot wilt maken zonder de kwaliteit van je scherm te verliezen. Met deze software kunt u: screenshots maken en video's van hoge kwaliteit en bewerk ze. Ongeacht welk besturingssysteem uw apparaat heeft, deze software is geschikt voor u omdat het op Windows- en Mac-computers kan worden geïnstalleerd. Daarom wordt het je ten zeerste aanbevolen. Hieronder staan de vereenvoudigde stappen:
Met FoneLab Screen Recorder kunt u video, audio, online zelfstudie, enz. Vastleggen op Windows / Mac, en u kunt eenvoudig de grootte aanpassen, de video of audio bewerken, en meer.
- Neem video, audio en webcam op en maak screenshots op Windows / Mac.
- Bekijk een voorbeeld van gegevens voordat u opslaat.
- Het is veilig en gemakkelijk te gebruiken.
Stap 1Download FoneLab Screen Recorder en installeer het op uw computer. Verbind uw Samsung-apparaat met uw computer door functies te casten of te spiegelen. Open daarna de FoneLab Screen Recorder.
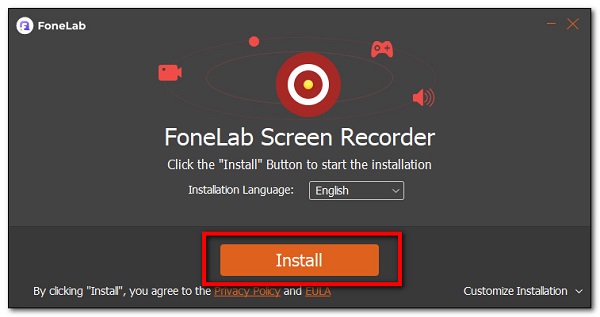
Stap 2Sluit uw Samsung-apparaat aan op uw computer en volg de instructies om ze aan te sluiten. Klik vervolgens in de software-interface op de Telefoonnummer pictogram bovenaan de opnameknop.
Stap 3Pas daarna de grootte aan, afhankelijk van uw voorkeur, door het gebied te slepen.
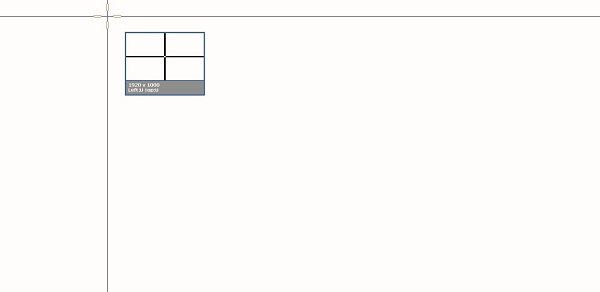
Stap 4Klik vervolgens op de besparen pictogram in de rechterbovenhoek van de interface en het wordt op uw apparaat opgeslagen.

3. Screenshot maken op Samsung Online
Als je een screenshot wilt maken op je Samsung-apparaat zonder extra apps, tools of software te installeren. Online Screenshot past bij uw behoeften. Het is een gratis online tool waarmee je een screenshot kunt maken van wat er op je apparaat gebeurt. Afgezien daarvan ondersteunt het ook geavanceerde opties waar u de gewenste uitvoer kunt selecteren. Daarmee zijn hieronder de te volgen stappen:
Stap 1Ga naar onlinescreenshot.com en klik vervolgens op de Apparaatvoorkeuren en klik op smartphone. Ga naar het platform en selecteer vervolgens Android aangezien de Samsung-apparaten worden aangedreven door Android.
Stap 2Sluit daarna uw Samsung-apparaat aan op uw computer met behulp van een USB-oplaadkabel of door uw scherm gewoon naar uw computer te casten of te spiegelen.
Stap 3Pas de resolutie en het uitvoerbestandsformaat aan. Dan klikken vangen en wordt automatisch gedownload op uw apparaat en u bent klaar.
Met FoneLab Screen Recorder kunt u video, audio, online zelfstudie, enz. Vastleggen op Windows / Mac, en u kunt eenvoudig de grootte aanpassen, de video of audio bewerken, en meer.
- Neem video, audio en webcam op en maak screenshots op Windows / Mac.
- Bekijk een voorbeeld van gegevens voordat u opslaat.
- Het is veilig en gemakkelijk te gebruiken.
3. Volledige vergelijking tussen 3 screenshot-tools
Hier is de belangrijkste informatie over volledige vergelijkingen van de tools en software die u kunt gebruiken om te controleren welke het beste is voor uw behoeften bij het maken van een screenshot op uw Samsung-apparaat:
| FoneLab schermrecorder | Ingebouwde Samsung-functie | Online screenshot-tool (online screenshot) | |
| Fotokwaliteit | Hoge kwaliteit/resolutie | Lage kwaliteit/beperkte resolutie | Lage kwaliteit/beperkte resolutie |
| Met foto-editor | Met foto-editor | Zonder foto-editor | Zonder redacteur |
| Bestandsgrootte | Kleine bestandsgrootte | Kleine bestandsgrootte | Kleine bestandsgrootte |
| Uitgebreid uitvoerformaat | PNG, JPG, JPEG, BMP, GIF, TIFF | JPG | JPG & PNG |
4. Veelgestelde vragen over Screenshot op Samsung
1. Verminderen de ingebouwde functies van schermafbeeldingen van het apparaat de kwaliteit van het vastgelegde scherm?
Door een screenshot te maken, wordt de schermweergave verminderd tot een lagere kwaliteit dan het origineel. Als de schermresolutie lager is dan de afbeeldingsresolutie, kopieert u een versie van een lagere kwaliteit van de afbeelding. Dat is de reden waarom als u een screenshot wilt maken zonder de kwaliteit te verliezen, FoneLab Screen Recorder de beste tool voor u is.
2. Wat is het beste bestandsformaat voor een screenshot?
De drie populairste afbeeldingsindelingen voor het delen van schermafbeeldingen op internet zijn PNG, JPG (JPEG) en GIF. Het beste bestandsformaat is echter het TIFF-bestandsformaat. Het heeft de hoogste kwaliteit grafische formaten die beschikbaar zijn. Die wordt ondersteund door FoneLab Screen Recorder.
3. Zijn online screenshot-tools veilig?
Zeker ja. Het is veilig om online screenshot-tools te gebruiken zolang er geen persoonlijke informatie voor nodig is. Maar als het nodig is, kan het soms een risico op malware bevatten. Dat is de reden waarom, als u een veilige tool wilt om screenshot te maken, u FoneLab Screen Recorder eens kunt proberen. Het is virusvrije software die geen enkel risico met zich meebrengt voor uw apparaat.
Dus zo snel en gemakkelijk is het om screenshots te maken op je Samsung-apparaat. Er zijn geweldige tools beschikbaar die u altijd en gemakkelijk kunt gebruiken. Met alle hierboven genoemde oplossingen, raden we nog steeds de uitstekende software ten zeerste aan FoneLab schermrecorder. Een uitstekende screenshot-tool nodig? Waarom probeer je het nu niet eens.
Met FoneLab Screen Recorder kunt u video, audio, online zelfstudie, enz. Vastleggen op Windows / Mac, en u kunt eenvoudig de grootte aanpassen, de video of audio bewerken, en meer.
- Neem video, audio en webcam op en maak screenshots op Windows / Mac.
- Bekijk een voorbeeld van gegevens voordat u opslaat.
- Het is veilig en gemakkelijk te gebruiken.
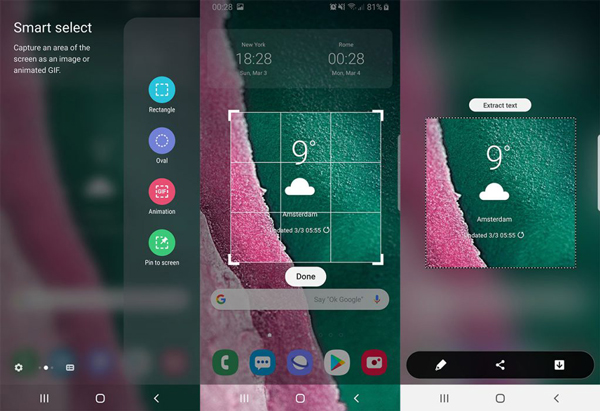
Trouwens, als je Samsung naar de computer wilt spiegelen, kun je het proberen FoneLab Screen Capture functie om schermafbeeldingen te maken op bo Windows of Mac. Het is een gebruiksvriendelijk ontwerp en een afbeelding van hoge kwaliteit moet aan uw tevredenheid voldoen.
Conclusie
Als u een screenshot van Samsung wilt maken, of u nu een screenshot wilt maken, een speciaal scherm wilt nemen of het hele scherm, kunt u altijd een gewenste methode uit het artikel halen. Als je vragen hebt over het maken van een screenshot van Samsung, kun je meer details delen in de reacties.
Met FoneLab Screen Recorder kunt u video, audio, online zelfstudie, enz. Vastleggen op Windows / Mac, en u kunt eenvoudig de grootte aanpassen, de video of audio bewerken, en meer.
- Neem video, audio en webcam op en maak screenshots op Windows / Mac.
- Bekijk een voorbeeld van gegevens voordat u opslaat.
- Het is veilig en gemakkelijk te gebruiken.
