4 handige manieren om eenvoudig een PDF-bestand op de iPhone op te slaan
 Bijgewerkt door Boey Wong / 07 maart 2023 17:40
Bijgewerkt door Boey Wong / 07 maart 2023 17:40Pdf's, ook wel bekend als Portable Document Format, bevatten afbeeldingen, teksten, afbeeldingen en meer die er afgedrukt uitzien. In tegenstelling tot Word-documenten kunnen andere tekstverwerkingsprogramma's het PDF-formaat niet bewerken. U kunt ze echter eenvoudig rechtstreeks afdrukken, delen en opslaan. Wat als u een iPhone gebruikt en niet weet hoe u een PDF-bestand moet bewaren? Gelukkig bevat dit bericht de gemakkelijkste methoden om PDF-bestanden op de iPhone op te slaan en te openen.
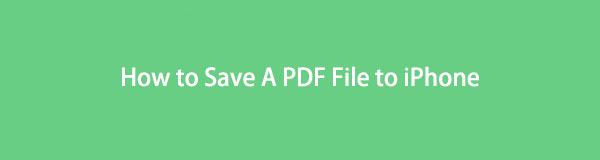
Bovendien geeft het artikel gedetailleerde stappen voor alle tools. In dit geval zult u geen moeite hebben met het proces en het kan het sneller maken. Ben je klaar om te leren hoe je je PDF-bestanden kunt opslaan? Ga verder.

Gidslijst
Deel 1. PDF opslaan op iPhone door middel van downloaden
Er zijn momenten waarop u PDF-bestanden ontvangt via uw e-mail. Het is een van de veiligste manieren om bestanden te verzenden. Er zijn ook andere websites die u kunt gebruiken om PDF-bestanden te verzenden. Voorbeelden zijn GetResponse, Campaign, Aweber en meer. U kunt PDF's ook online op andere bewerkingsplatforms opslaan. Hier komt de vraag: kan ik PDF-bestanden opslaan via e-mail of websites op mijn iPhone? Ja! U kunt hun gedetailleerde stappen hieronder bekijken en PDF's vanaf uw iPhone kunnen opslaan en afdrukken.
Methode 1. E-mail
E-mailtoepassingen staan erom bekend berichten te verzenden. Afgezien daarvan kunt u ze gebruiken om PDF-bestanden op te slaan. Lees de onderstaande stappen om de stappen te kennen.
Stap 1Ga met je iPhone naar de E-mail toepassing die u gebruikt. Als u daarna nog niet bent ingelogd, typt u uw Gebruikersnaam en wachtwoord. Wacht tot de applicatie je account herkent. Zoek daarna het PDF-bestand dat u wilt opslaan.
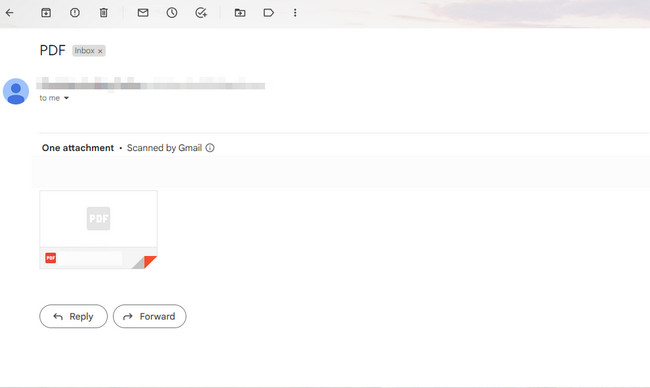
Stap 2Tik op het pdf-bestand. U ziet veel opties voor uw bestand. Tik in de rechterbovenhoek van de pdf op het Downloaden icoon. Later zal je iPhone het downloaden; u hoeft alleen maar te wachten tot het proces is voltooid. Om de pdf daarna te bekijken, hoeft u deze alleen maar op het album van uw iPhone voor documenten te zoeken.
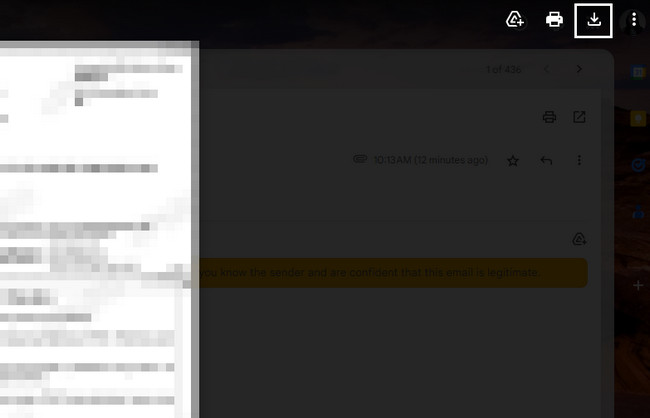
Methode 2. Websites
Canva is een van de online bewerkingsplatforms waarmee gebruikers bestanden in pdf-indeling kunnen downloaden. Wil je weten hoe? Lees de instructie hieronder aandachtig door.
Stap 1Zoek naar de bestanden die u wilt opslaan. Druk later lang op het bestand en kies het Downloaden knop.
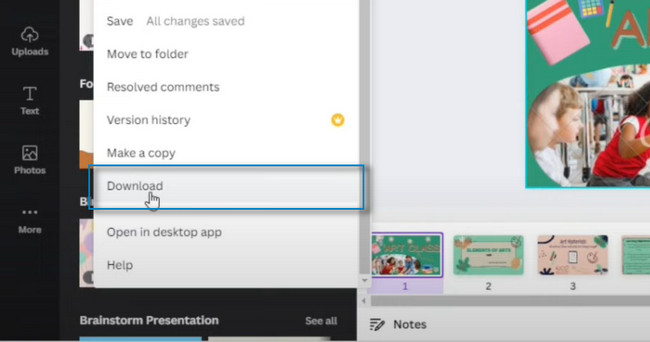
Stap 2Kies in de rechterbovenhoek van de hoofdinterface de PDF-standaard > Downloaden knoppen om het PDF-bestand op uw iPhone op te slaan.
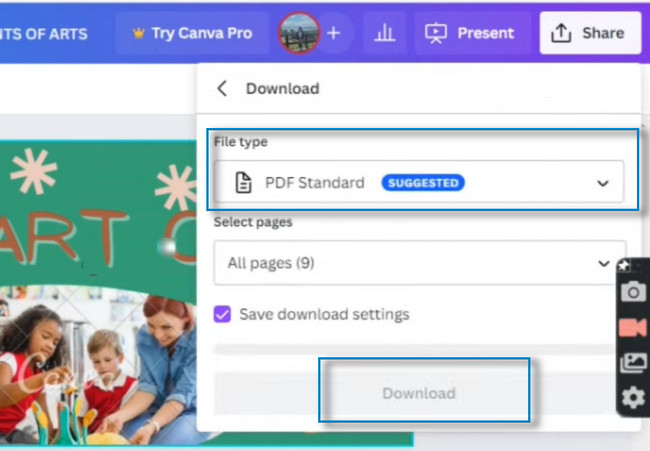
Met FoneTrans voor iOS geniet u van de vrijheid om uw gegevens van de iPhone naar de computer over te brengen. Je kunt niet alleen iPhone-tekstberichten overbrengen naar de computer, maar ook foto's, video's en contacten kunnen eenvoudig naar de pc worden verplaatst.
- Draag foto's, video's, contacten, WhatsApp en meer gegevens met gemak over.
- Bekijk een voorbeeld van gegevens voordat u de gegevens overdraagt
- iPhone, iPad en iPod touch zijn beschikbaar.
Deel 2. PDF opslaan op iPhone vanaf Mac met AirDrop
AirDrop helpt zijn gebruikers daarbij stuur foto's, video's, locaties, documenten en meer draadloos in seconden. Het enige waar je rekening mee moet houden is de afstand. De andere persoon moet in de buurt zijn, zoals Bluetooth en Wi-Fi-bereik. Bovendien kunt u, zodra u de bestanden hebt ontvangen, de locatie kiezen waar u uw bestanden naartoe kunt sturen.
Als u daarentegen bestanden van iPhone naar Mac verzendt, slaat de computer ze op in de downloadmap. Lees de onderstaande gids om PDF-bestanden te verzenden en op te slaan met AirDrop.
Stap 1U moet de AirDrop app eerst om bestanden te verzenden. Ga naar de Instellingen pictogram van je iPhone. Zoek daarna de Algemeen knop op de hoofdinterface. Later ziet u de AirDrop-app op de Algemeen raam. Tik erop en stel vervolgens de privacy in. Je kan kiezen Ontvangen Uit, Alleen contacten en Iedereen. Tik op de Alleen contacten knop wordt aanbevolen om het verzenden en ontvangen van bestanden van onbekende gebruikers te voorkomen.
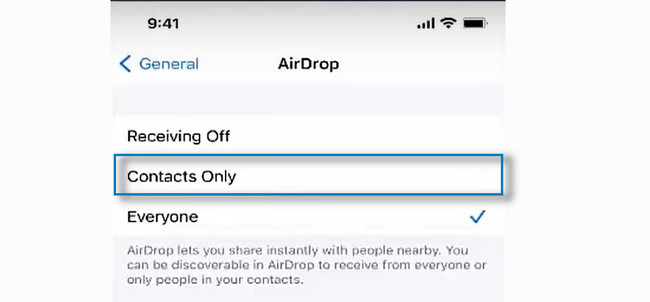
Stap 2Het zou het beste zijn om de Bluetooth hulpmiddel te gebruiken AirDrop. Ga daarentegen naar de Mac en start de Finder-tool. Klik daarna op de knop Go bovenaan de hoofdinterface. Later zal er een vervolgkeuzeknop zijn. Kies de AirDrop gedeelte tussen alle keuzes.
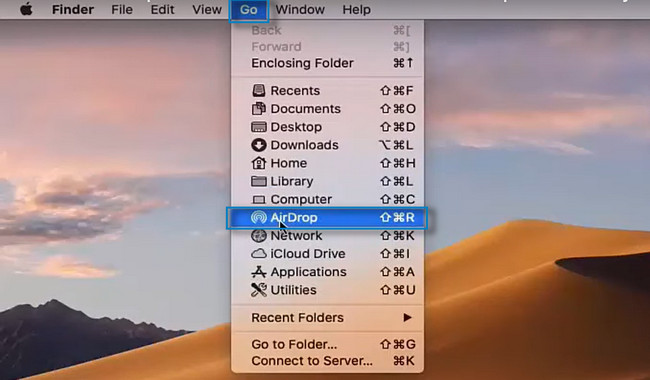
Stap 3Je moet ook de Bluetooth van de Mac inschakelen. Bovenaan het Airdrop-venster ziet u de naam van uw iPhone. Sta AirDrop toe door op de knop ''Sta mij toe ontdekt te worden door'' te tikken en de knop Alleen contacten te kiezen. Breng het PDF-bestand dat u wilt verzenden over door te klikken op de AirDrop pictogram onder de Mac. Daarna ziet u het PDF-bestand op uw iPhone vanaf Mac bij zijn albums omdat het automatisch wordt opgeslagen.
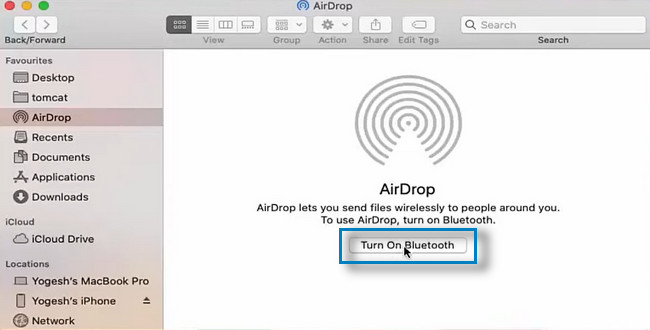
Met FoneTrans voor iOS geniet u van de vrijheid om uw gegevens van de iPhone naar de computer over te brengen. Je kunt niet alleen iPhone-tekstberichten overbrengen naar de computer, maar ook foto's, video's en contacten kunnen eenvoudig naar de pc worden verplaatst.
- Draag foto's, video's, contacten, WhatsApp en meer gegevens met gemak over.
- Bekijk een voorbeeld van gegevens voordat u de gegevens overdraagt
- iPhone, iPad en iPod touch zijn beschikbaar.
Deel 3. PDF's opslaan op iPhone vanaf pc via iCloud Drive
iCloud is een cloudservice van Apple waarmee gebruikers bestanden kunnen bewaren. Afgezien daarvan houdt het uw mappen up-to-date op al uw iOS- en macOS-apparaten. iCloud is handig omdat in plaats van uw bestanden op uw apparaatopslag op te slaan, u ze kunt laten gebruiken. In dit geval hoeft u zich geen zorgen te maken als u over de volledige geheugenopslag beschikt. Een ander voordeel is dat je 5 GB gratis iCloud-opslag krijgt.
Weet je dat het een van de veiligste opbergers is die je ooit zult gebruiken? Ja dat is zo. Het kan zonder problemen een back-up van uw bestanden maken omdat het zeer gebruiksvriendelijk is. iPhone slaat pdf's ook op met behulp van iCloud. Wil je weten hoe je het moet doen? Lees de onderstaande stappen.
Stap 1Ga naar de officiële website van iCloud. U ziet het logo, waarvoor u zich moet aanmelden met uw Apple ID. U hoeft alleen de gegeven instructie op te volgen.
Opmerking: als u uw wachtwoord of Apple ID bent vergeten, klikt u op de Apple ID en wachtwoord vergeten pictogram onderaan de hoofdinterface.
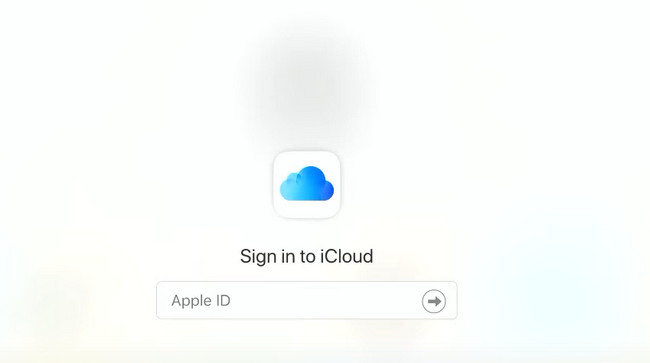
Stap 2Nadat je bent ingelogd, zie je de applicatie en tools die iCloud ondersteunt. Voorbeelden zijn Mail, Contacten, Agenda, Foto's, Notities, Pagina's, Nummers en nog veel meer. Afgezien daarvan ziet u uw account.
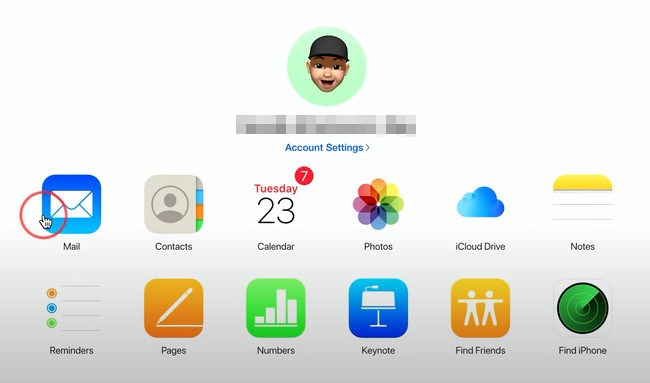
Stap 3Sluit de iPhone aan op uw computer om het opslagproces te starten. Zoek de pdf's die u op uw iPhone wilt opslaan. Zodra u ze hebt gevonden, downloadt u de bestanden op uw computer en bewaart u ze in de albums of mappen die u snel kunt openen. Daarna hoeft u ze alleen met behulp van de computer naar uw iPhone over te zetten. Later worden ze automatisch opgeslagen in de albums van je iPhone.
Opmerking: u kunt ook de Opslag en apparaten die u voor uw iCloud gebruikt door op de te klikken accountinstellingen.
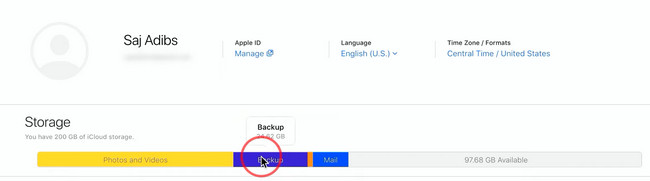
U kunt een tool gebruiken als u de bovenstaande gids voor het oplossen van problemen niet wilt gebruiken. Het is een minder gedoe omdat het eenvoudige stappen heeft. Door de functies te gebruiken, zult u genieten van het proces. Wil je gebruik maken van de beste tool? Ga verder.
Deel 4. PDF opslaan op iPhone met FoneTrans voor iOS
FoneTrans voor iOS is een tool die gegevens kan overzetten op iPhone, iPad, iPod Touch en iTunes. In dit geval kunnen gebruikers PDF's verzenden en opslaan op iPhones. De software wist de gegevens die u voor en na de procedure overdraagt niet. Een ander voordeel hiervan is dat het slechts een klein deel van de opslagruimte van uw computer in beslag neemt.
Met FoneTrans voor iOS geniet u van de vrijheid om uw gegevens van de iPhone naar de computer over te brengen. Je kunt niet alleen iPhone-tekstberichten overbrengen naar de computer, maar ook foto's, video's en contacten kunnen eenvoudig naar de pc worden verplaatst.
- Draag foto's, video's, contacten, WhatsApp en meer gegevens met gemak over.
- Bekijk een voorbeeld van gegevens voordat u de gegevens overdraagt
- iPhone, iPad en iPod touch zijn beschikbaar.
Bent u bang dat de software uw gegevens aanpast? U hoeft zich geen zorgen te maken over uw bestanden! Deze tool zal de originele bestanden die u overzet, inclusief PDF-bestanden, niet verpesten of wijzigen. Wil je de tool gebruiken? Ga verder.
Stap 1Download en installeer FoneTrans voor iOS op jouw computer. Klik daarna op het gedownloade bestand onderaan de hoofdinterface. Start het direct op uw computer. Sluit daarna uw iPhone aan op de computer. Wacht tot de software je telefoon herkent.
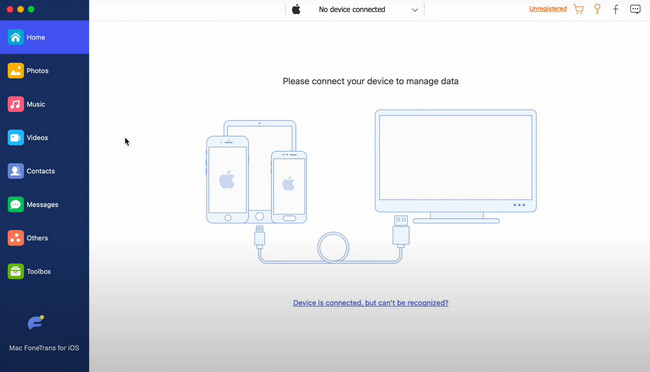
Stap 2Zodra u de iPhone met succes op de computer hebt aangesloten, zal de software u hiervan op de hoogte stellen. U ziet de naam van uw iPhone in het midden van de tool.
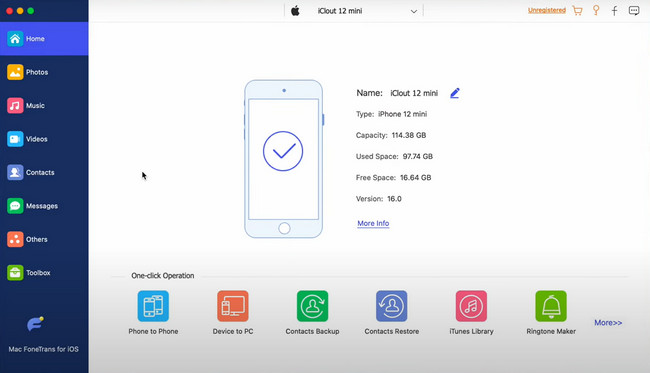
Stap 3Aan de linkerkant van de software ziet u veel secties. Voorbeelden hiervan zijn Foto's, Muziek, Video's, Contacten en meer. U kunt het gewenste gebied kiezen waar u de PDF opslaat die u naar uw iPhone wilt overbrengen. Selecteer later de bestanden en breng ze vanaf uw computer over naar de iPhone.
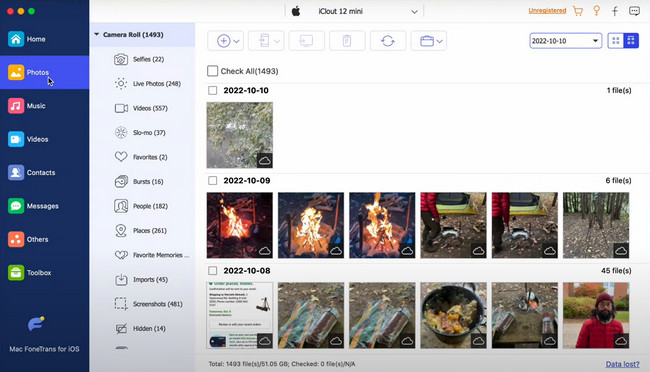
Stap 4Als u meer tools voor uw bestanden wilt zien, kunt u op de Toolbox knop onderaan de software. U ziet de andere functies die deze software ondersteunt aan de rechterkant.
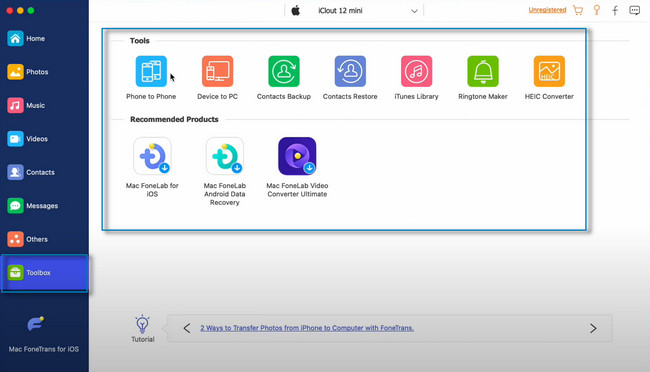
Met FoneTrans voor iOS geniet u van de vrijheid om uw gegevens van de iPhone naar de computer over te brengen. Je kunt niet alleen iPhone-tekstberichten overbrengen naar de computer, maar ook foto's, video's en contacten kunnen eenvoudig naar de pc worden verplaatst.
- Draag foto's, video's, contacten, WhatsApp en meer gegevens met gemak over.
- Bekijk een voorbeeld van gegevens voordat u de gegevens overdraagt
- iPhone, iPad en iPod touch zijn beschikbaar.
Deel 5. Veelgestelde vragen over het opslaan van pdf's op de iPhone
Hoe een PDF op iPhone bewerken?
U hoeft alleen de app Bestanden en de markeringstools te gebruiken. Start het en open de PDF-bestanden die u wilt bewerken. Veeg daarna van de linkerkant van het scherm naar rechts. In dit geval ziet u de weergave Miniatuurpagina. Houd de pagina ingedrukt die u wilt bewerken en kies Links draaien, Rechts draaien, Lege pagina invoegen, Invoegen uit bestand of Pagina's scannen in het vervolgkeuzemenu. Open later de Markup menu om teksten of handtekeningen toe te voegen en tik op het Plusteken knop in de rechterbenedenhoek van het gereedschap.
Hoe een PDF afdrukken vanaf de iPhone?
U hoeft alleen een compatibele printer met uw iPhone te gebruiken. Het enige wat u hoeft te doen is de printer gereed te maken voor een snel proces. Verbind je iPhone met de printer. Ga daarna naar het PDF-bestand dat u wilt afdrukken. Druk later op de Print pictogram op je telefoon. Wacht tot het proces is voltooid, dan kunt u nu de papieren versie van uw PDF-bestanden hebben.
Hoe maak je een PDF op iPhone?
Om een PDF op de iPhone te maken, moet u een applicatie downloaden. U kunt PDF Expert kiezen op uw iPhone. Tik daarna op het blauw Plusteken knop in de rechterbenedenhoek van de interface van de app. Druk op Maak een PDF knop. Maak in dit geval het gewenste PDF-bestand aan en sla het vervolgens op uw iPhone op.
Hoe open je een pdf op iPhone?
U moet een app installeren of downloaden die het openen van PDF-bestanden ondersteunt. U kunt de Acrobat Reader app die beschikbaar is in de Apple Store. Start het daarna op je iPhone. U ziet de menubalk onderaan de interface van de telefoon. Selecteer het PDF-bestand dat u wilt openen en scrol omlaag om de inhoud te bekijken.
Met FoneTrans voor iOS geniet u van de vrijheid om uw gegevens van de iPhone naar de computer over te brengen. Je kunt niet alleen iPhone-tekstberichten overbrengen naar de computer, maar ook foto's, video's en contacten kunnen eenvoudig naar de pc worden verplaatst.
- Draag foto's, video's, contacten, WhatsApp en meer gegevens met gemak over.
- Bekijk een voorbeeld van gegevens voordat u de gegevens overdraagt
- iPhone, iPad en iPod touch zijn beschikbaar.
Er zijn veel manieren om een PDF-bestand op uw iPhone op te slaan. Dit bericht heeft je veel technieken geleerd voor je PDF-bestanden. Echter, FoneTrans voor iOS valt op. Download het nu op uw computer om meer over dit hulpprogramma te weten te komen. Geniet ervan om het te gebruiken met zijn unieke functies!
