- Deel 1. Hoe WhatsApp Audio op iPhone op te slaan via FoneLab WhatsApp Transfer voor iOS
- Deel 2. Hoe WhatsApp Audio op iPhone op te slaan met iCloud
- Deel 3. Hoe WhatsApp Audio op iPhone op te slaan met iTunes
- Deel 4. Hoe WhatsApp Audio op iPhone op te slaan met Finder
- Deel 5. Hoe WhatsApp-audio op iPhone per e-mail op te slaan
- Deel 6. Veelgestelde vragen over het opslaan van WhatsApp-audio op de iPhone
Beheers hoe u WhatsApp-audio op iPhone kunt opslaan met de eenvoudigste methoden
 Posted by Boey Wong / 07 sep 2022 09:00
Posted by Boey Wong / 07 sep 2022 09:00 WhatsApp heeft een functie waarmee gebruikers berichten voor iedereen kunnen verwijderen. Mensen kunnen de foto's, video's, documenten en zelfs audio die ze hebben verzonden, wissen als ze dat willen. Maar als ontvanger, of je het nu leuk vindt of niet, kun je de bestanden niet meer bekijken of naar de audio luisteren zodra de afzender besluit het uit je gesprek te verwijderen. Natuurlijk wilt u de audio op uw apparaat opslaan, zodat u kunt genieten van luisteren of andere doeleinden zonder dat u zich zorgen hoeft te maken over de plotselinge verwijdering ervan.
Aan de andere kant kan het zoeken naar de verzonden bestanden en audio van uw gesprek ook een worsteling worden. Er kan zich een situatie voordoen waarin je docent van een online klas een belangrijke audio-instructie van je opdracht naar je groepschat heeft gestuurd. Maar wanneer je uiteindelijk besluit het werk te doen, staat de audio al te ver van de recente berichten. In plaats van non-stop te scrollen en scrollen om het te vinden, wordt het veel gemakkelijker als het gewoon veilig op je telefoon kan worden opgeslagen.
En dat is de belangrijkste reden waarom dit artikel is gemaakt. Om je leven gemakkelijk te maken. We helpen je om gemakkelijker toegang te krijgen tot de audio van je WhatsApp door je te leren hoe je WhatsApp-audio kunt downloaden.
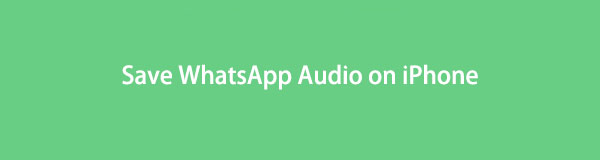

Gidslijst
- Deel 1. Hoe WhatsApp Audio op iPhone op te slaan via FoneLab WhatsApp Transfer voor iOS
- Deel 2. Hoe WhatsApp Audio op iPhone op te slaan met iCloud
- Deel 3. Hoe WhatsApp Audio op iPhone op te slaan met iTunes
- Deel 4. Hoe WhatsApp Audio op iPhone op te slaan met Finder
- Deel 5. Hoe WhatsApp-audio op iPhone per e-mail op te slaan
- Deel 6. Veelgestelde vragen over het opslaan van WhatsApp-audio op de iPhone
Deel 1. Hoe WhatsApp Audio op iPhone op te slaan via FoneLab WhatsApp Transfer voor iOS
De eerste op de lijst is de best beoordeelde FoneLab WhatsApp Transfer voor iOS. Deze software is ontworpen om tegemoet te komen aan WhatsApp-gebruikers met betrekking tot het overbrengen, back-uppen en herstellen van bestanden, chats, enz., tussen iDevices en computers. Volg deze stappen om WhatsApp-audio op je iPhone op te slaan.
Met FoneLab WhatsApp Transfer voor iOS kun je WhatsApp-chats en bijlagen dienovereenkomstig overbrengen naar een andere iPhone of computer.
- Breng WhatsApp-chat en gegevens over tussen iOS-apparaat en computer.
- Bekijk een voorbeeld van gegevens voordat u de gegevens overdraagt
Stap 1Installeer het programma op uw computer nadat u het van de website hebt gedownload. De essentiële componenten worden dan gedownload. Wacht even tot het klaar is en klik dan op Begin nu om het programma te starten.
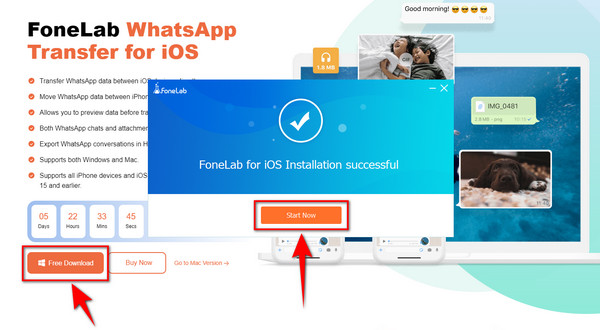
Stap 2Klik WhatsApp Transfer voor iOS vak rechtsonder in de hoofdinterface van het programma. Met deze optie kunt u uw gegevens opslaan of een back-up maken op uw computer en de door u gekozen bestanden herstellen vanaf uw back-upapparaat. Bovendien kan het berichten en andere WhatsApp-bijlagen tussen apparaten overbrengen met zijn Overdracht van apparaat naar apparaat kenmerk.
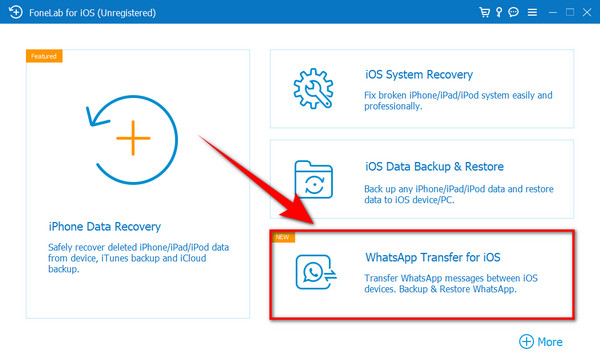
Stap 3Selecteer de rechthoekige backup in de rechterbovenhoek van de interface om de back-upfunctie te kiezen. Hiermee kunt u WhatsApp-audio, berichten, afbeeldingen, video's en andere gegevens van uw apparaat op uw computer opslaan.
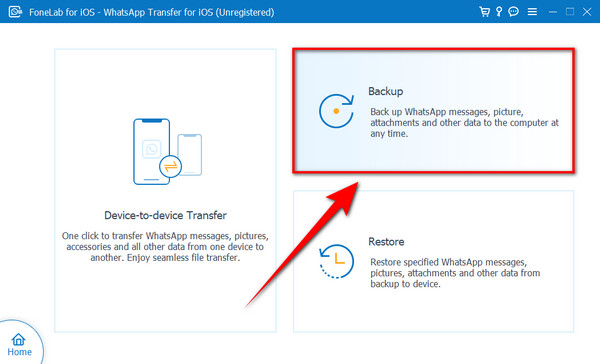
Stap 4Sluit met behulp van een USB-kabel uw iPhone aan op uw computer. Vertrouw deze computer? tabblad verschijnt op je iPhone. Zorg ervoor dat u tikt op Trust om verbinding te maken met uw computer. Eenmaal verbonden, klik op Volgende onderaan in het midden van de programma-interface om door te gaan naar de volgende stap.
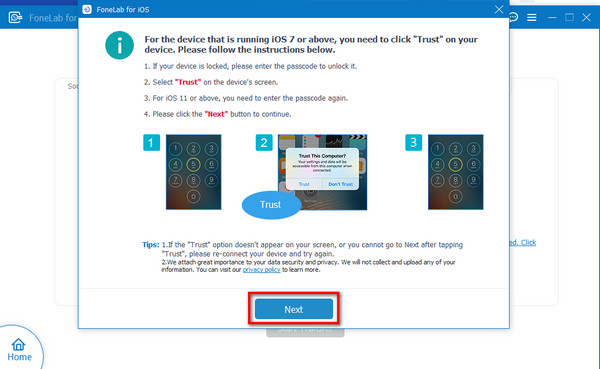
Stap 5Aan de linkerkant van de interface ziet u uw iPhone aangesloten, terwijl de computer waar u uw gegevens opslaat zich aan de andere kant bevindt. Klik Start Backup om de audio die u wilt bewaren op uw computer op te slaan. Koppel uw apparaat niet los terwijl het proces aan de gang is om de onderbreking van het opslaan van bestanden te voorkomen. Daarna kun je ze eindelijk op elk moment openen.
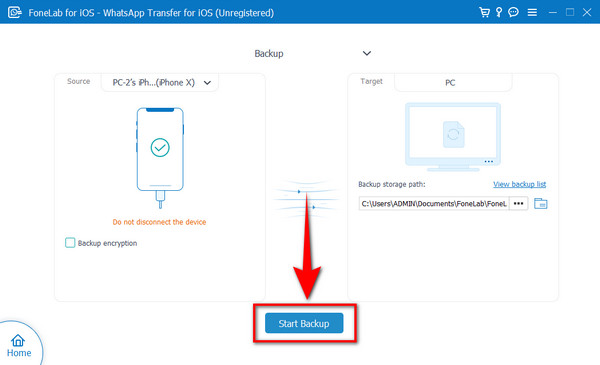
Met FoneLab WhatsApp Transfer voor iOS kun je WhatsApp-chats en bijlagen dienovereenkomstig overbrengen naar een andere iPhone of computer.
- Breng WhatsApp-chat en gegevens over tussen iOS-apparaat en computer.
- Bekijk een voorbeeld van gegevens voordat u de gegevens overdraagt
Deel 2. Hoe WhatsApp Audio op iPhone op te slaan met iCloud
iCloud is een ingebouwde functie op elk Apple-apparaat. Het is een functie voor cloudopslag waar u uw foto's, video's, audio, notities en andere bestanden op één plek kunt bewaren. En je hebt er altijd toegang toe op je iPhone, iPad, pc, enz.
Stap 1Open de instellingen van je iPhone en zoek naar iCloud in de zoekbalk bovenaan. Tik erop om te openen. Zorg ervoor dat u bent ingelogd met uw Apple ID om de applicatie en andere Apple-services te gebruiken.
Stap 2Enable iCloud Drive in staat zijn om te een back-up van uw gegevens maken uit verschillende toepassingen.
Stap 3Schuif omlaag door de apps en zoek naar de WhatsApp icoon. Schakel het in om de audio en zelfs uw andere gegevens, zoals afbeeldingen, video's en documenten, op uw iCloud op te slaan.
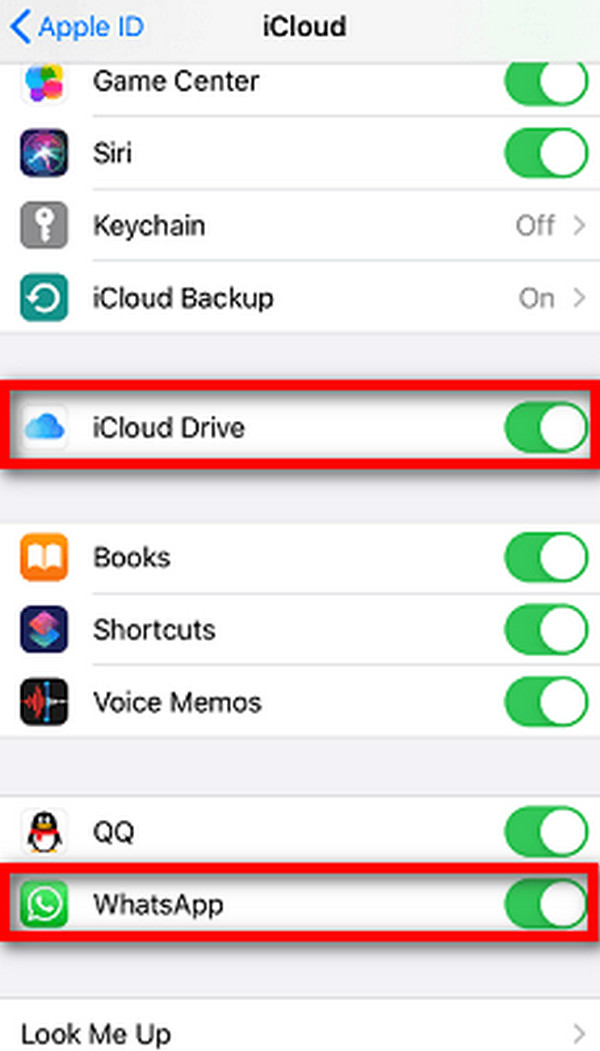
Deel 3. Hoe WhatsApp Audio op iPhone op te slaan met iTunes
iTunes is niet alleen een muziekspeler, maar ook software die je media en de andere gegevens op je apparaat beheert. U kunt het WhatsApp-audiobericht opslaan door hier een back-up van te maken.
Stap 1Gebruik een USB-kabel om uw iPhone op uw computer aan te sluiten.
Stap 2Start iTunes op uw computer. Klik in de interface van de linkerkant van iTunes op de Samengevat tabblad, dat als eerste in de lijst met opties staat.
Stap 3Klik op de Nu backuppen tabblad om de WhatsApp-audioberichten op uw iPhone op te slaan.
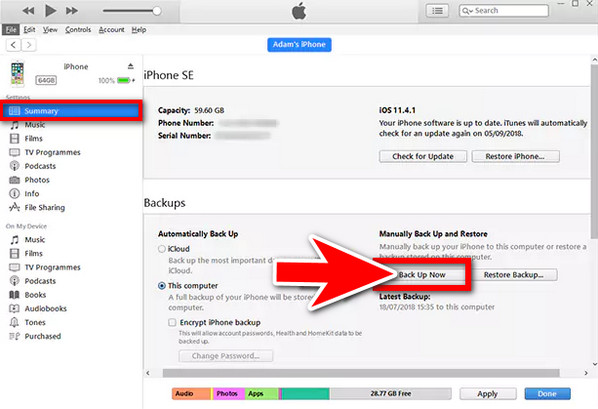
Met FoneLab WhatsApp Transfer voor iOS kun je WhatsApp-chats en bijlagen dienovereenkomstig overbrengen naar een andere iPhone of computer.
- Breng WhatsApp-chat en gegevens over tussen iOS-apparaat en computer.
- Bekijk een voorbeeld van gegevens voordat u de gegevens overdraagt
Deel 4. Hoe WhatsApp Audio op iPhone op te slaan met Finder
Finder is een van de manieren om een audiobericht van WhatsApp op te slaan. Het is een macOS-functie waarmee u uw gegevens op uw computer kunt beheren. Het werkt nadat je je macOS hebt geüpdatet naar Catalina en de versies daarna. U kunt uw inhoud verplaatsen tussen uw iPhone, Mac, iPad, enz.
Stap 1Sluit het apparaat met een USB-kabel aan op de computer en start vervolgens een Finder-venster. Zorg ervoor dat het is aangesloten zodat uw apparaat in het programma verschijnt. Zodra u uw apparaat in de zijbalk ziet, klikt u erop.
Stap 2In het bovenste gedeelte onder de naam van uw iPhone staan de soorten inhoud, onderverdeeld in elke categorie. Klik op het bestandstype dat u wilt opslaan, zoals audio, films, enz. Selecteer de Synchroniseer (inhoud) op de iPhone van (je naam). Er is een optie waarbij u de hele bibliotheek of alleen de geselecteerde bestanden kunt kiezen om op uw apparaat op te slaan. Kies wat je maar wilt.
Stap 3Vink het vakje van de door u gekozen bestanden aan. Klik vervolgens op de Solliciteer tabblad in de rechterbenedenhoek van het venster. De bestanden worden dan automatisch op uw apparaat opgeslagen.
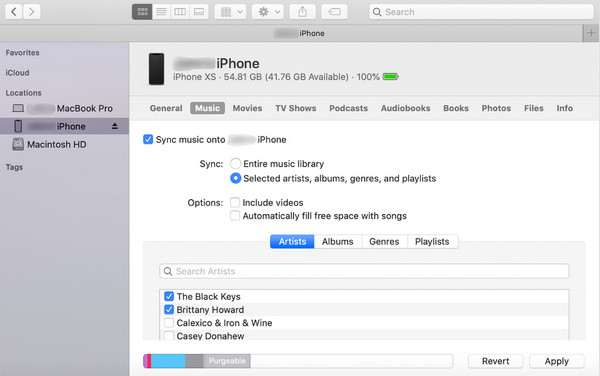
Deel 5. Hoe WhatsApp-audio op iPhone per e-mail op te slaan
Je kunt het audiobestand van WhatsApp ook opslaan in je e-mail. Hier zijn de stappen om ze door te sturen.
Stap 1Ga naar de WhatsApp-applicatie op je telefoon. Open het gesprek met de audio en zoek het vervolgens op in je berichten.
Stap 2Tik op het audiobericht en houd het vast totdat de Naar voren optie verschijnt. Tik op de knop in de rechterbenedenhoek van de interface om het bericht door te sturen.
Stap 3kies E-mailadres uit de opties en typ vervolgens uw e-mailadres zodat u de audio op uw e-mail kunt ontvangen. Log vervolgens in op uw e-mail en controleer de berichten. Zoek naar de audio die u hebt verzonden en van daaruit kunt u het audiobericht downloaden via e-mailbijlage.
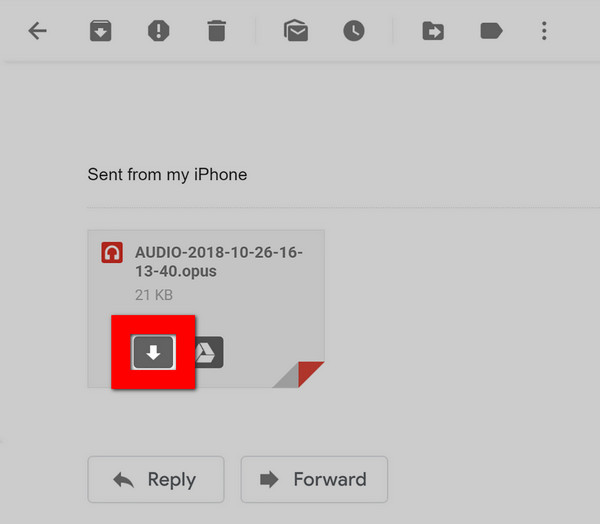
Met FoneLab WhatsApp Transfer voor iOS kun je WhatsApp-chats en bijlagen dienovereenkomstig overbrengen naar een andere iPhone of computer.
- Breng WhatsApp-chat en gegevens over tussen iOS-apparaat en computer.
- Bekijk een voorbeeld van gegevens voordat u de gegevens overdraagt
Deel 6. Veelgestelde vragen over het opslaan van WhatsApp-audio op de iPhone
1. Waar worden WhatsApp-afbeeldingen opgeslagen op de iPhone?
In tegenstelling tot audiobestanden kunnen afbeeldingen van WhatsApp eenvoudig worden opgeslagen op de iPhone. Ze zijn toegankelijk via het eigen fotoalbum van het apparaat, dat beschikbaar is op zowel iPhones als iPad. Open gewoon je Foto's en tik vervolgens op de Album icoon. Van daaruit kunt u zoeken naar de WhatsApp-map. Daar worden je afbeeldingen van WhatsApp opgeslagen.
2. Waar worden WhatsApp-audiobestanden opgeslagen na het downloaden?
Als u een iOS-apparaat gebruikt, kan het audiobericht worden opgeslagen in uw bestanden of de andere apps. De knop Delen en Doorsturen verschijnen wanneer u op het audiobericht van uw gesprek tikt en vasthoudt. Druk op deel knop, die u de mogelijkheid geeft om de audio op te slaan in uw bestandsmap. Aan de andere kant zal het u ook autoriseren om het op te slaan in de andere applicaties als u dat wilt.
3. Kan ik gedownloade muziekbestanden van WhatsApp op mijn iPhone afspelen?
Nee. Je kunt muziekbestanden niet rechtstreeks van WhatsApp downloaden als je een iPhone gebruikt. Met WhatsApp kun je alleen muziek of spraakberichten in de app zelf afspelen, maar niet downloaden om ze rechtstreeks aan de muziekbibliotheek van je iPhone toe te voegen. Er zijn echter veel manieren om ze te redden. In het bovenstaande artikel zie je hoe je op verschillende manieren audio van WhatsApp kunt downloaden.
Het opslaan van audiobestanden van WhatsApp op iPhone kan veel werk zijn. Het is niet zoals de afbeeldingen die met slechts een paar tikken in één map kunnen worden opgeslagen. Maar elk onderdeel van het bovenstaande artikel is bedoeld om het gedoe in uw downloadproces te verminderen. We hebben al te veel oplossingen geprobeerd en tot nu toe zijn dit de beste van alle andere oplossingen tot nu toe. En we blijven de beste manieren vinden om uw apparaatproblemen toegankelijker te maken om op te lossen. Gelieve hieronder uw ervaring met het gebruik van onze oplossingen met ons te delen.
Met FoneLab WhatsApp Transfer voor iOS kun je WhatsApp-chats en bijlagen dienovereenkomstig overbrengen naar een andere iPhone of computer.
- Breng WhatsApp-chat en gegevens over tussen iOS-apparaat en computer.
- Bekijk een voorbeeld van gegevens voordat u de gegevens overdraagt
