3 eenvoudige en fantastische manieren om video's op MacBook op te nemen
 Posted by Lisa Ou / 16 jan.2023 16:00
Posted by Lisa Ou / 16 jan.2023 16:00Er zijn gevallen waarin u geen video op uw MacBook kunt downloaden. Het is mogelijk dat de bestanden een grote bestandsgrootte hebben of dat er een probleem is op uw apparaten. Wat de reden ook is, je hoeft jezelf niet te stressen. Er is een andere manier om die video op je MacBook te hebben. U hoeft alleen maar te leren hoe u een video op MacBook kunt opnemen. Het is de snelste manier om een kopie van de video te hebben. Om dat te doen, hebt u de toonaangevende schermrecorders nodig. In dit artikel worden ze aan u voorgesteld, inclusief de schermrecorder en ingebouwde tools op uw apparaten.
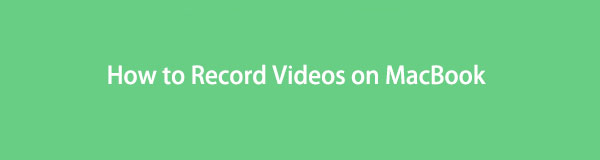

Gidslijst
Deel 1. Een video opnemen op MacBook met FoneLab Screen Recorder
Er zijn veel soorten video's die u op uw MacBook kunt opnemen. In dit geval hoeft u zich geen zorgen te maken over de lengte van de video die u gaat vastleggen. FoneLab schermrecorder heeft geen limiet aan het opnemen van uw video! Een ander voordeel is dat je offline of zonder internet- of dataverbinding kunt opnemen. Dit hulpmiddel is de beste schermrecorder om een video offline op te nemen. Afgezien daarvan kunt u met het opnemen van de video het gewenste formaat voor uw bestand kiezen. Deze software is gemakkelijk te beheren voor een beginner zoals jij. Ontdek hieronder hoe u opnames kunt screenen op MacBook Air en andere modellen.
Met FoneLab Screen Recorder kunt u video, audio, online zelfstudie, enz. Vastleggen op Windows / Mac, en u kunt eenvoudig de grootte aanpassen, de video of audio bewerken, en meer.
- Neem video, audio en webcam op en maak screenshots op Windows / Mac.
- Bekijk een voorbeeld van gegevens voordat u opslaat.
- Het is veilig en gemakkelijk te gebruiken.
Stap 1Download FoneLab Screen Recorder door op de knop Gratis downloaden te klikken met een Apple-pictogram aan de linkerkant. In dit geval zal het apparaat de MacBook-versie van de tool downloaden. Klik daarna op het toolbestand en stel het in. Install > Lancering > lopen het op uw apparaat.
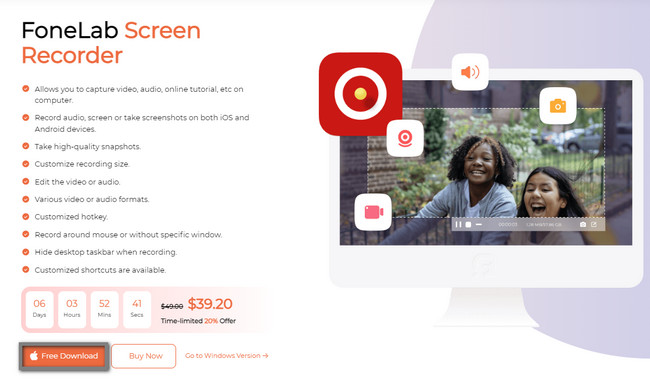
Stap 2Kies de Videorecorder tussen alle functies op het scherm van uw apparaat. In dit geval geeft de software u tools met betrekking tot video-opname.
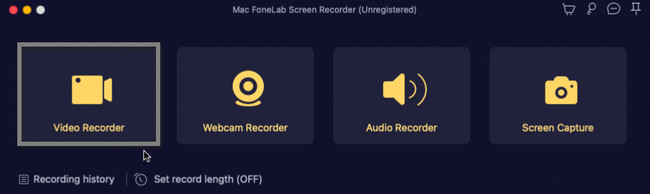
Stap 3Klik aan de linkerkant van de hoofdinterface op de Eigen knop. In dit geval volgt u de video met behulp van de Verstelbaar frame van het gereedschap. Schakel daarna het systeemgeluid in om de audio van de video op uw MacBook op te nemen. Daarna, zodra u klaar bent om de video op te nemen, klikt u op de REC knop. De software telt af voordat het uw scherm vastlegt.
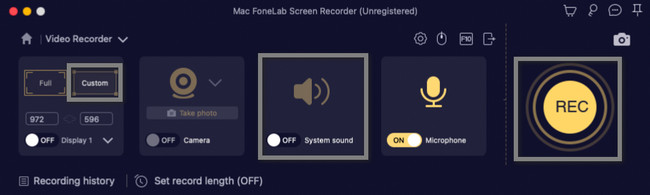
Stap 4Zodra u besluit de opname te beëindigen, klikt u op de Rode doos knop. De software stopt de opnamesessie onmiddellijk. Daarna kunt u de video bewerken voordat u deze opslaat in uw apparaatmap. Bewaar de video op uw MacBook door op de knop te klikken Bespaar knop in de rechterbenedenhoek van het gereedschap.
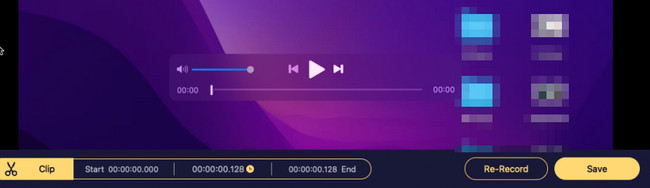
U zult geen andere schermrecorder vinden als u eenmaal FoneLab Screen Recorder gebruikt. Het heeft alle tools en functies die je nodig hebt om op te nemen. Als u echter uw apparaat zelf wilt verkennen over hoe u op Macbook kunt opnemen, is dat mogelijk. Helaas zult u, zodra u de ingebouwde tools gebruikt, moeite hebben om ze op uw apparaat te vinden. Maak je geen zorgen. Dit artikel bereidt de stappen voor om fouten te voorkomen.
Met FoneLab Screen Recorder kunt u video, audio, online zelfstudie, enz. Vastleggen op Windows / Mac, en u kunt eenvoudig de grootte aanpassen, de video of audio bewerken, en meer.
- Neem video, audio en webcam op en maak screenshots op Windows / Mac.
- Bekijk een voorbeeld van gegevens voordat u opslaat.
- Het is veilig en gemakkelijk te gebruiken.
Deel 2. Een video opnemen op MacBook met Screenshot-werkbalk
Afgezien van de bovenstaande software, kan de screenshot-werkbalk u helpen bij het opnemen van video's op MacBook. Als u niet bekend bent met waar u het kunt vinden, is daar een alternatieve techniek voor. U hoeft het niet te vinden en veel tijd op uw MacBook door te brengen. U kunt de sneltoetsen van uw toetsenbord gebruiken om deze tool te starten en uit te voeren. Het zou echter het beste zijn als u nog steeds zorgvuldig sneltoetsen gebruikt. Er zijn veel incidenten waarbij mensen de verkeerde sneltoetsen gebruiken die leiden tot fouten op hun MacBooks. Volg de onderstaande concrete stappen om te voorkomen dat dit op uw apparaat gebeurt.
Stap 1In deze stap moet u ervoor zorgen dat u op de juiste sneltoetsen drukt om fouten te voorkomen. Druk op je toetsenbord op de Command + Shift + 5 sleutels. In dit geval verschijnt er een pop-up op uw MacBook-apparaat. Je moet het observeren en de tools onthouden die het heeft.
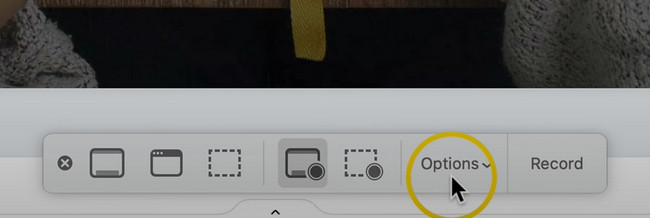
Stap 2U kunt de klik Opties knop om de opname aan te passen voordat deze een betere ervaring begint te hebben. Met behulp van deze functies kunt u een Microfoon en Videotimer. Bovendien kunt u de locatie of bestemming instellen van de video die u gaat opnemen. U kunt ook een screenshot maken tijdens het opnemen van video's, afhankelijk van uw voorkeur. Klik daarna op de Record knop om de opname te starten.
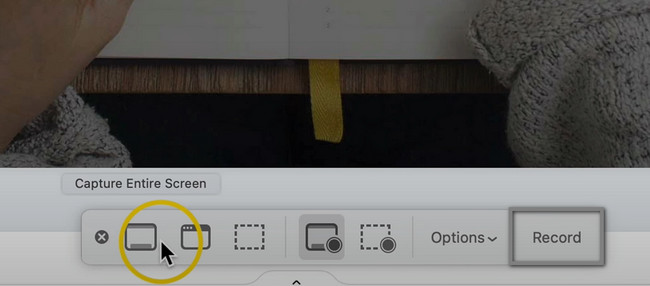
Stap 3Bovenaan het apparaatscherm ziet u het Cirkel met doos erin icoon. Het is een van de knoppen van de tool. Klik erop om de opname te beëindigen. Daarna slaat het apparaat de video automatisch op.
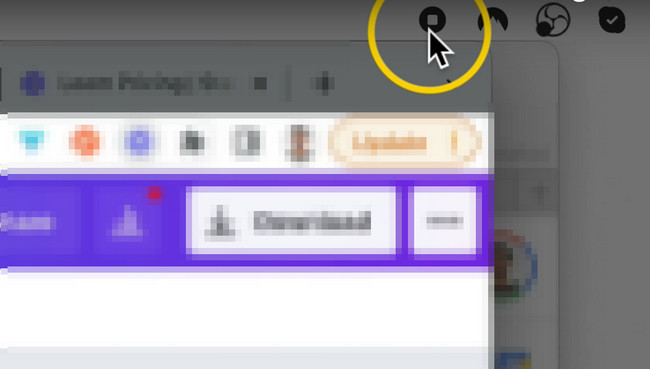
Deel 3. Een video opnemen op MacBook met QuickTime
De meeste mensen gebruiken QuickTime wanneer ze films kijken. Het ondersteunt vele videoformaten die u kunt converteren of gebruiken. Weet je dat QuickTime meer is dan alleen video's bekijken? Deze ingebouwde tool van MacBook kan je helpen bij het maken van een video op MacBook. Deze tool is voor jou het beste ingebouwd op je apparaat, vooral als je een beginner bent. Het is niet moeilijk te gebruiken, want zodra u de ingebouwde tool start, hoeft u alleen de bovenkant van het apparaat te lokaliseren. Daarna zult u het scherm met succes soepel opnemen. Ga verder om te leren hoe u deze tool kunt gebruiken.
Stap 1Ga naar het Launchpad van je MacBook. Typ daarna QuickTime. Zodra de QuickTime Player bovenaan het apparaat verschijnt, start u de tool met succes.
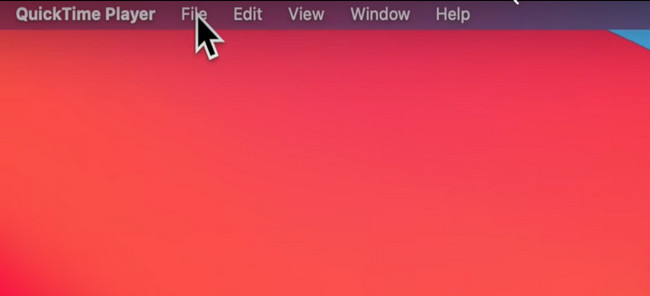
Stap 2Kies naast de QuickTime Player de Dien in knop en selecteer vervolgens het Nieuwe schermopname. In dit geval start de opnamesessie onmiddellijk. Zodra u de opname stopt, slaat het apparaat de video onmiddellijk op in een van zijn mappen.
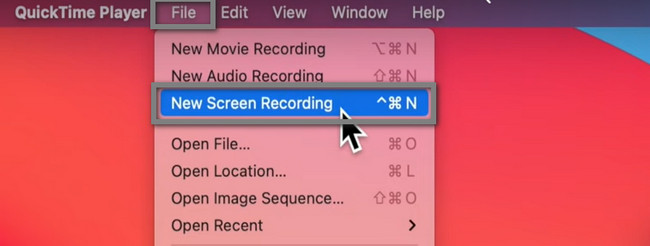
Met FoneLab Screen Recorder kunt u video, audio, online zelfstudie, enz. Vastleggen op Windows / Mac, en u kunt eenvoudig de grootte aanpassen, de video of audio bewerken, en meer.
- Neem video, audio en webcam op en maak screenshots op Windows / Mac.
- Bekijk een voorbeeld van gegevens voordat u opslaat.
- Het is veilig en gemakkelijk te gebruiken.
Deel 4. Veelgestelde vragen over het opnemen van een video op MacBook
1. Hoe video opnemen van een MacBook-camera?
Klik op de Bekijk foto knop op de Photo Booth om de ... te zien Foto nemen knop. Zodra de Video opnemen sectie niet verschijnt, klikt u op de Neem een bewegingsclip op knop. Om de opname te starten, klikt u op de Video opnemen en stoppen knoppen om de sessie te beëindigen.
2. Hoe schermopname op MacBook Pro met behulp van de aanraakbalk?
Druk op uw apparaat op de Command + Shift + 4 toetsen op je toetsenbord. Kies de Record knop aan de rechterkant van de tool. Traceer de video die u wilt vastleggen en de opname start automatisch.
Hieronder is een video-tutorial ter referentie.
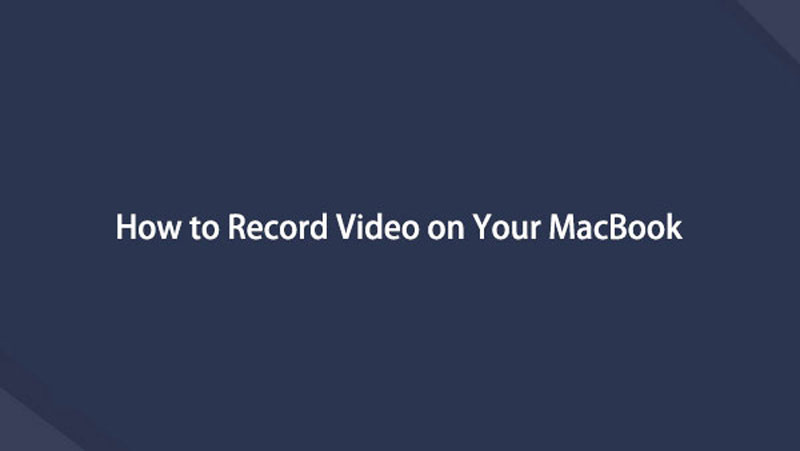

Conclusie
Dit artikel introduceert de toonaangevende schermrecorder om video op MacBook en andere modellen op te nemen. FoneLab schermrecorder is de beste tool die wordt aanbevolen voor elke opname. Als je deze tool wilt verkennen, gebruik hem dan nu op je Mac- en Windows-apparaten.
Met FoneLab Screen Recorder kunt u video, audio, online zelfstudie, enz. Vastleggen op Windows / Mac, en u kunt eenvoudig de grootte aanpassen, de video of audio bewerken, en meer.
- Neem video, audio en webcam op en maak screenshots op Windows / Mac.
- Bekijk een voorbeeld van gegevens voordat u opslaat.
- Het is veilig en gemakkelijk te gebruiken.
