De toonaangevende schermrecorder voor Windows 8 en 7 effectief
 Posted by Lisa Ou / 03 februari 2023 16:00
Posted by Lisa Ou / 03 februari 2023 16:00Het is moeilijk om te beslissen welke schermrecorder u gaat gebruiken voor Windows 8-schermopname, omdat er talloze opties zijn. Als u online surft, ziet u andere software voor uw computer. U weet echter niet welke de meest betrouwbare en betrouwbare tool is. In dit geval moet u elke software downloaden en testen om te weten welke legitiem is.
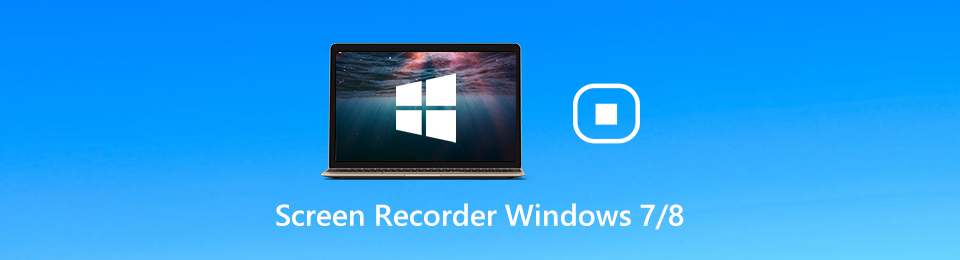
Gelukkig, als je geen tijd wilt verspillen, kies dan FoneLab schermrecorder. Het is de schermrecorder die u wilt hebben vanwege de handige tools om op te nemen. Afgezien daarvan, als u dit artikel blijft lezen, kent u de andere schermrecorders. Het zijn alternatieven voor de hierboven genoemde software om te ontdekken hoe record op Windows te screenen 8 en alle andere versies.

Gidslijst
Deel 1. Beste schermrecorder op Windows - FoneLab schermrecorder
Deze software heeft vele redenen waarom het de leidende schermrecorder voor Windows 8 en 7 verdient te worden genoemd. FoneLab schermrecorder heeft veel functies die uw opname-ervaring naar een hoger niveau kunnen tillen. Het kan uw scherm opnemen, afhankelijk van de gewenste videokwaliteit. U hoeft alleen de software in te stellen voordat u gaat opnemen. Een ander voordeel van deze tool is dat het kan gameplay opnemen op Windows 7 en andere modellen. Het ondersteunt een tool voor het opnemen van je gameplay tijdens of na het spel. Niet alleen dat. Jij kan Neem een momentopname terwijl u aan het opnemen bent. Klinkt interessant. Ga verder met de handleidingen voor de stappen van deze software.
Met FoneLab Screen Recorder kunt u video, audio, online zelfstudie, enz. Vastleggen op Windows / Mac, en u kunt eenvoudig de grootte aanpassen, de video of audio bewerken, en meer.
- Neem video, audio en webcam op en maak screenshots op Windows / Mac.
- Bekijk een voorbeeld van gegevens voordat u opslaat.
- Het is veilig en gemakkelijk te gebruiken.
Stap 1Klik op de Vrij Downloaden knop van de hoofdinterface om FoneLab Screen Recorder te krijgen. Stel daarna de tool in op uw computer. Install > Lancering > lopen direct.
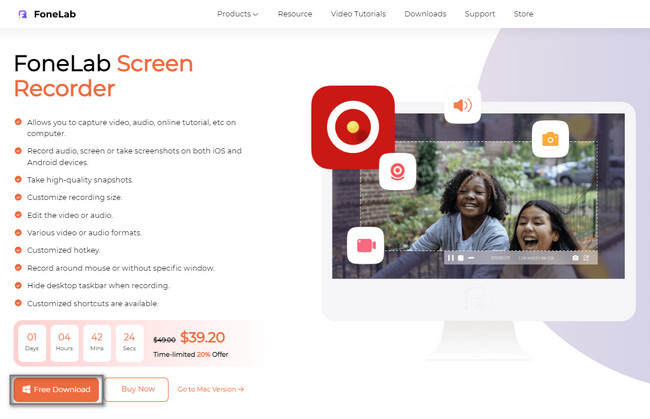
Stap 2Kies de gewenste opnamemodus bij de opties. U kunt de Videorecorder, Audiorecorder en Game Recorder toetsen. Afgezien daarvan kunt u de andere softwaretools gebruiken door er vertrouwd mee te raken.
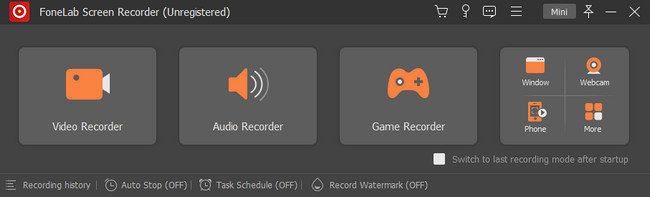
Stap 3Kies de Vol knop aan de linkerkant van de hoofdinterface om het volledige scherm vast te leggen. Klik daarentegen op de Eigen knop om slechts een deel van het scherm op te nemen. Tijdens het opnemen kunt u de Webcam, System Sound en Microfoon toetsen. Klik daarna op de REC knop om te beginnen met het opnemen van uw Windows 7- en 8-computer.
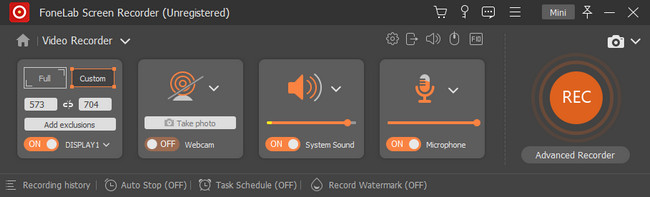
Stap 4Als u de opname wilt beëindigen, vinkt u het aan Rode doos knop. Klik daarna op de Klaar om de video op uw computer op te slaan.
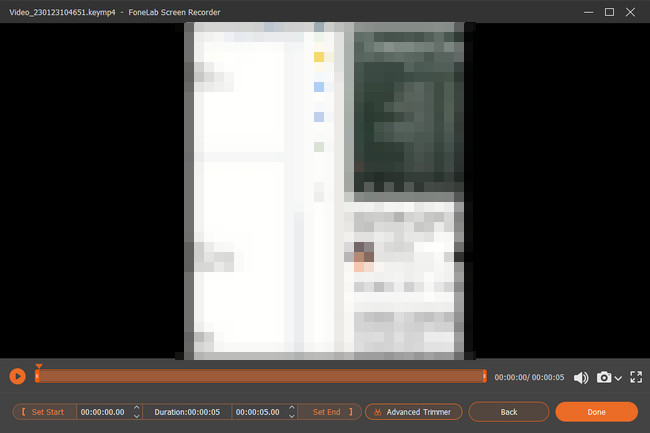
U zult genieten van het gebruik van de bovenstaande software omdat het de toonaangevende schermrecorder is. Wilt u ontdekken hoe u het scherm op Windows 8 kunt opnemen zonder download? Onderstaande tools helpen je daarbij. Ze zijn echter ingewikkeld in het gebruik en u kunt deze tool alleen gebruiken als u besluit het besturingssysteem van uw computer bij te werken.
Met FoneLab Screen Recorder kunt u video, audio, online zelfstudie, enz. Vastleggen op Windows / Mac, en u kunt eenvoudig de grootte aanpassen, de video of audio bewerken, en meer.
- Neem video, audio en webcam op en maak screenshots op Windows / Mac.
- Bekijk een voorbeeld van gegevens voordat u opslaat.
- Het is veilig en gemakkelijk te gebruiken.
Deel 2. Scherm opnemen op Windows met gamebalk
Als u de ingebouwde schermrecorder van uw computer vindt, ziet u Game Bar. Het is een functie voor het opnemen van je game of gameplay. Gelukkig kan het ook opnemen wat er op je scherm staat. Schermopname Windows 8 met deze tool voor een betere ervaring, vooral tijdens het gamen. Het goede aan deze tool is dat u de prestaties van uw computer kunt zien, inclusief de CPU, RAM en meer. Om het op uw computer te verkennen, moet u het activeren. Om dat te doen, moet u de onderstaande stappen volgen.
Stap 1Zoek in het gedeelte Instellingen van uw computer naar het Instellingen spelmodus sectie. Activeer daarna de tool door de gamebalk inschakelen met behulp van de schuifbalk.
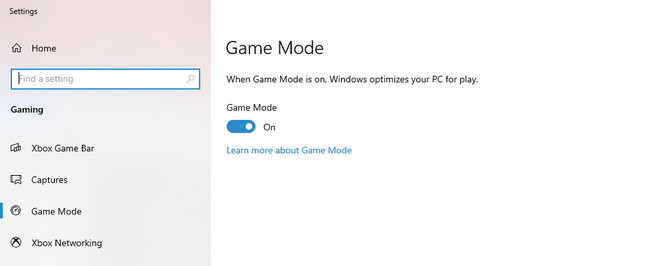
Stap 2Druk op de Windows + G toetsen op uw toetsenbord om de tool te starten. Klik daarna op de Stip knop om de opname op uw scherm te starten.
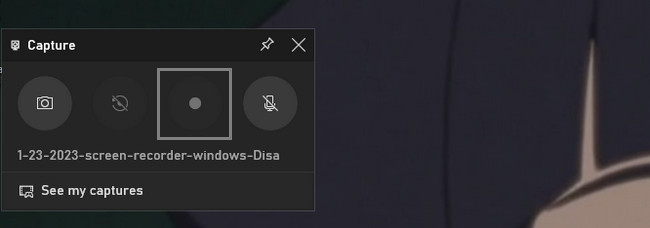
Met FoneLab Screen Recorder kunt u video, audio, online zelfstudie, enz. Vastleggen op Windows / Mac, en u kunt eenvoudig de grootte aanpassen, de video of audio bewerken, en meer.
- Neem video, audio en webcam op en maak screenshots op Windows / Mac.
- Bekijk een voorbeeld van gegevens voordat u opslaat.
- Het is veilig en gemakkelijk te gebruiken.
Deel 3. Scherm opnemen op Windows via browserextensies
U kunt browserextensies gebruiken als u de ingewikkelde ingebouwde tool hierboven niet wilt gebruiken. U moet echter de betrouwbare kiezen in de Chrome-webwinkel. In dit geval test u verschillende schermrecorders om het beste te weten. Gelukkig vindt u in dit artikel de perfecte browserextensie om uw schermopname van Windows 8 en andere modellen te helpen. Als je het wilt ontdekken, lees dan de onderstaande handleidingen en voer ze dienovereenkomstig uit. Ga verder met de stappen van deze schermrecorder.
Stap 1Typ in de computer en de Chrome-zoekbalk Chrome Web Store. Zoek daarna de Search Bar en typ in Scherm opnemer. De eerste schermrecorder die verschijnt, is degene die in dit artikel wordt voorgesteld.
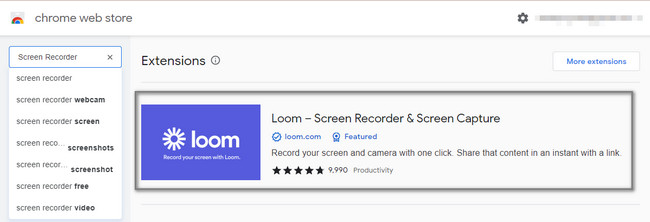
Stap 2Klik op de Toevoegen aan Chrome pictogram aan de rechterkant van de tool. Klik daarna op de Voeg extensie toe knop om de extensie op uw Chrome te activeren.
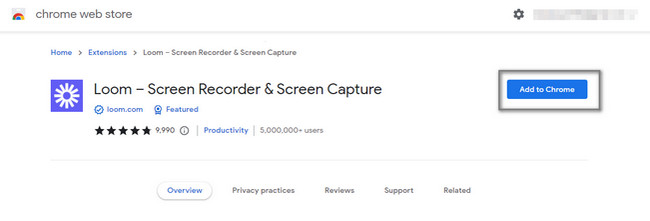
Stap 3Klik op de Record knop aan de rechterkant van de tool. Het vertelt je dat je een limiet van vijf minuten hebt voor het opnemen van je Windows-scherm.
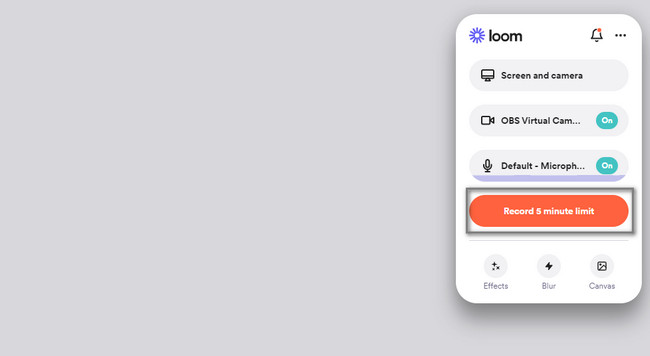
Met FoneLab Screen Recorder kunt u video, audio, online zelfstudie, enz. Vastleggen op Windows / Mac, en u kunt eenvoudig de grootte aanpassen, de video of audio bewerken, en meer.
- Neem video, audio en webcam op en maak screenshots op Windows / Mac.
- Bekijk een voorbeeld van gegevens voordat u opslaat.
- Het is veilig en gemakkelijk te gebruiken.
Deel 4. Scherm opnemen op Windows Online
Sommige mensen willen Windows 8-schermopnamevideo uitvoeren. Helaas is hun huidige online tool niet van hoge kwaliteit. Gelukkig bevat dit deel van het artikel een uitstekend schermrecorder online om je te helpen. Screen Capture is de toonaangevende online schermrecorder die u op internet kunt bekijken. Het nadeel hiervan is echter dat je er zonder internettoegang geen gebruik van kunt maken. Als u nog steeds geïnteresseerd bent in het gebruik van de online tool, kunt u de onderstaande stappen volgen.
Stap 1Zoek online naar de schermopname. Klik daarna op de Opname starten om het proces te starten.
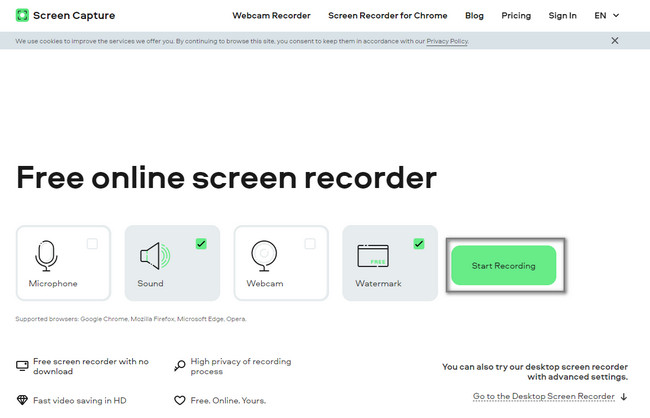
Stap 2Kies het venster dat u wilt opnemen. Daarna begint het opnameproces. Klik op de Opname stoppen zodra u de sessie wilt beëindigen. Kruis de ... aan Downloaden knop om de video op uw apparaat op te slaan.
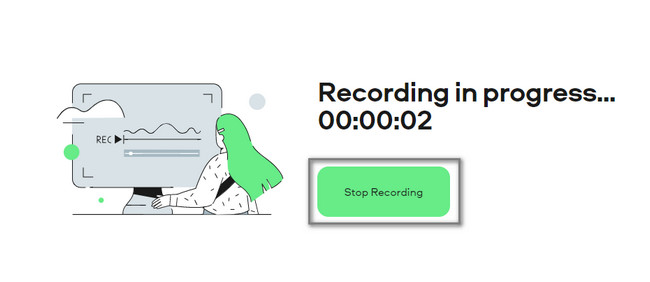
Met FoneLab Screen Recorder kunt u video, audio, online zelfstudie, enz. Vastleggen op Windows / Mac, en u kunt eenvoudig de grootte aanpassen, de video of audio bewerken, en meer.
- Neem video, audio en webcam op en maak screenshots op Windows / Mac.
- Bekijk een voorbeeld van gegevens voordat u opslaat.
- Het is veilig en gemakkelijk te gebruiken.
Deel 5. Veelgestelde vragen over Windows 7 en 8 Screen Recorder
1. Hoe kan ik mijn scherm opnemen op Windows 7 met VLC?
Het is gemakkelijk om uw scherm vast te leggen op Windows 7 met behulp van de VLC-mediaspeler. Het eerste dat u moet doen, is uw VLC-mediaspeler op de computer starten. Ga naar de Media > Vastlegapparaat sectie. Wijzig daarna de Vastlegmodus naar bureaublad > Gewenste framesnelheid tot 30 FPS. Klik ten slotte op de Kleine pijl naar beneden in de buurt van de Spelen knop en Converteren.
2. Hoe het scherm opnemen op Windows 7 met Bandicam?
Download de Bandicam-software op uw computer. Instellen > Install > Lancering het meteen. Klik daarna op de Record knop op de hoofdinterface. druk de F12 toets op uw computertoetsenbord voor snellere toegang om de opname te starten. Klik daarentegen op de stop knop om het opnameproces voor uw Windows 7 te beëindigen.
Er zijn veel bestaande schermrecorders online of offline die u kunt gebruiken voor uw Windows 7, 8 en andere. Echter, FoneLab schermrecorder is de leidende onder hen allemaal. U hoeft het alleen maar op uw computer te downloaden om de unieke functies ervan te ervaren. Mis de kans niet om deze software te gebruiken. Profiteer nu!
Met FoneLab Screen Recorder kunt u video, audio, online zelfstudie, enz. Vastleggen op Windows / Mac, en u kunt eenvoudig de grootte aanpassen, de video of audio bewerken, en meer.
- Neem video, audio en webcam op en maak screenshots op Windows / Mac.
- Bekijk een voorbeeld van gegevens voordat u opslaat.
- Het is veilig en gemakkelijk te gebruiken.
